我们平时可能要画一下网格线,手动用直线后,复制粘贴,效率太慢了。这里有新的填充方式实现网格线。
1、首先我们先创建一个60*60像素的透明底画布
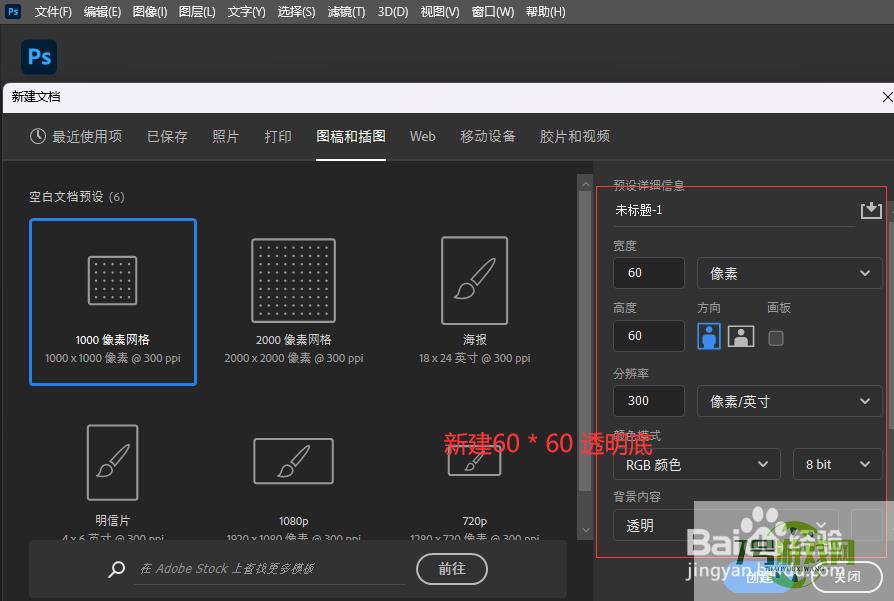
2、在画布中间,用直线工具,设置好颜色,粗细等参数,根据需求需要,可以设置不同颜色,不同粗细
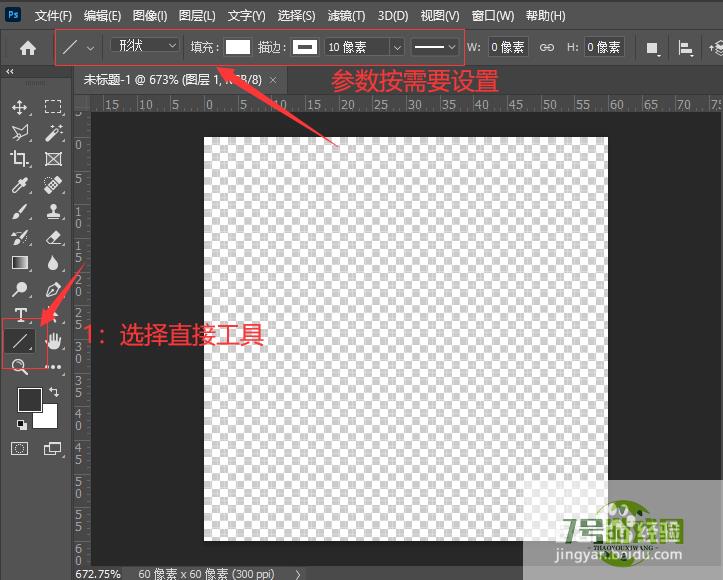
3、画好一个白色十字形
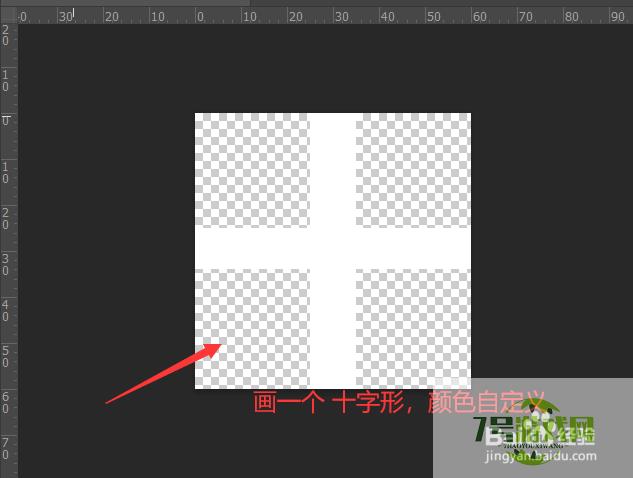
4、点击菜单的编辑----定义图案,把我们刚刚画的白色十字形定义为图案
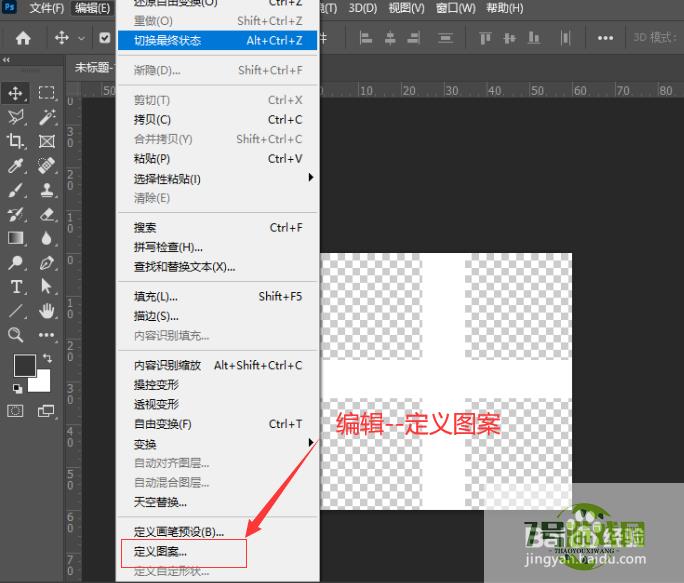
5、名字可以随便叫,但自己要记得,方便等下找到,保存即可
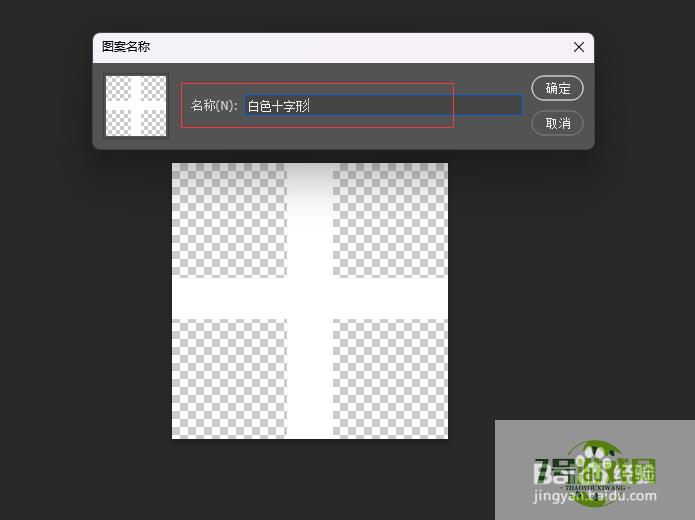
6、点击ps,文件---新建, 一个黑色底的画布
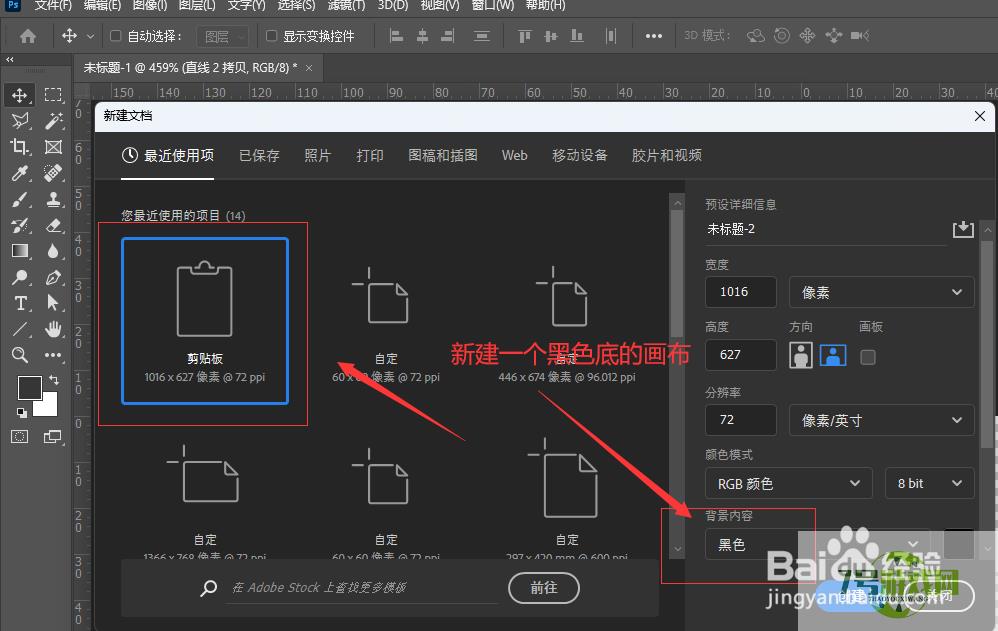
7、点击右下角--创建新的填充,在弹出的菜单选择【图案】
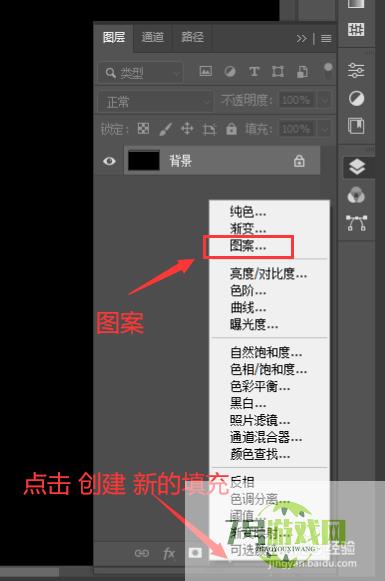
8、找到我们刚刚定义的 【白色十字形】图案,选择他,然后可以设置参数,例如缩放,或者调他角度
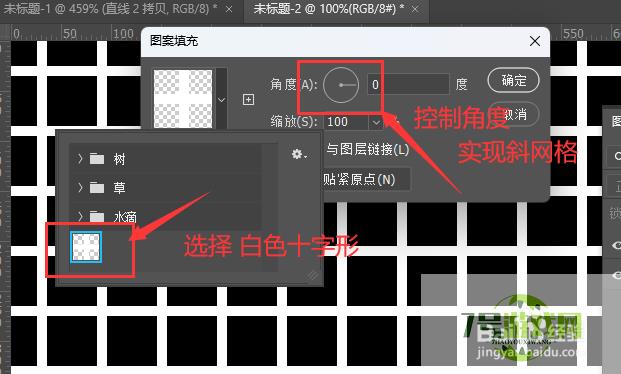
9、调整角度参数,快速显示。斜网格效果






