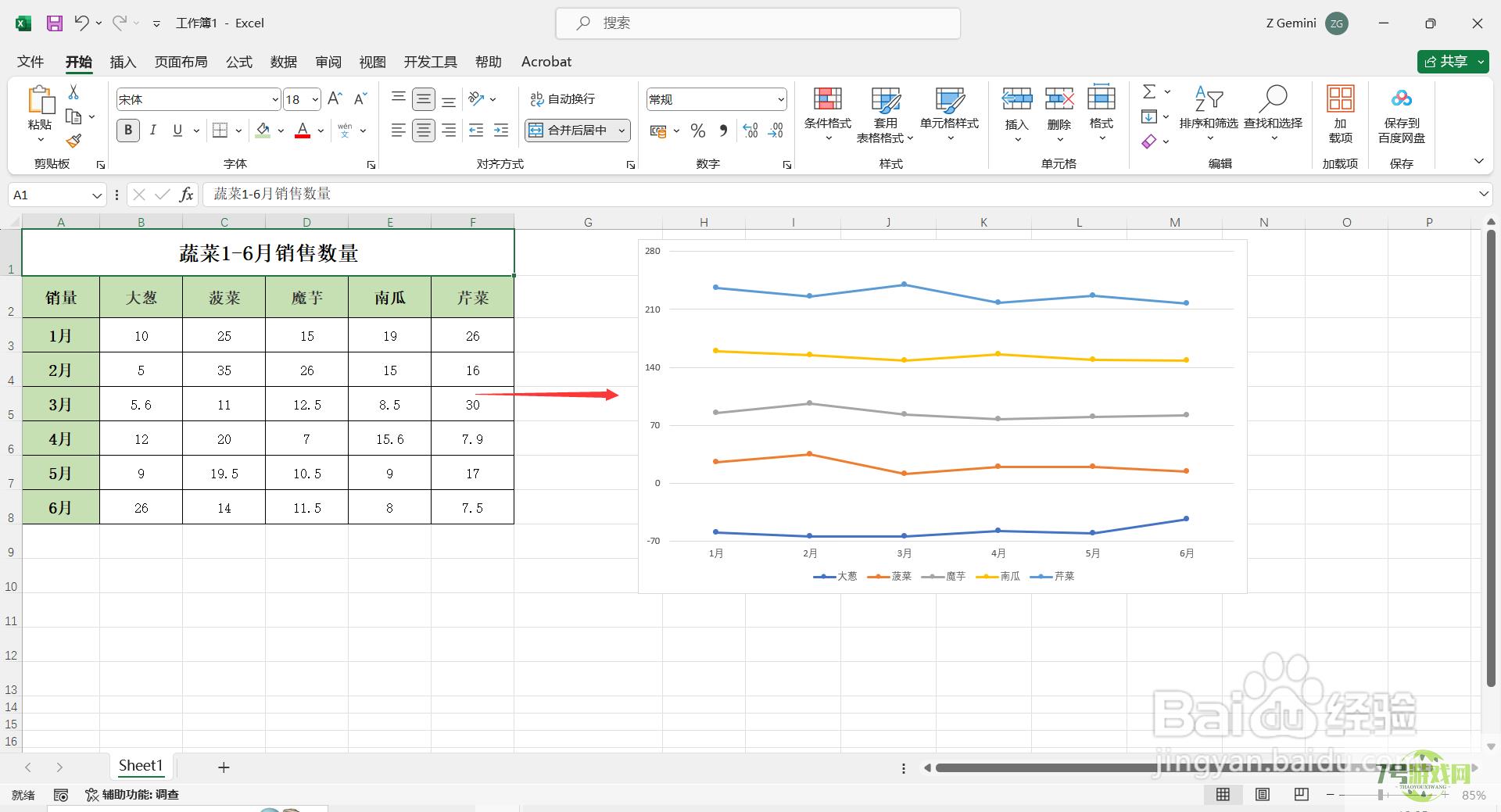来源:互联网 | 时间:2024-10-21 01:33:04
在日常办公使用Excel表格时,为能够清晰地显示数据的增减变化趋势,我们经常会使用折线图通过将数据点连接成线来对数据进行分析展示,但当要显示的数据项目较多时,折线图中各种项目数据会堆叠在一起,就难以看清各种数据的走势,对于这种情况通常会用到
在日常办公使用Excel表格时,为能够清晰地显示数据的增减变化趋势,我们经常会使用折线图通过将数据点连接成线来对数据进行分析展示,但当要显示的数据项目较多时,折线图中各种项目数据会堆叠在一起,就难以看清各种数据的走势,对于这种情况通常会用到多层折线图来解决,那么如何在Excel中制作多层折线图呢?下面就给大家分享一下制作方法。
1、
打开Excel表格,先根据原表格数据创建辅助数据“分区值”:原表内所有数据的最大值。在分区值的后方空白单元格输入函数公式:=MAX(B3:F8)*2,然后按【enter】键即可。
注:【B3:F8】即指原表格数据区域;【*2】是为了防止数据太紧凑,使其看起来更加美观,没有固定标准,乘多少都可。
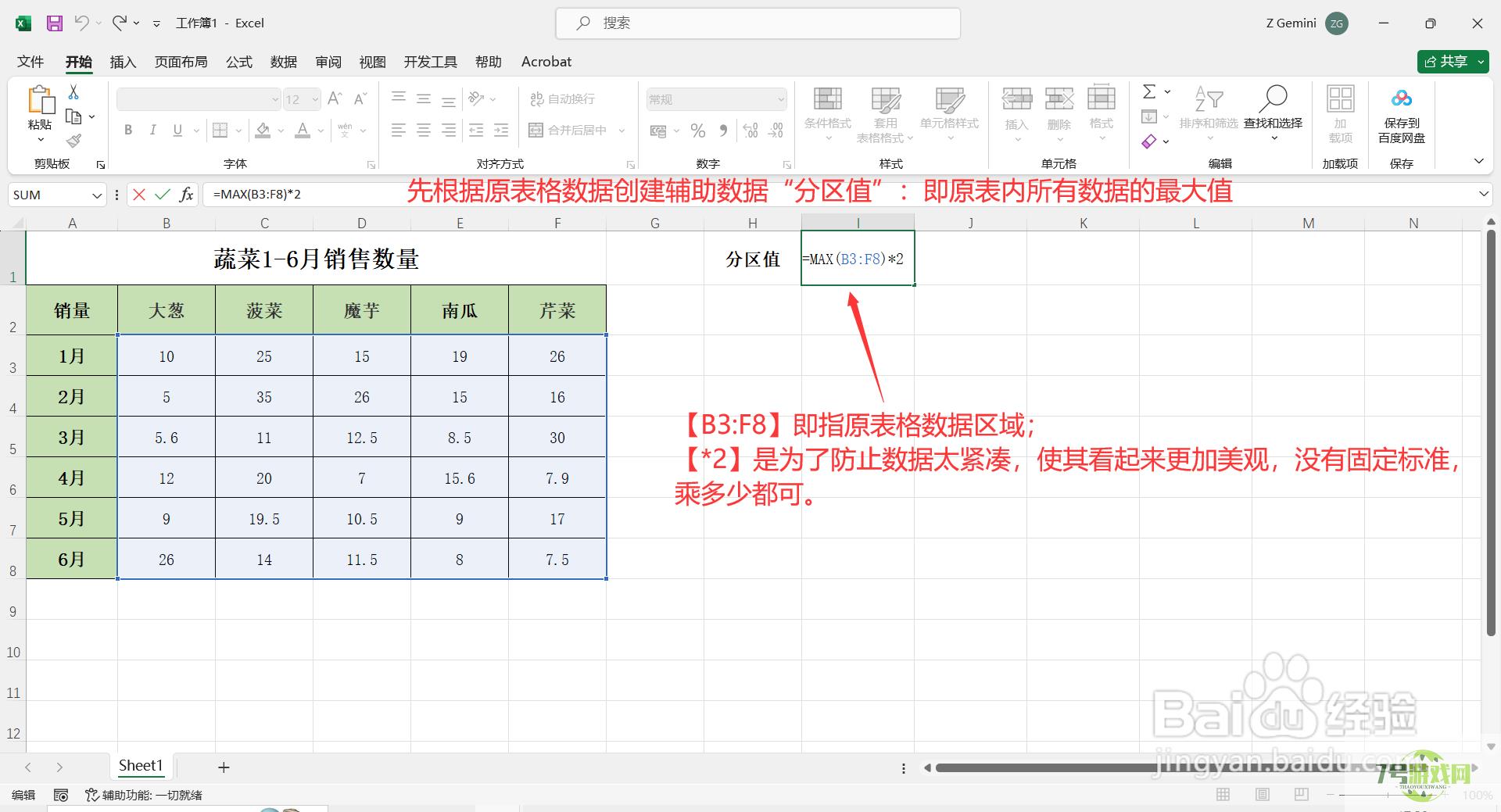
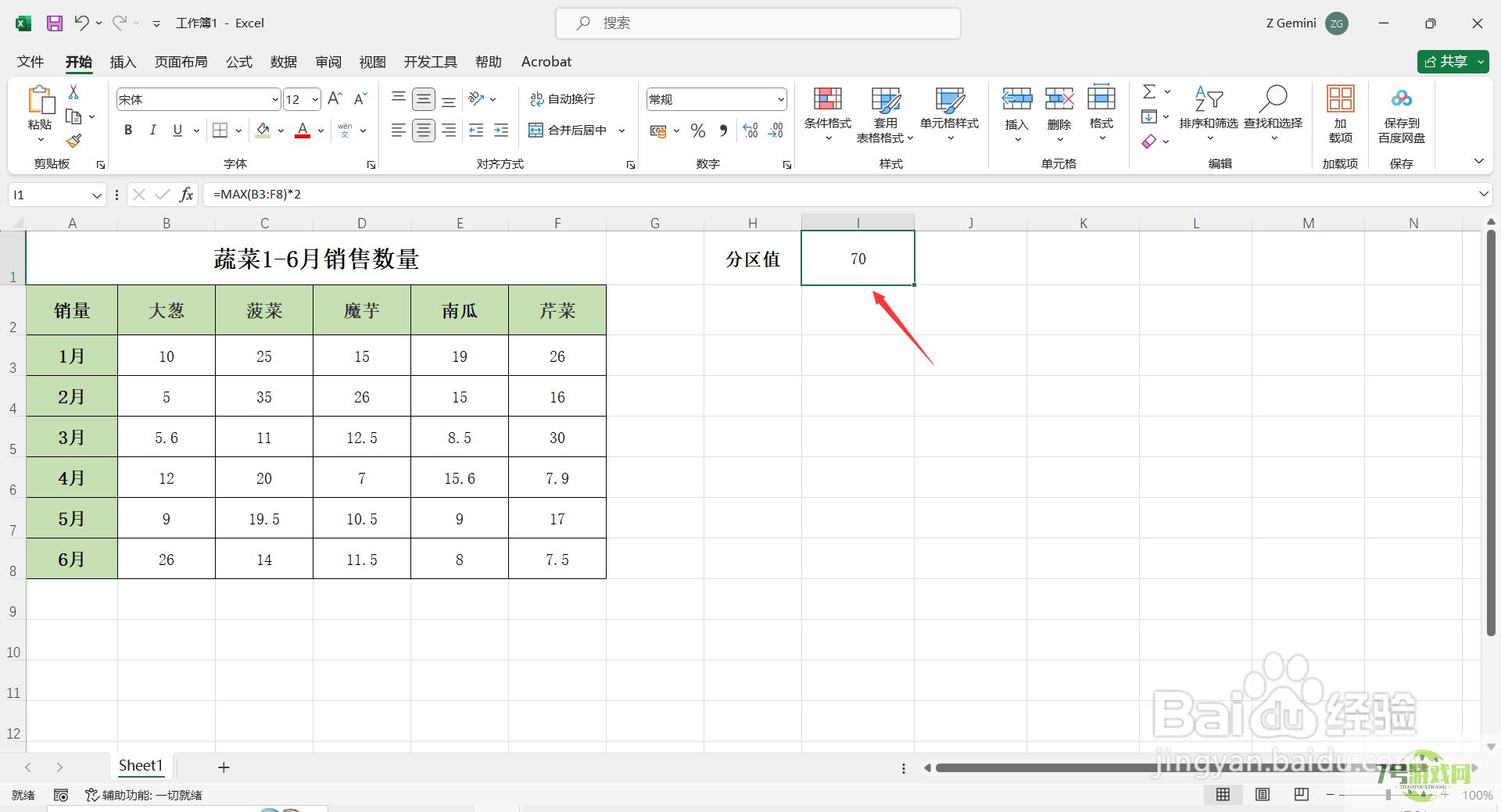
2、
复制原表到旁边空白处,再将复制的表格内数据全部删除用作辅助表格。在辅助表格第一列(大葱)的第一个单元格输入:=B3-$I$1,输入完成按【enter】键,然后将鼠标移动到单元格右下角,当光标变成+号时双击向下填充公式即可。
注:【B3-$I$1】指原表第一列“大葱”的第一个数据单元格B3-分区值I1($I$1是I1按一次F4绝对引用)。也就是:=原数据-分区值
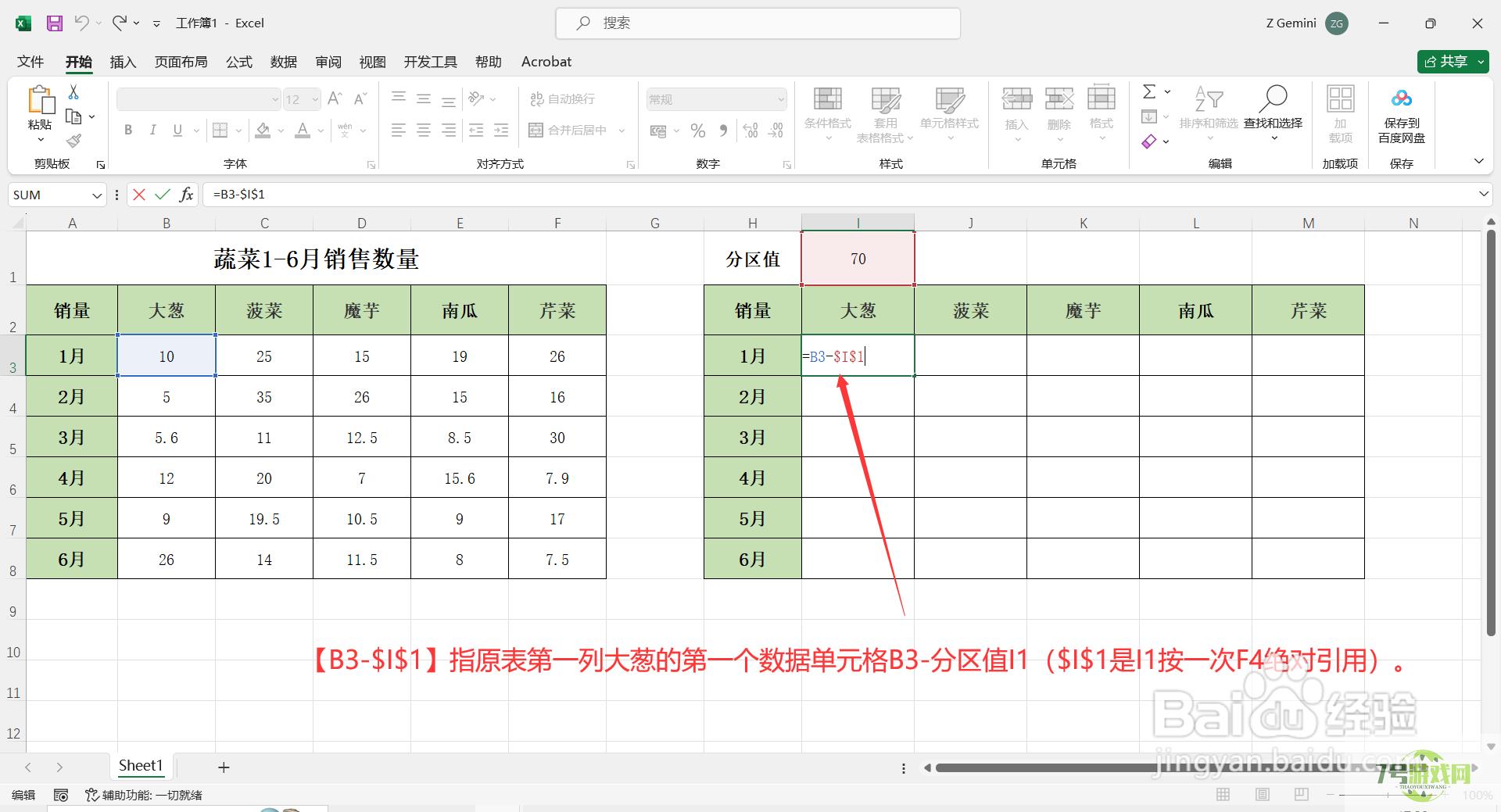
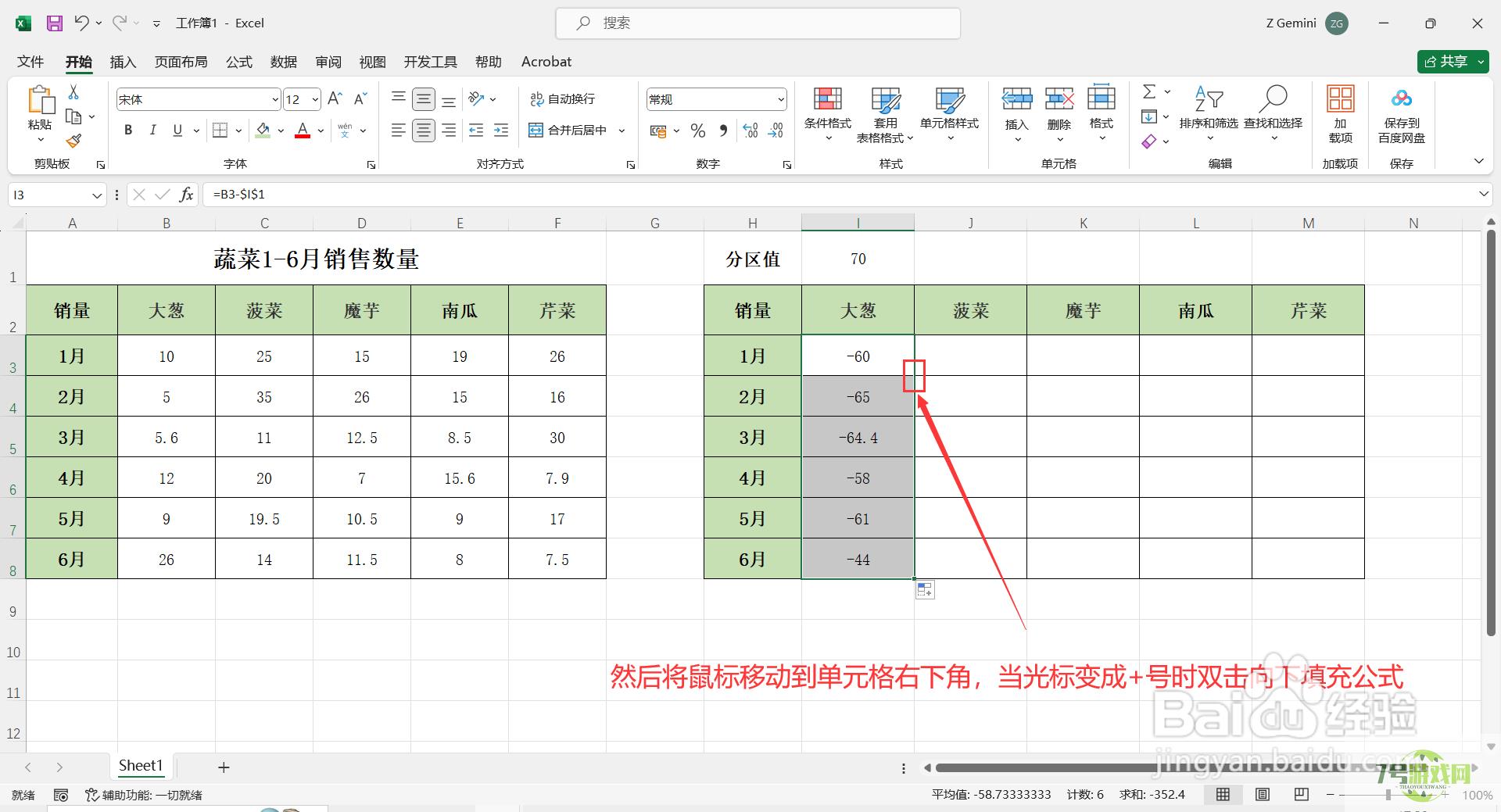
3、
在辅助表格第二列(菠菜)的第一个单元格输入:=C3,输入完成按【enter】键,再向下填充公式即可。
注:【C3】指原表第二列菠菜的第一个数据单元格。也就是:=原数据
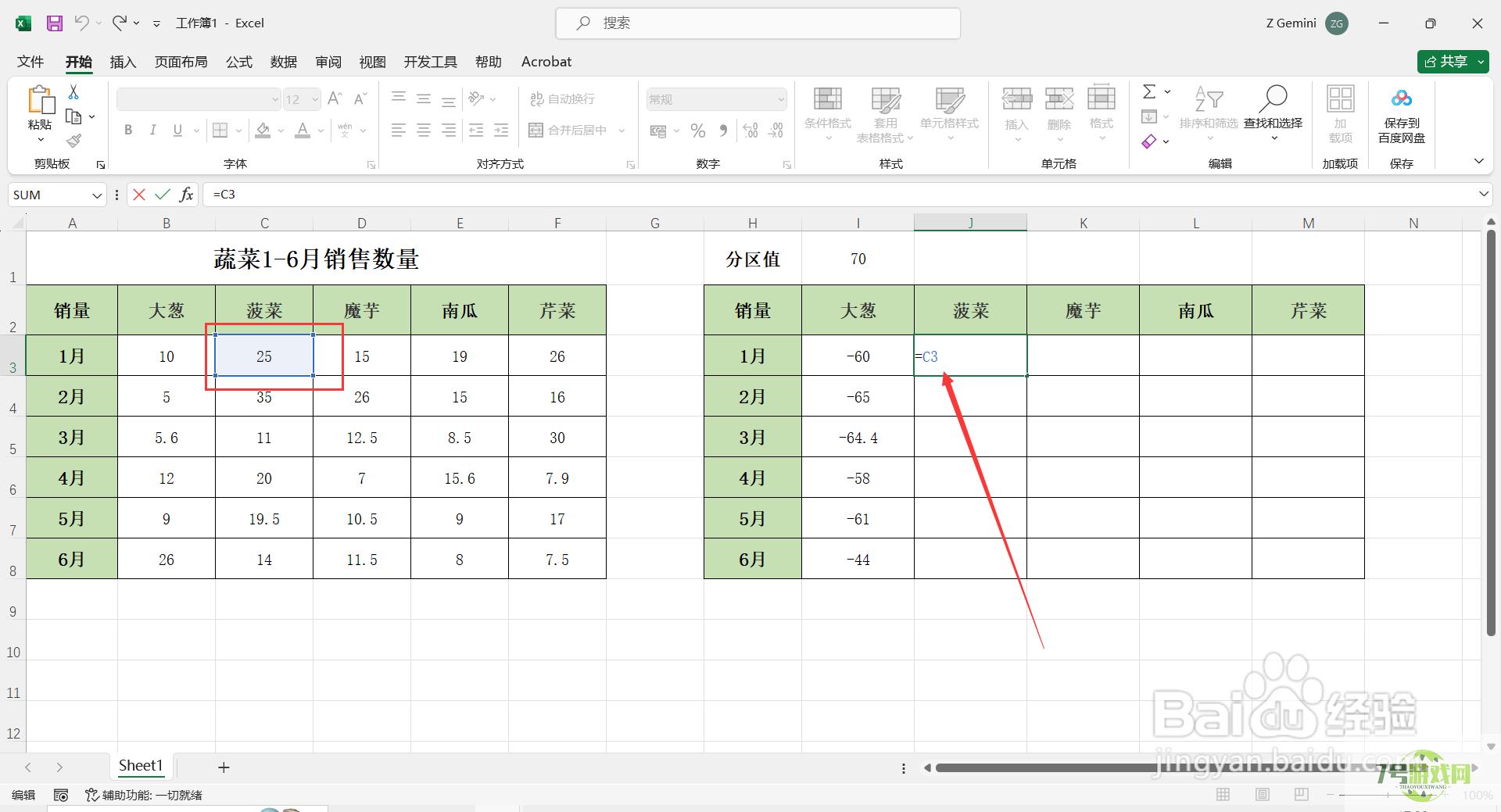
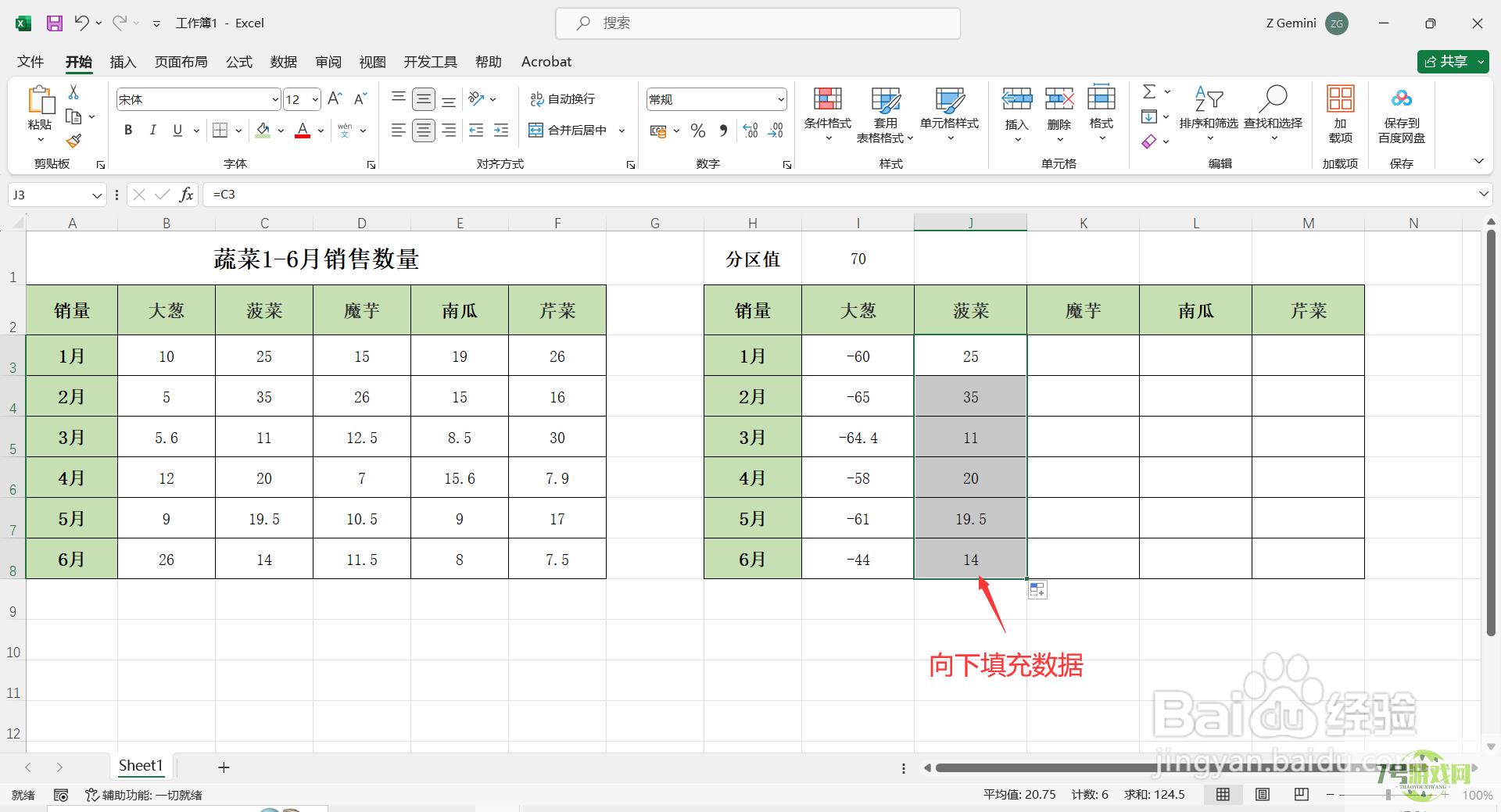
4、
在辅助表格第三列(魔芋)的第一个单元格输入:=D3+$I$1,输入完成按【enter】键,再向下填充公式即可。
注:【D3+$I$1】指原表第三列魔芋的第一个数据单元格D3+分区值I1($I$1是I1按一次F4绝对引用)。即:=原数据+分区值
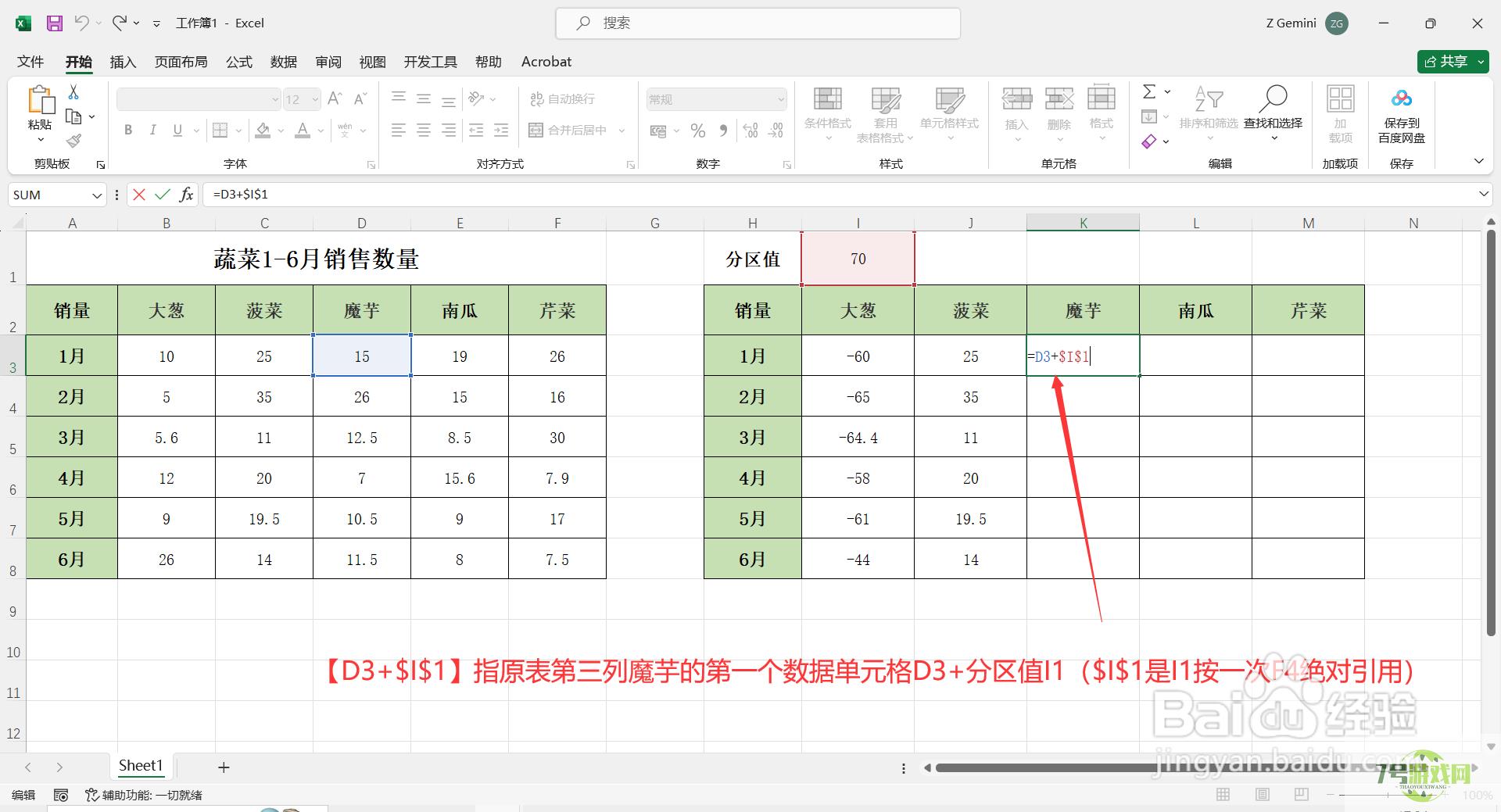
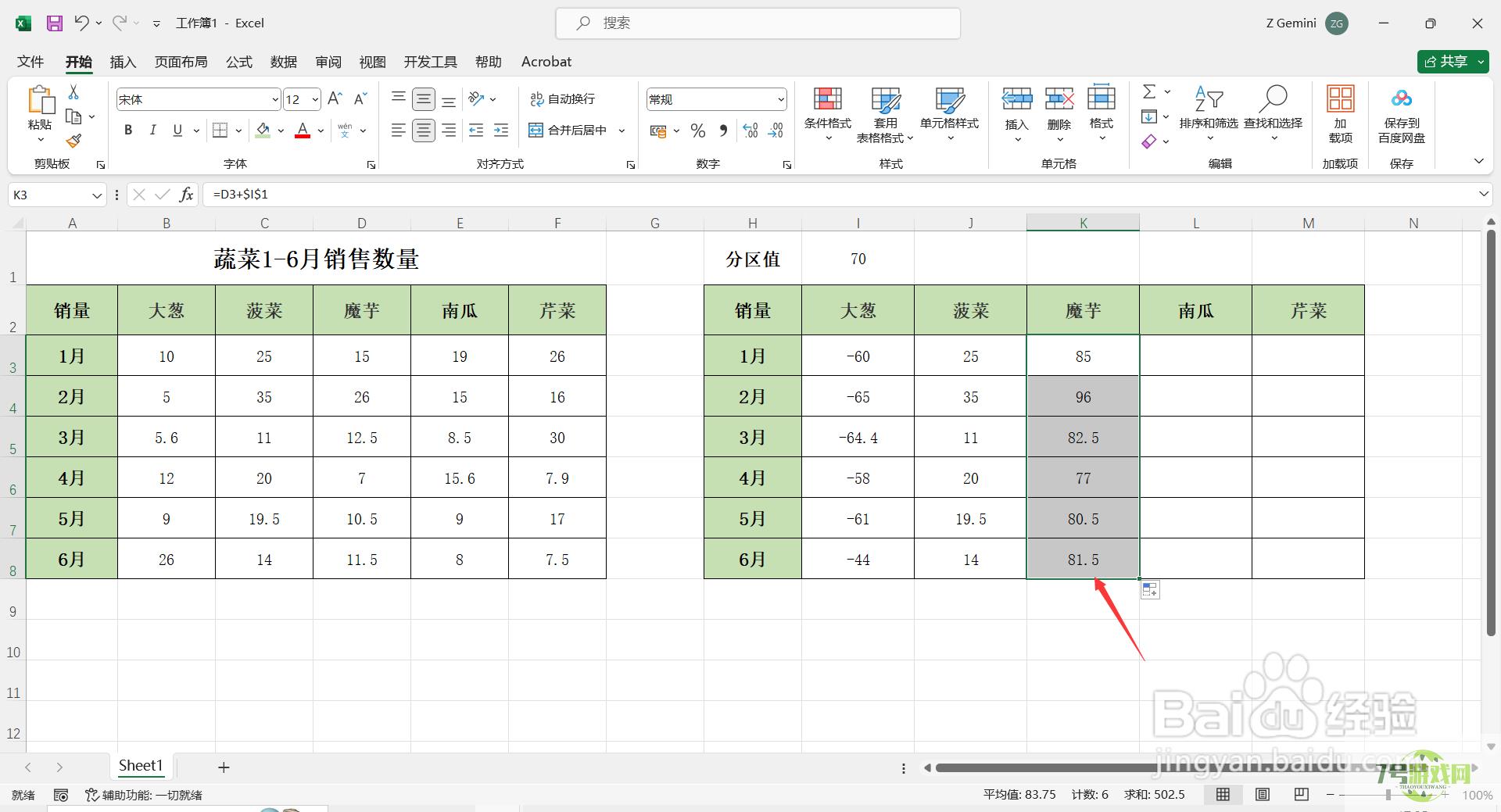
5、
以此类推第四列(南瓜)的第一个单元格输入:=E3+70*2;第五列(芹菜)的第一个单元格输入:=E3+70*3。输入完成后再全部向下填充即可。
注:就是第四列为:=原数据+分区值*2;第五列为:=原数据+分区值*3;如果还有多列数据就以此类推。
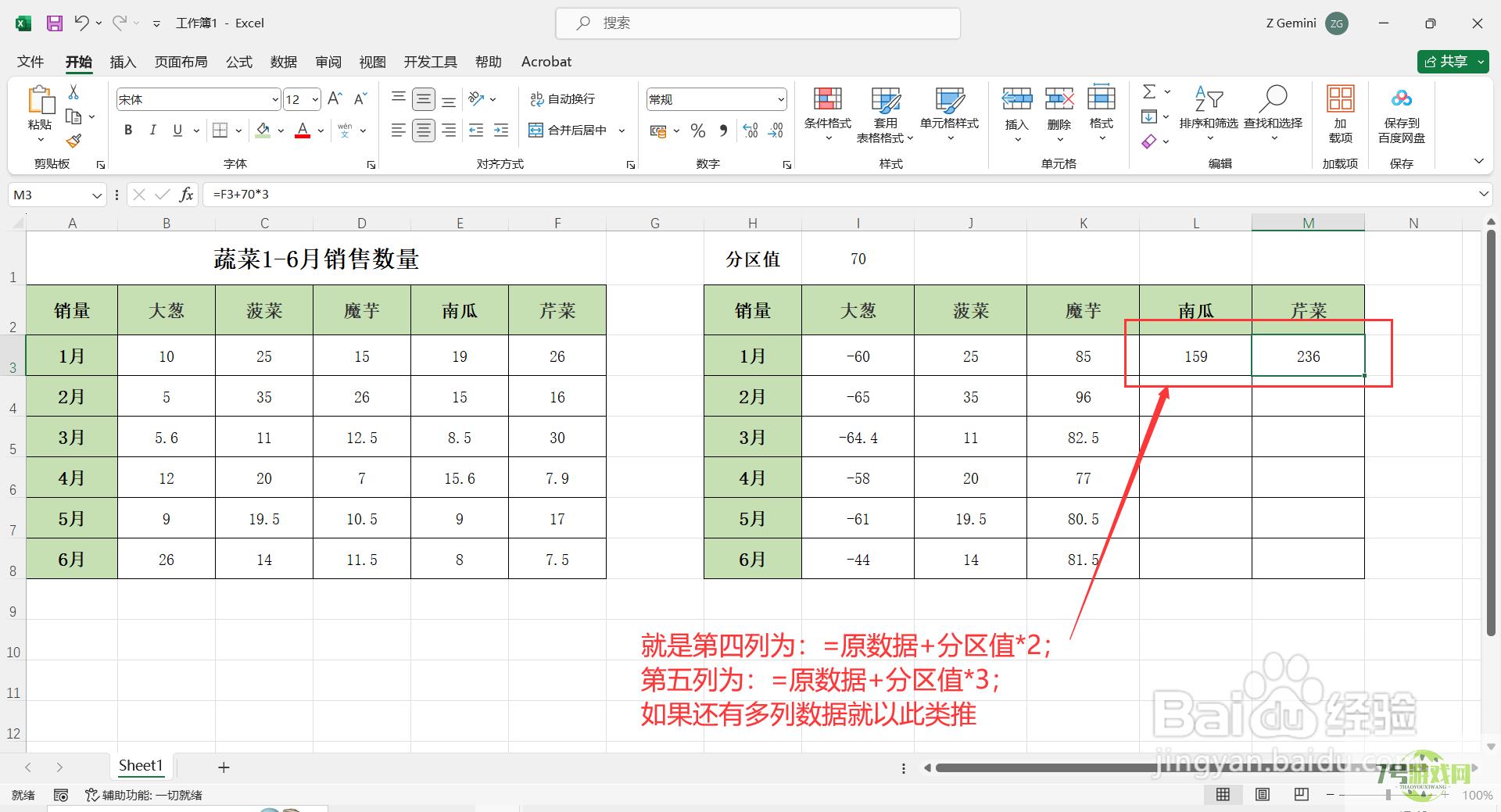
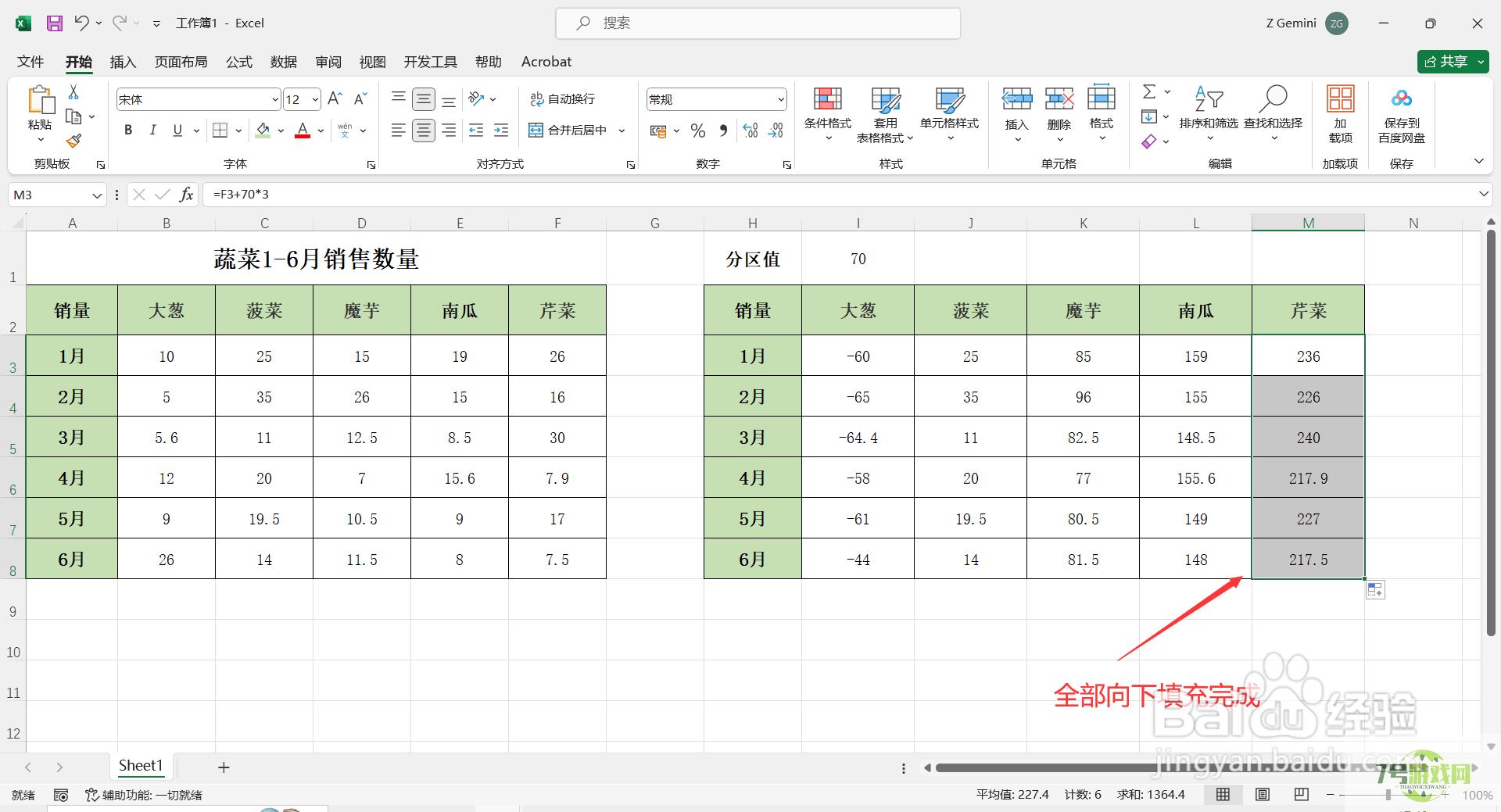
6、
选中辅助表格区域,点击【插入】-【折线图】(样式可自选),生成一组多层折线图。
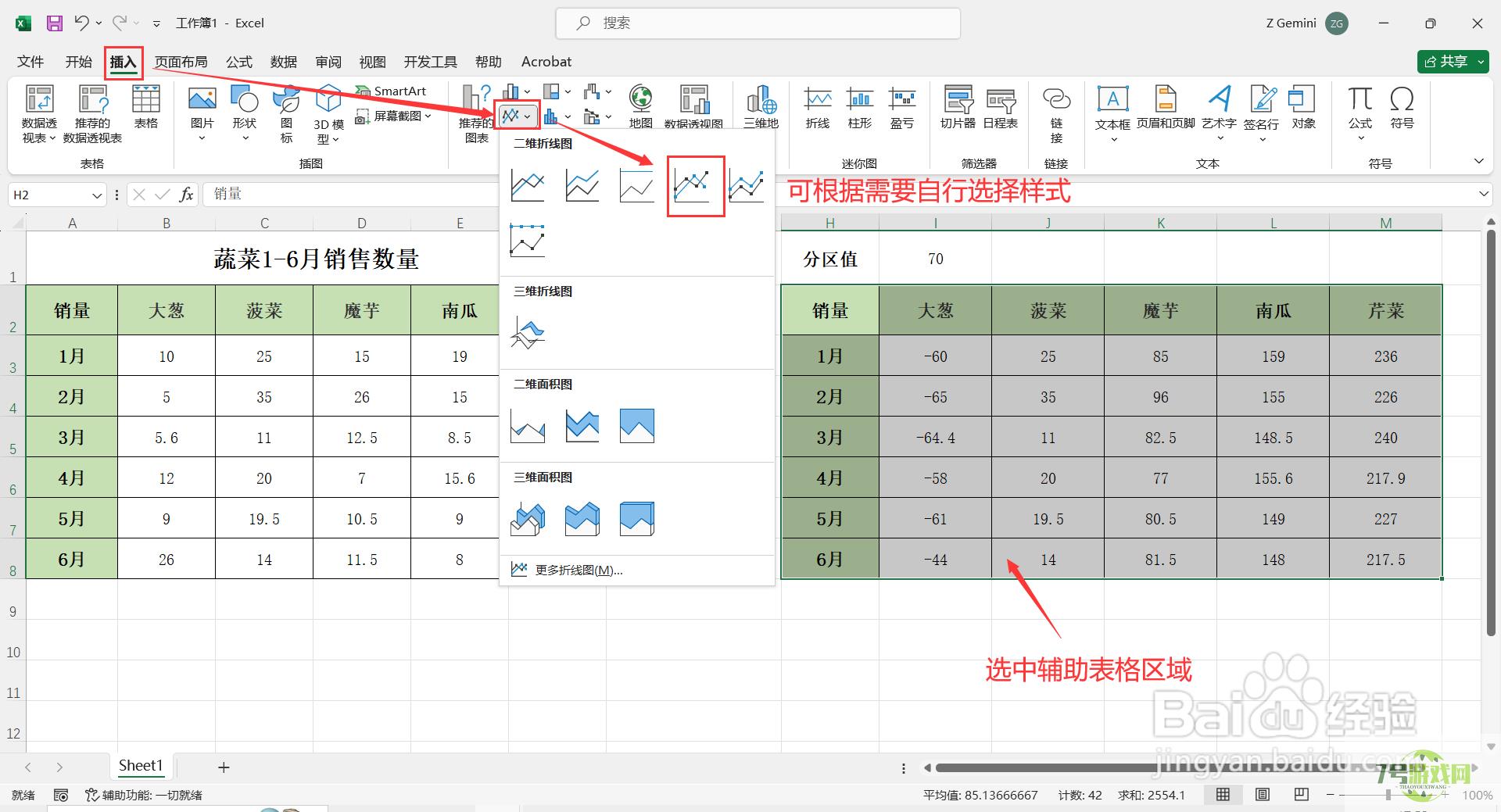
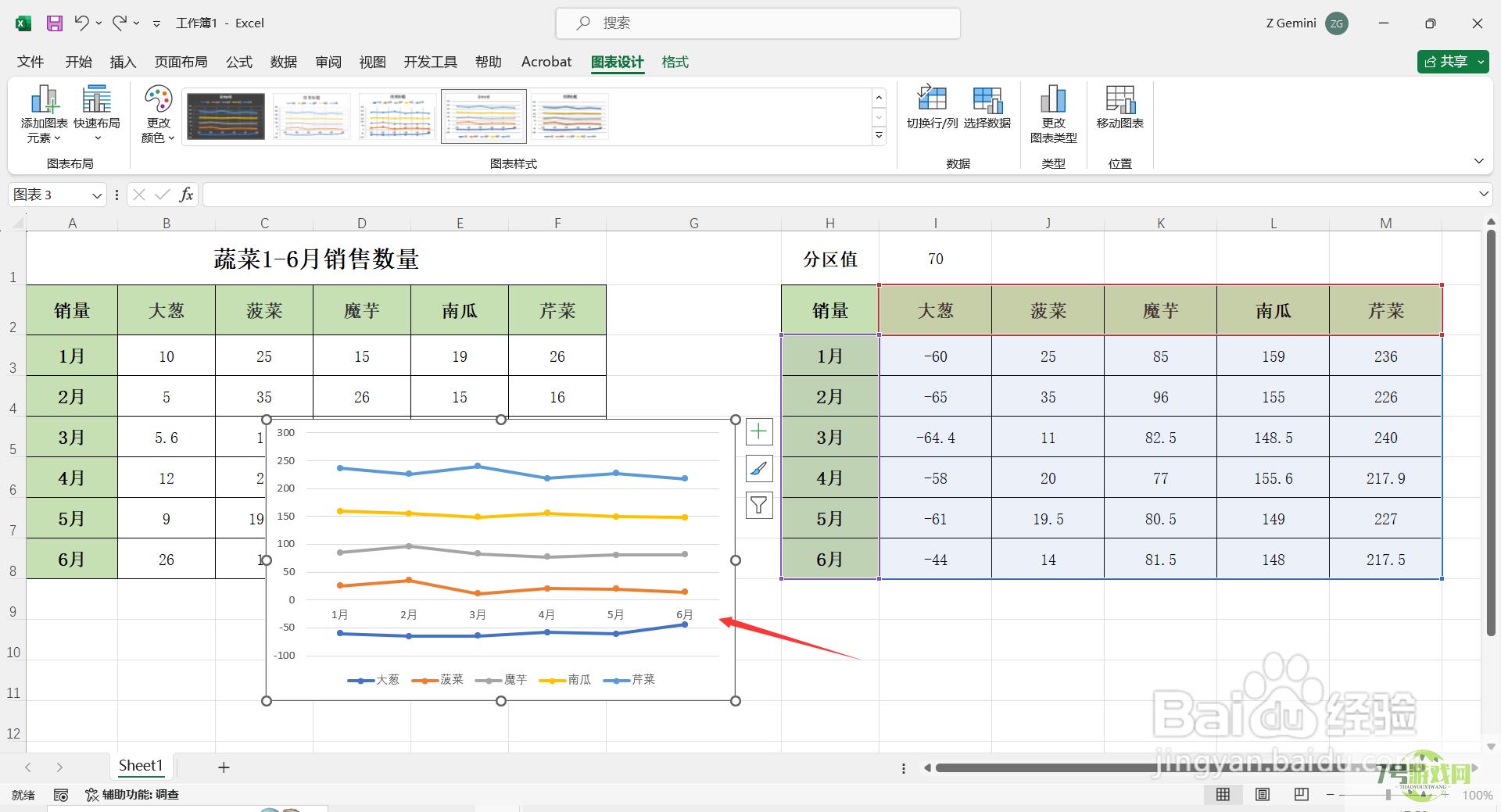
7、
选中折线图中“水平轴”单击鼠标右键,点击【设置坐标轴格式】,在弹出的对话框中,点击“标签”,将“标签位置”选择为:低。
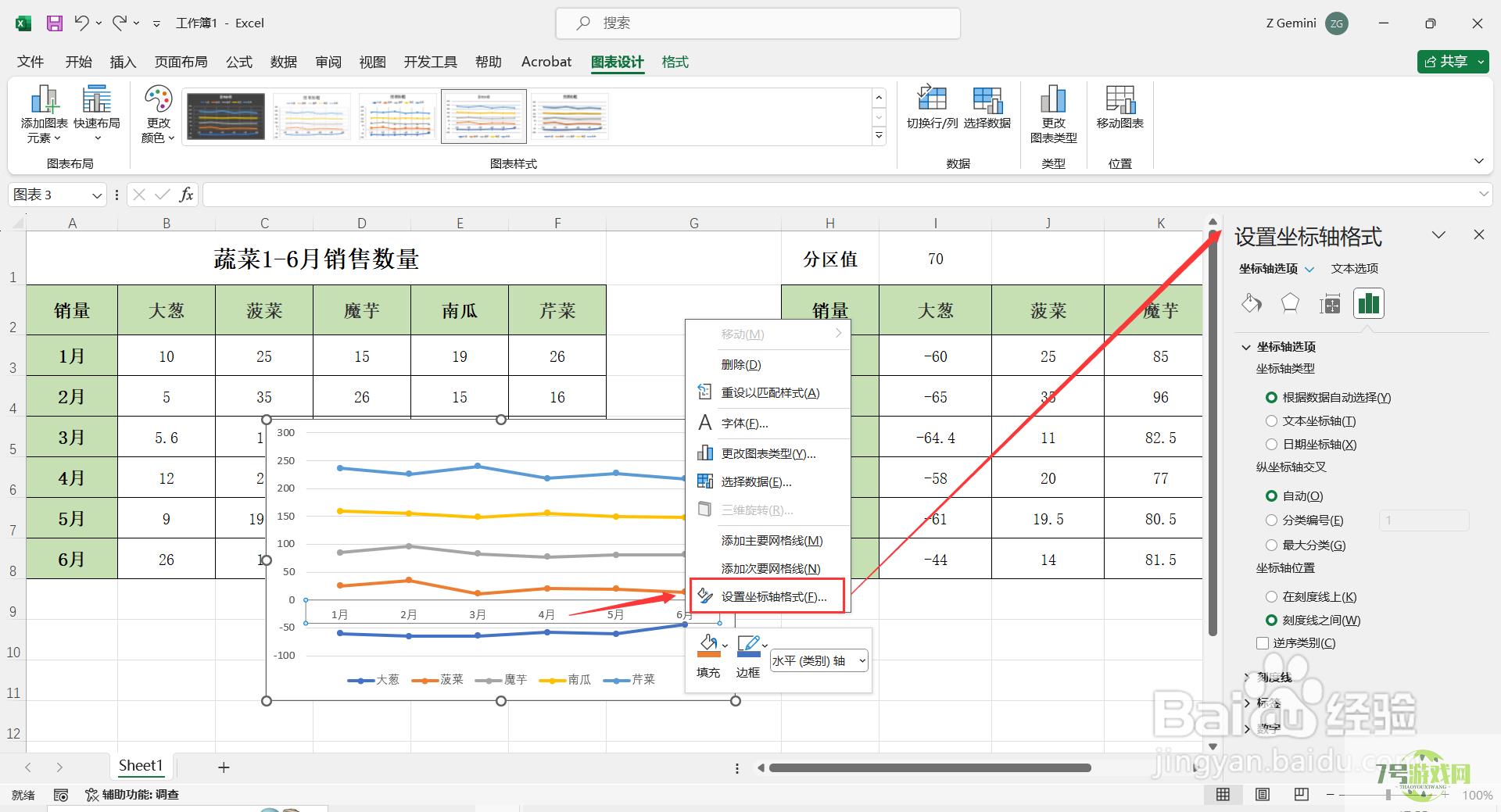
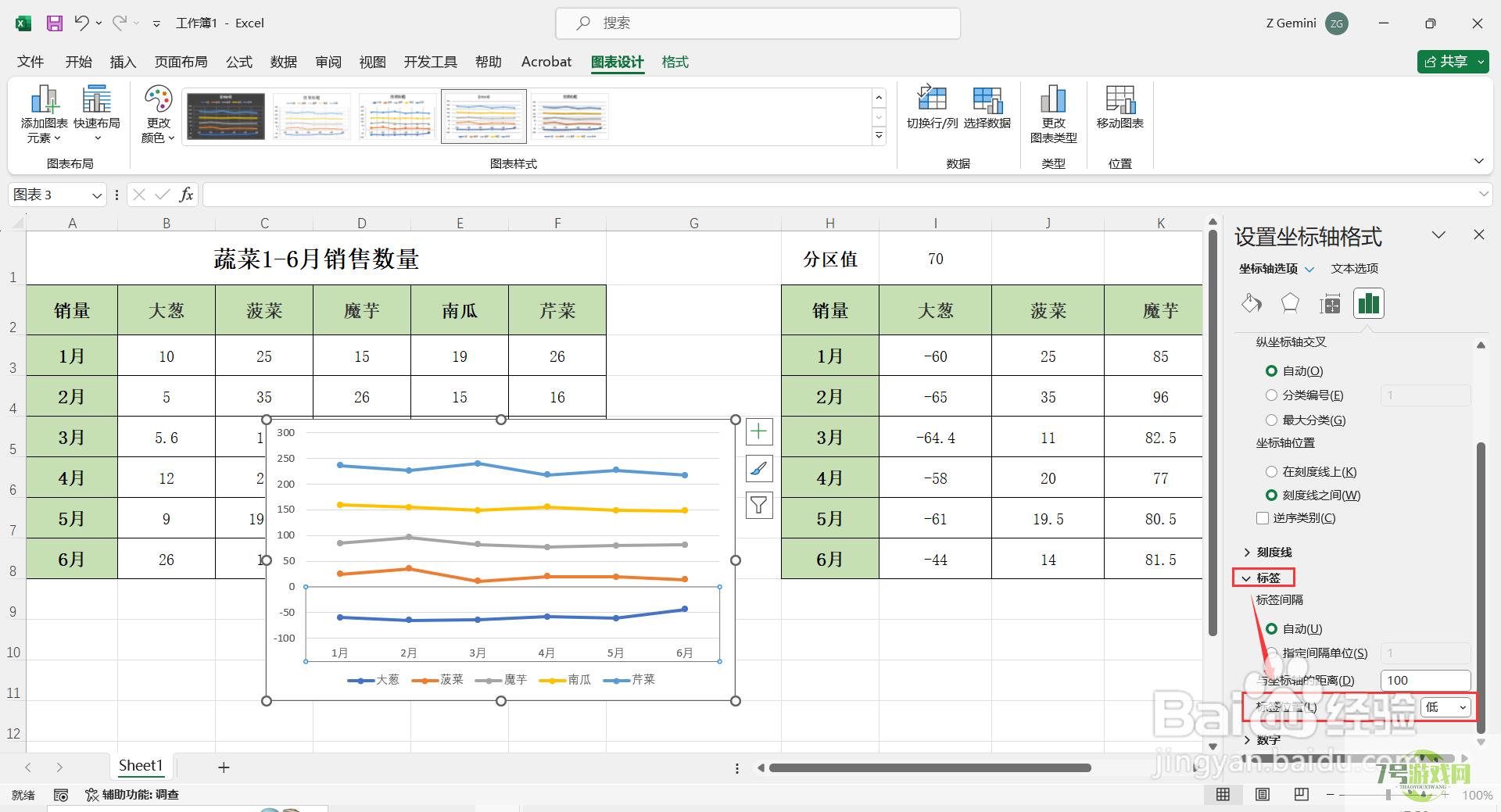
8、
选中折线图中“垂直轴”单击鼠标右键,点击【设置坐标轴格式】,在弹出的对话框中,将“边界”-“最小值”设置为:-70(即:分区值的负数值),将“单位”-“大小”设置为:70(即:分区值),然后关闭对话框即可。
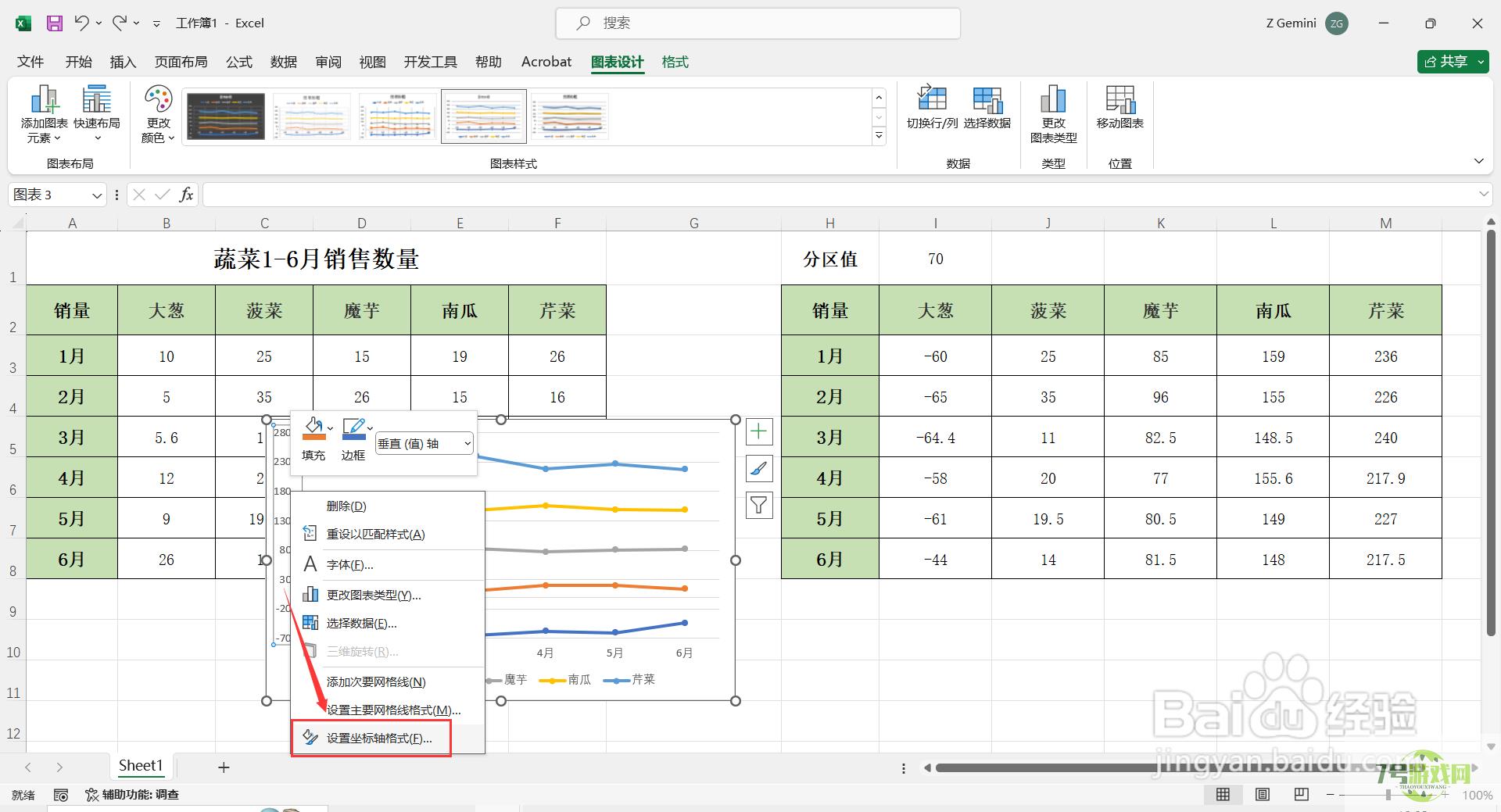
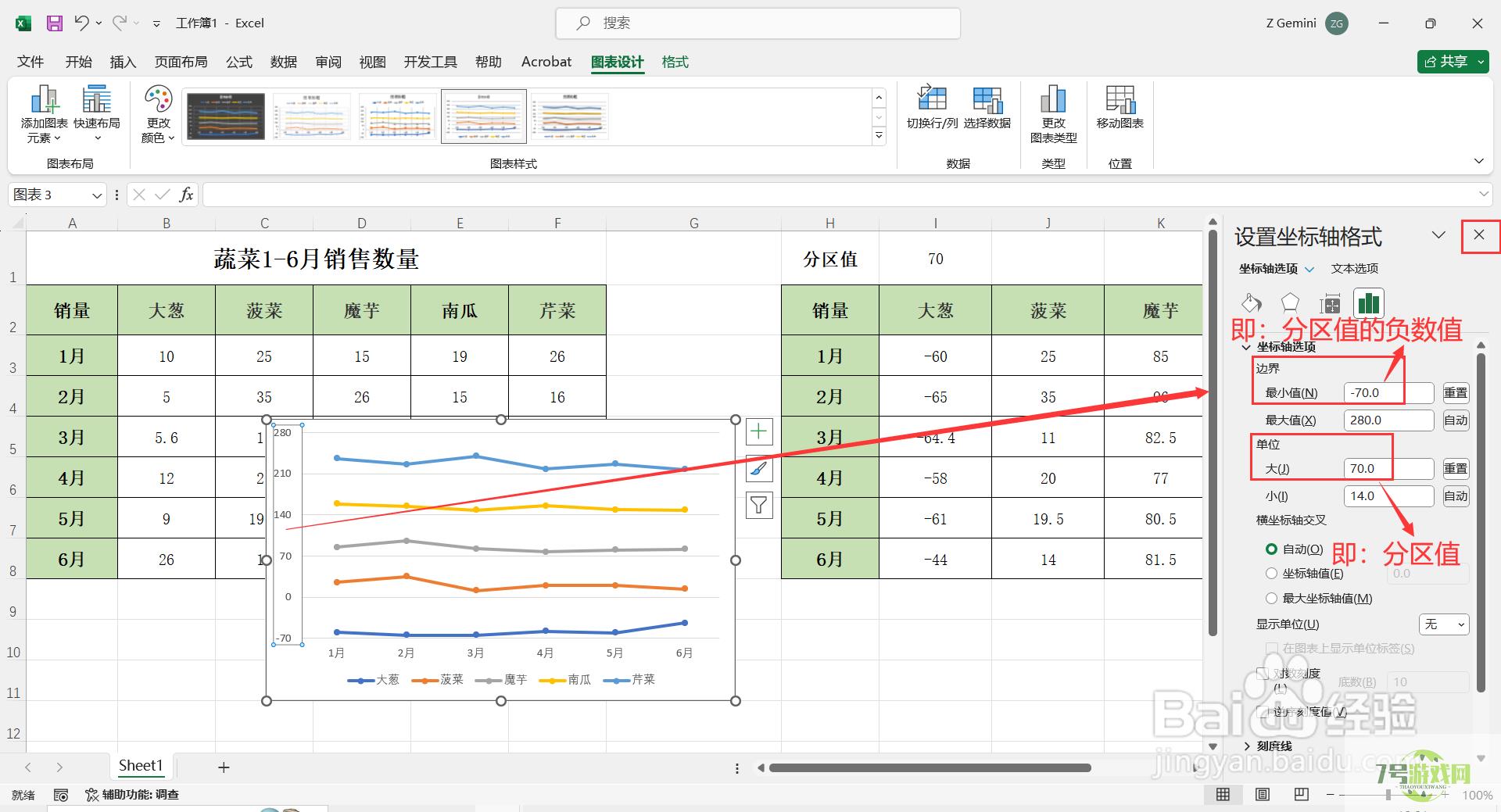
9、
再调整一下图标的大小将辅助表遮挡住,这样多层折线图就制作完成了。