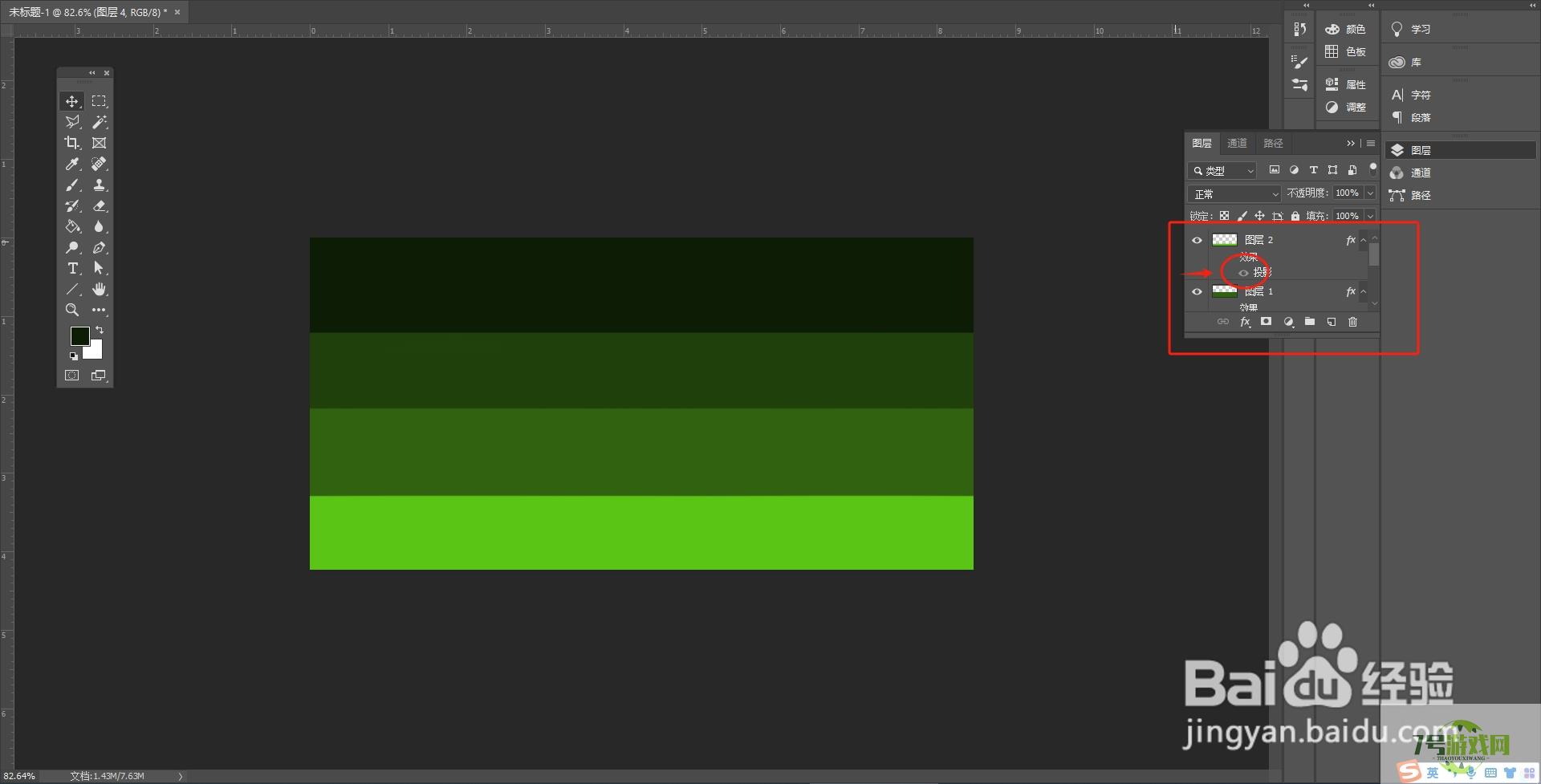来源:互联网 | 时间:2024-10-21 01:35:00
大家在用Adobe PhotoshopCC2019绘图时,少不了添加投影给自己的作品增加体积感,现在就让我来教大家如何用Adobe PhotoshopCC2019给图层添加投影1、首先在Adobe PhotoshopCC2019里面导入自己
大家在用Adobe PhotoshopCC2019绘图时,少不了添加投影给自己的作品增加体积感,现在就让我来教大家如何用Adobe PhotoshopCC2019给图层添加投影
1、首先在Adobe PhotoshopCC2019里面导入自己想要添加投影的图层
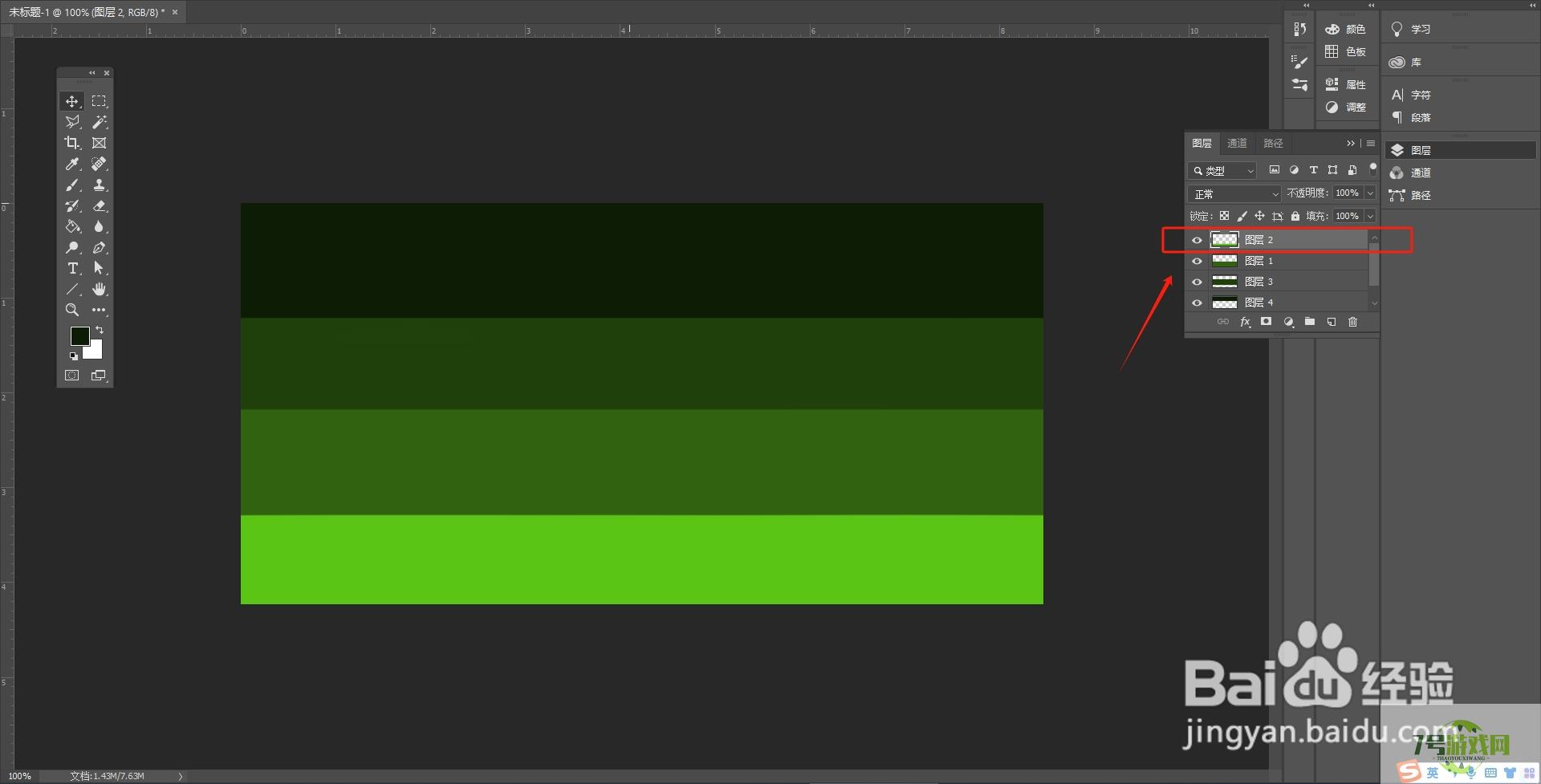
2、如图所示,鼠标双击“图层二”,出现“图层样式”弹窗,勾选“投影”
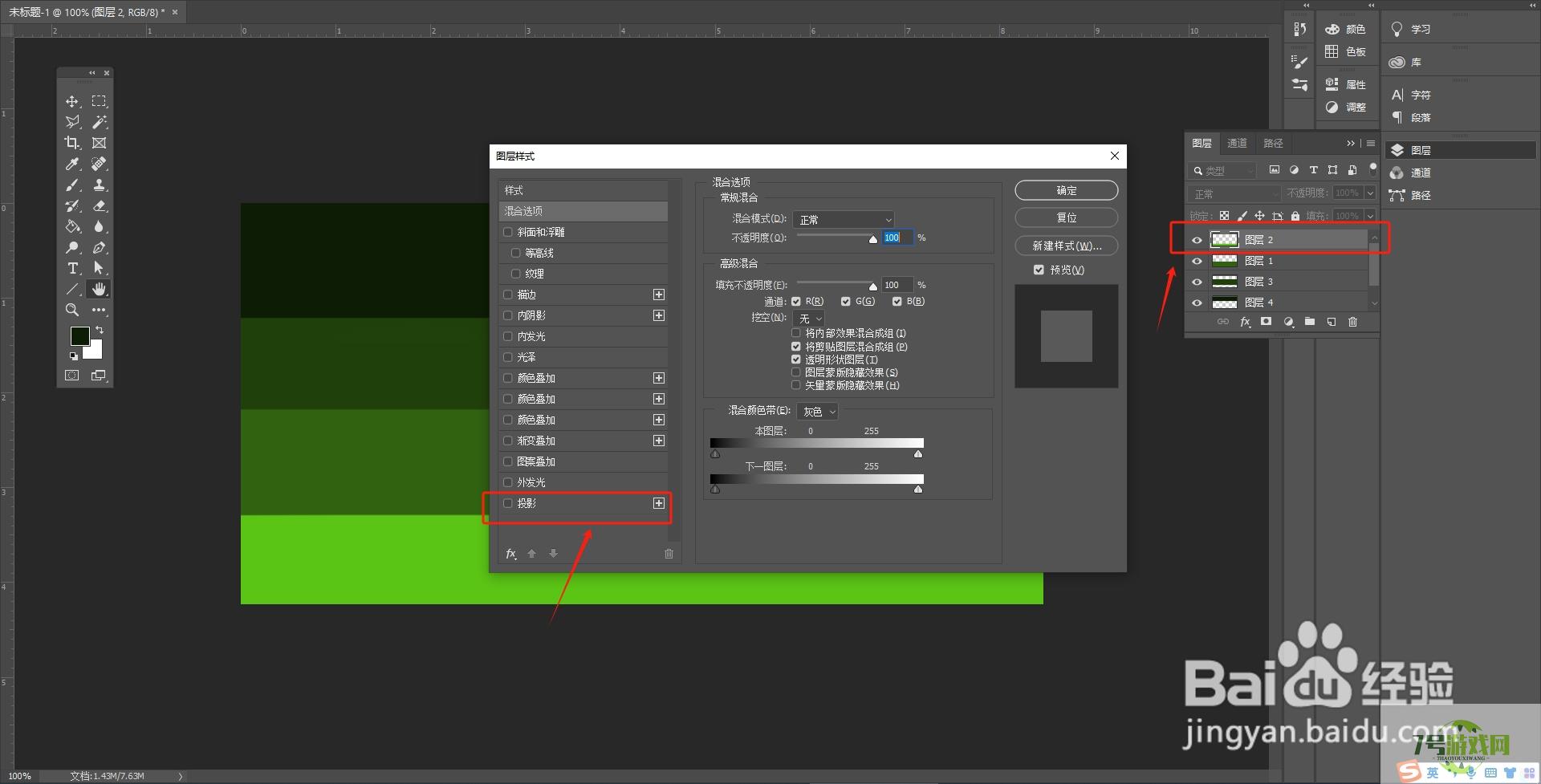
3、在“投影”界面内,调整好适合自己的“不透明度”、“角度”、“距离”、“扩展”、“大小”,再点击“确定”
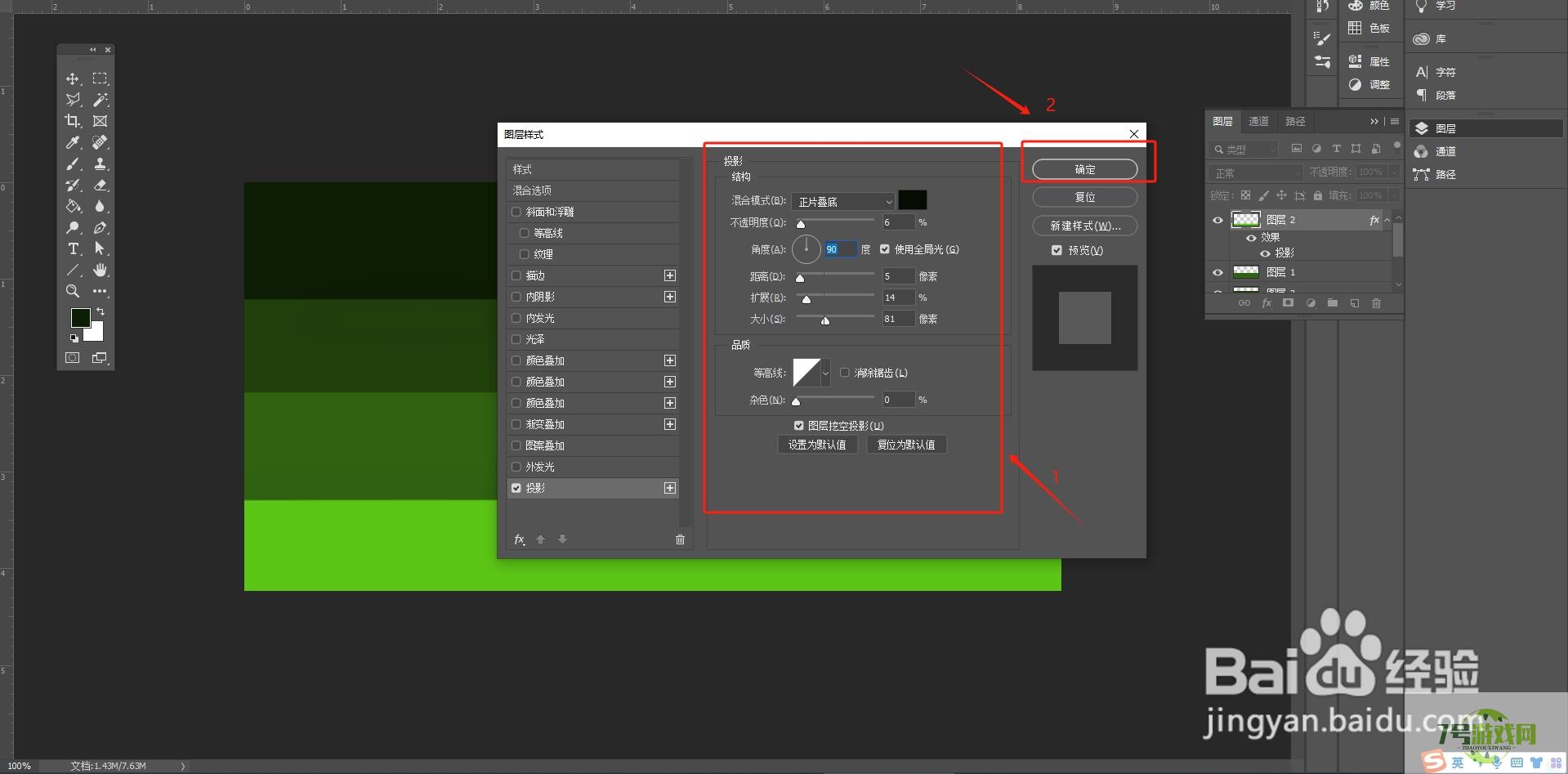
4、勾选“图层2”,可以看见最右边显示“fx”,代表着此图层有效果,“图层2”下面有显示“效果”,“效果”下面显示“投影”,代表投影制作完成
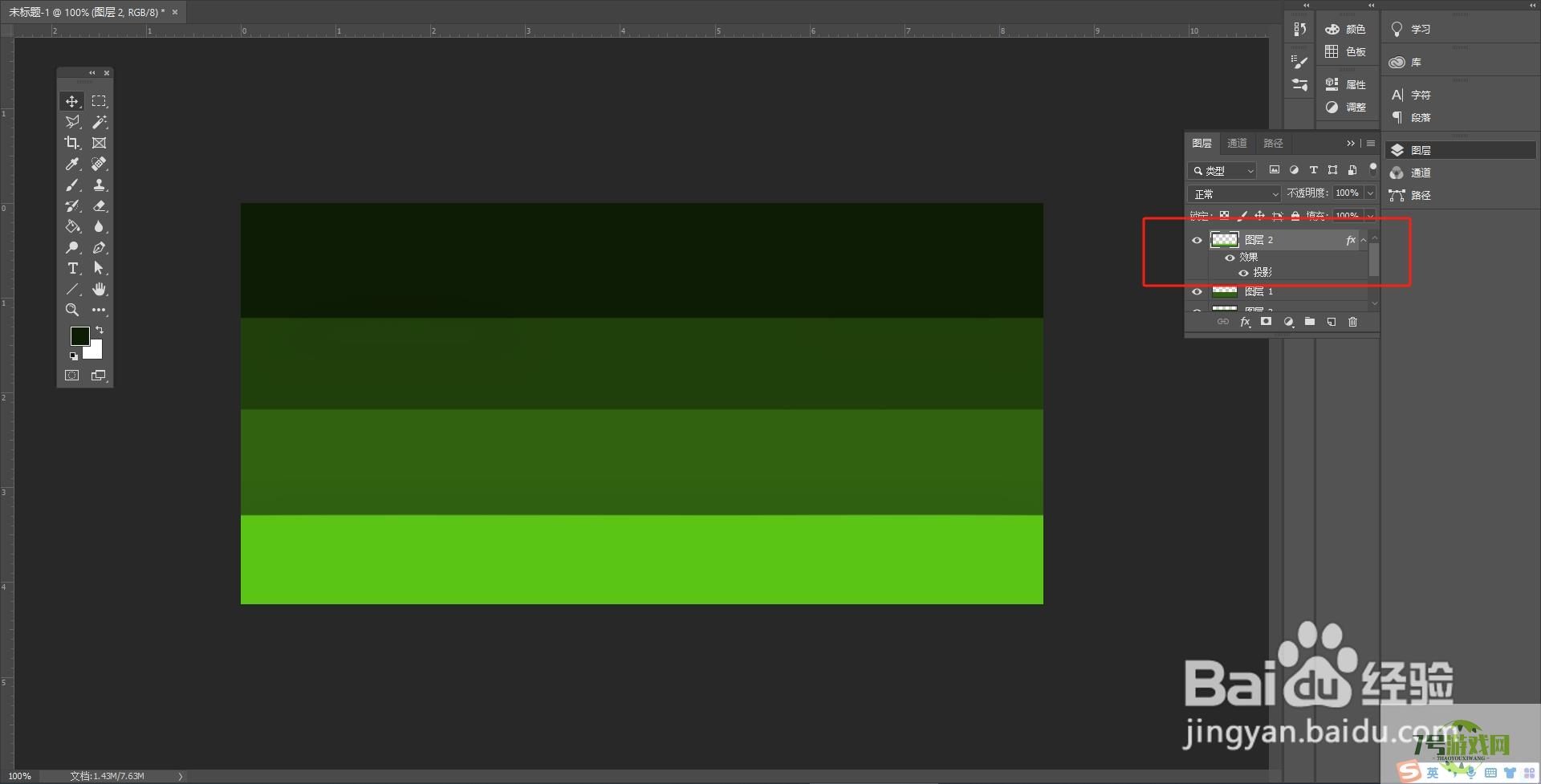
5、重复上一步骤,将“图层1”、“图层3”也添加投影效果,后面出现“fx”,代表效果添加成功
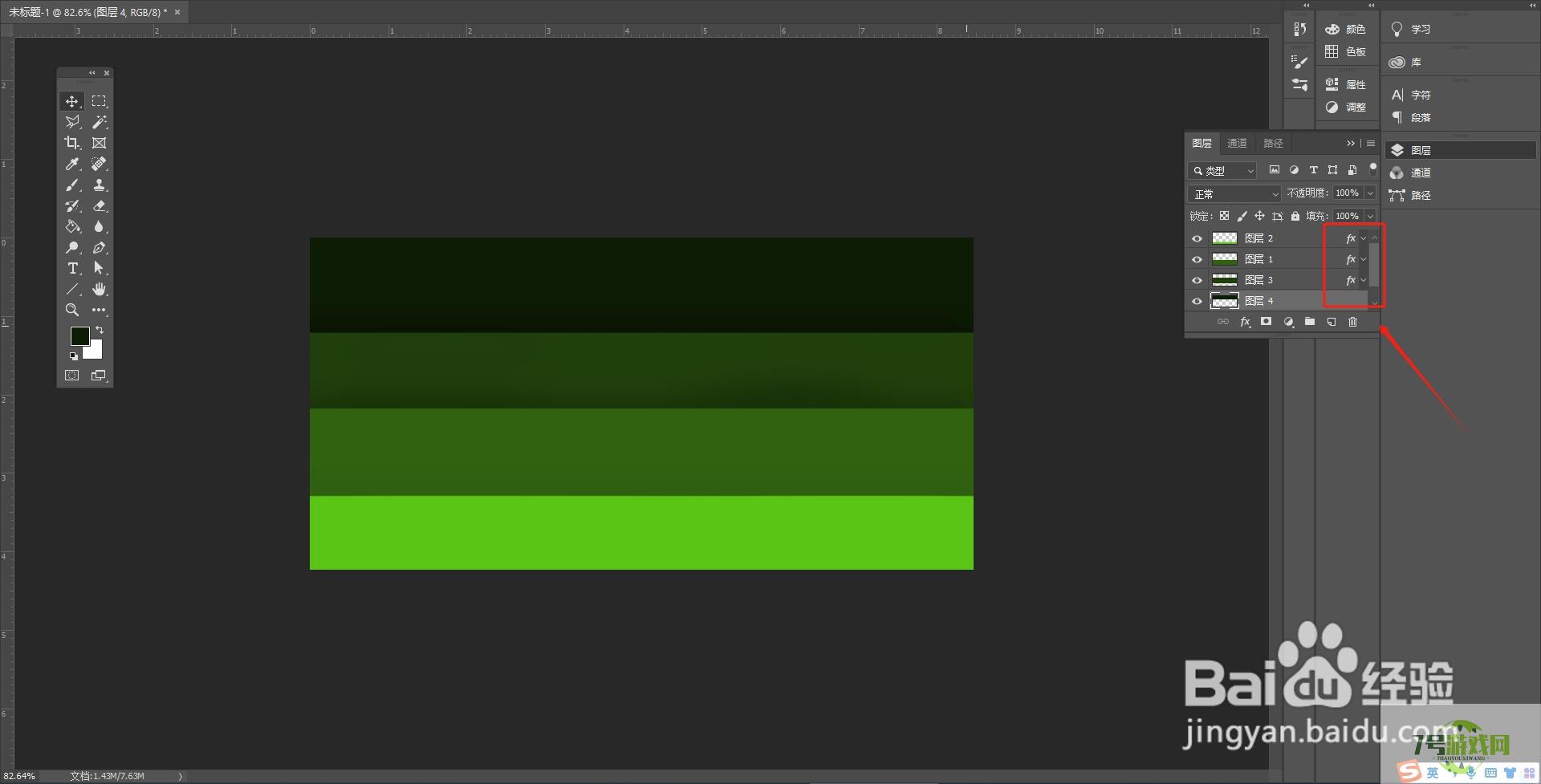
6、想要隐藏效果,可以将投影前面的“眼睛”图标关闭,即可隐藏。