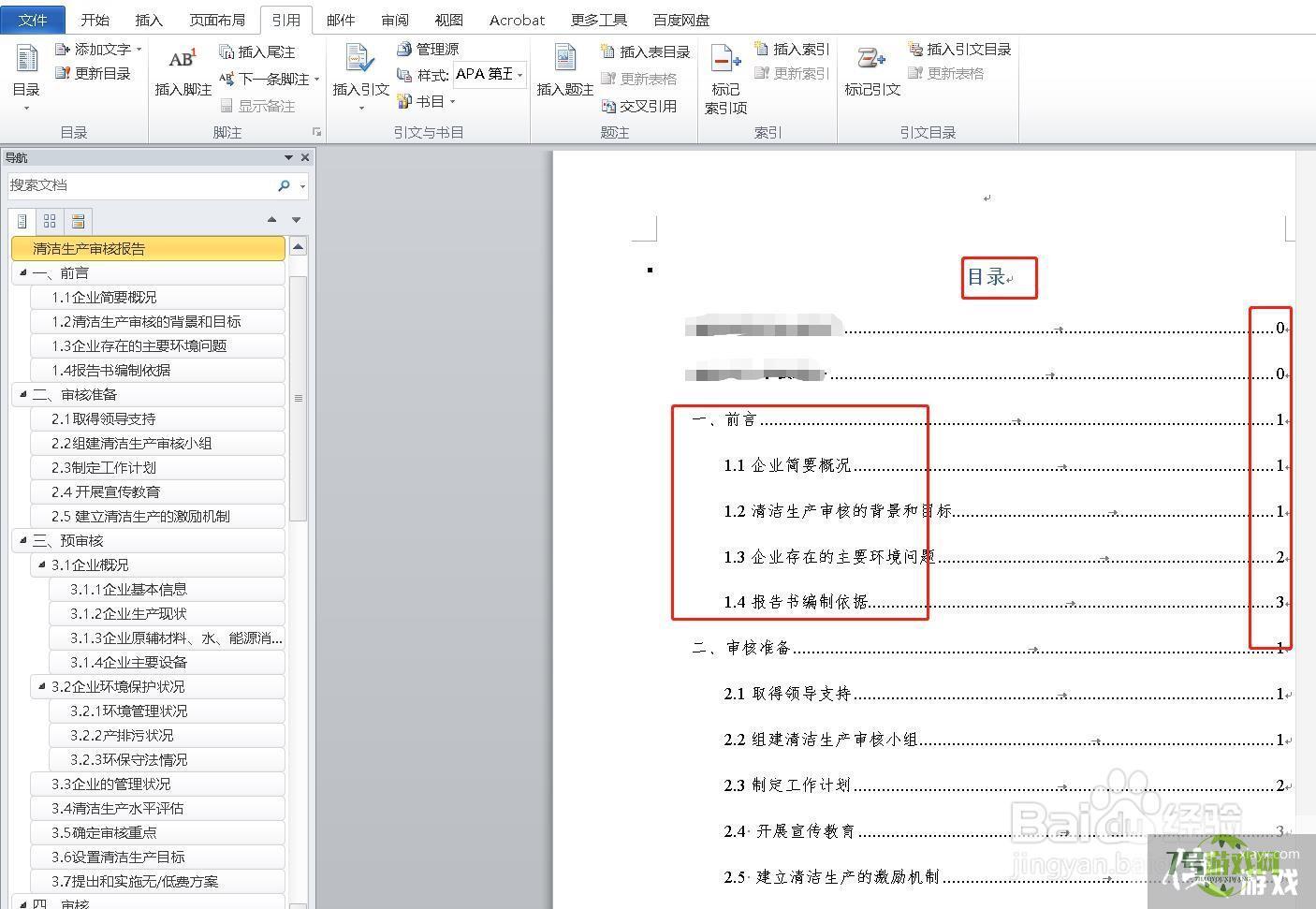来源:互联网 | 时间:2024-10-21 01:52:29
完成一份长篇幅多章节的报告时,我们通常需要做好文档目录,尤其是分章节较多的报告,目录就需要做的有层次感才好看了,下面我将分享我的一点小经验,希望对看到的朋友有所帮助吧。1、首先,打开需要编辑目录的文档,并且给每个章节、小节都做好标题样式,也
完成一份长篇幅多章节的报告时,我们通常需要做好文档目录,尤其是分章节较多的报告,目录就需要做的有层次感才好看了,下面我将分享我的一点小经验,希望对看到的朋友有所帮助吧。
1、首先,打开需要编辑目录的文档,并且给每个章节、小节都做好标题样式,也就是在如下图所示,导航窗格模式下,是可以看到每个章节、小节的,这就是做好了标题样式啦,这时候,就可以准备生成目录了。
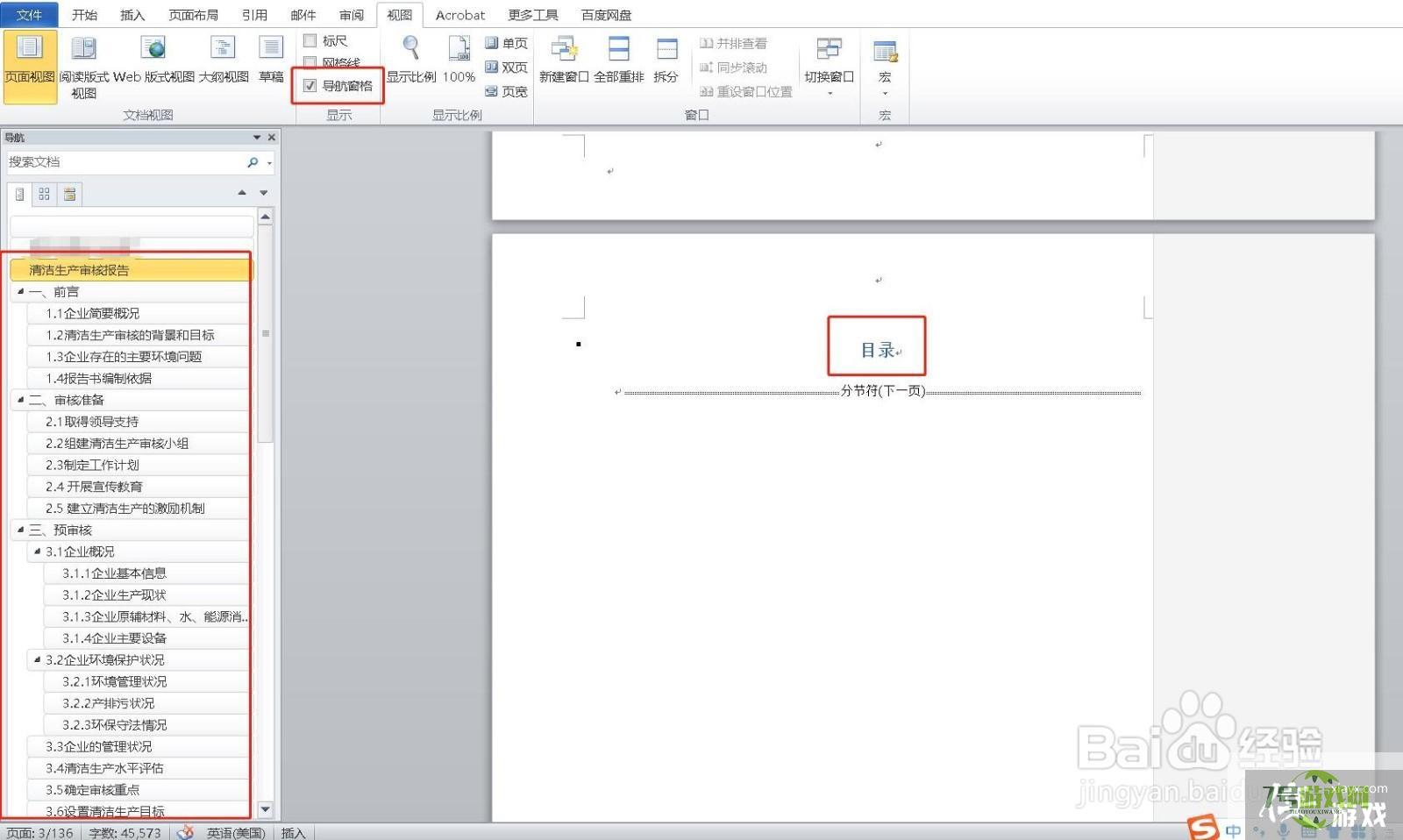
2、在文档上方工具栏中找到“引用”,点击一下,在“引用”下方工具栏中找到“目录”,如图所示。
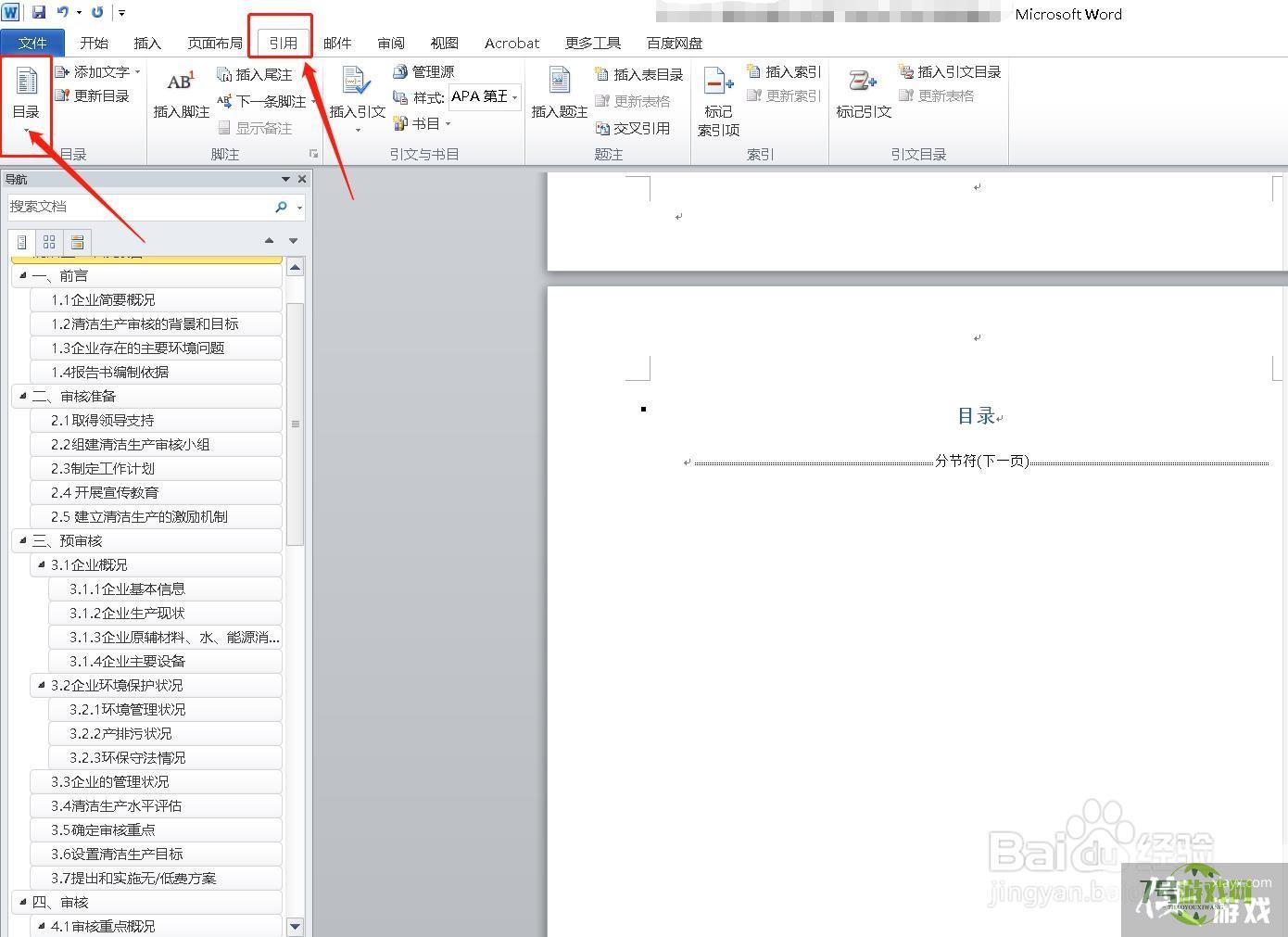
3、点击一下“目录”,出现下拉菜单,选择“插入目录”,接着会弹出“目录”对话框。
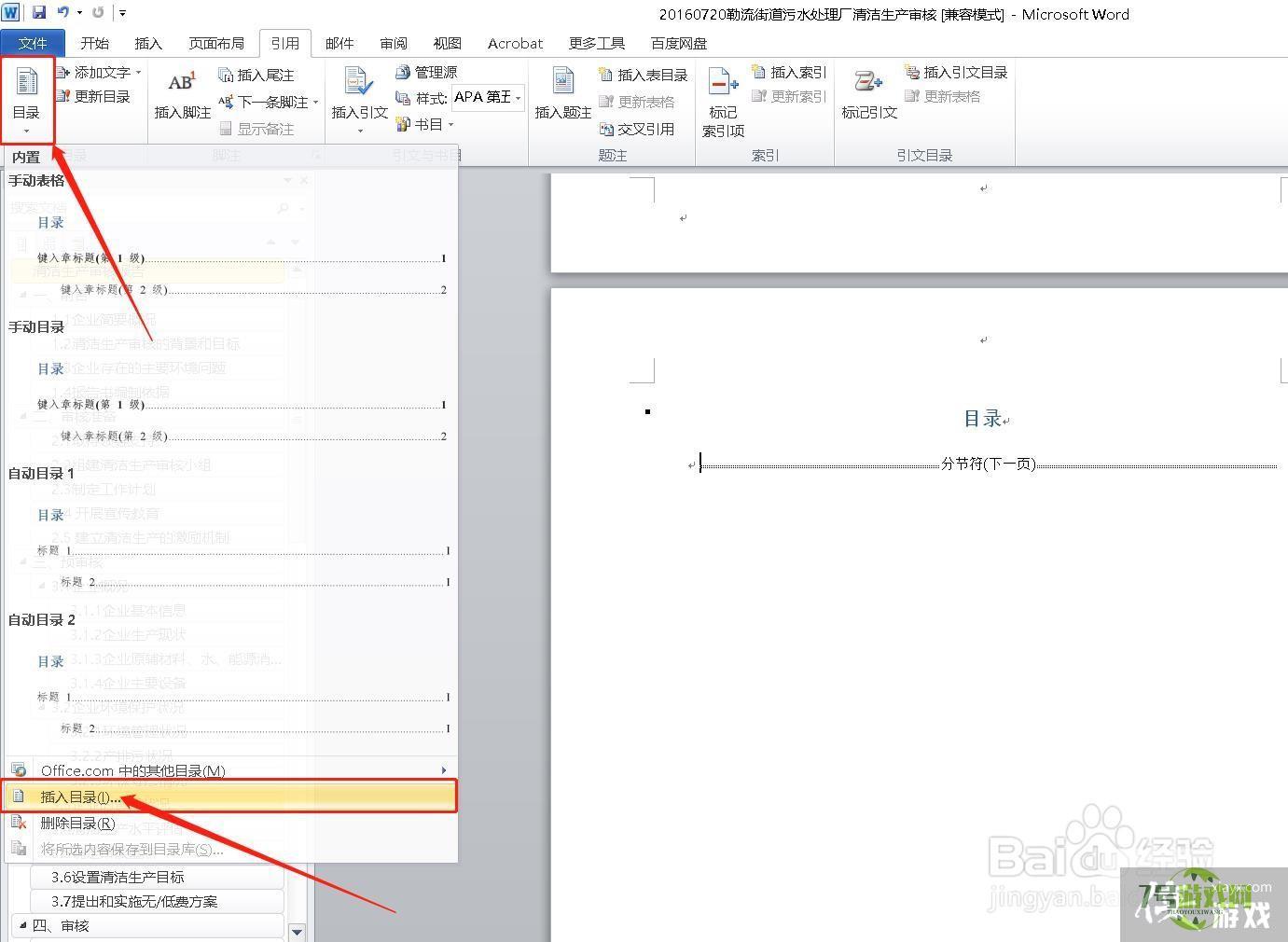
4、弹出“目录”对话框时,就可以开始编辑我们的目录格式啦。
点击对话框右下角的“选项”,出现“目录选项”对话框,对目录级别进行设置,比如,如果你的文档章节设置有3级分节,那目录级别就设置3级。
设置完成后,点击“确定”,关闭“目录选项”对话框,回到“目录”对话框,再进行下一步设置。
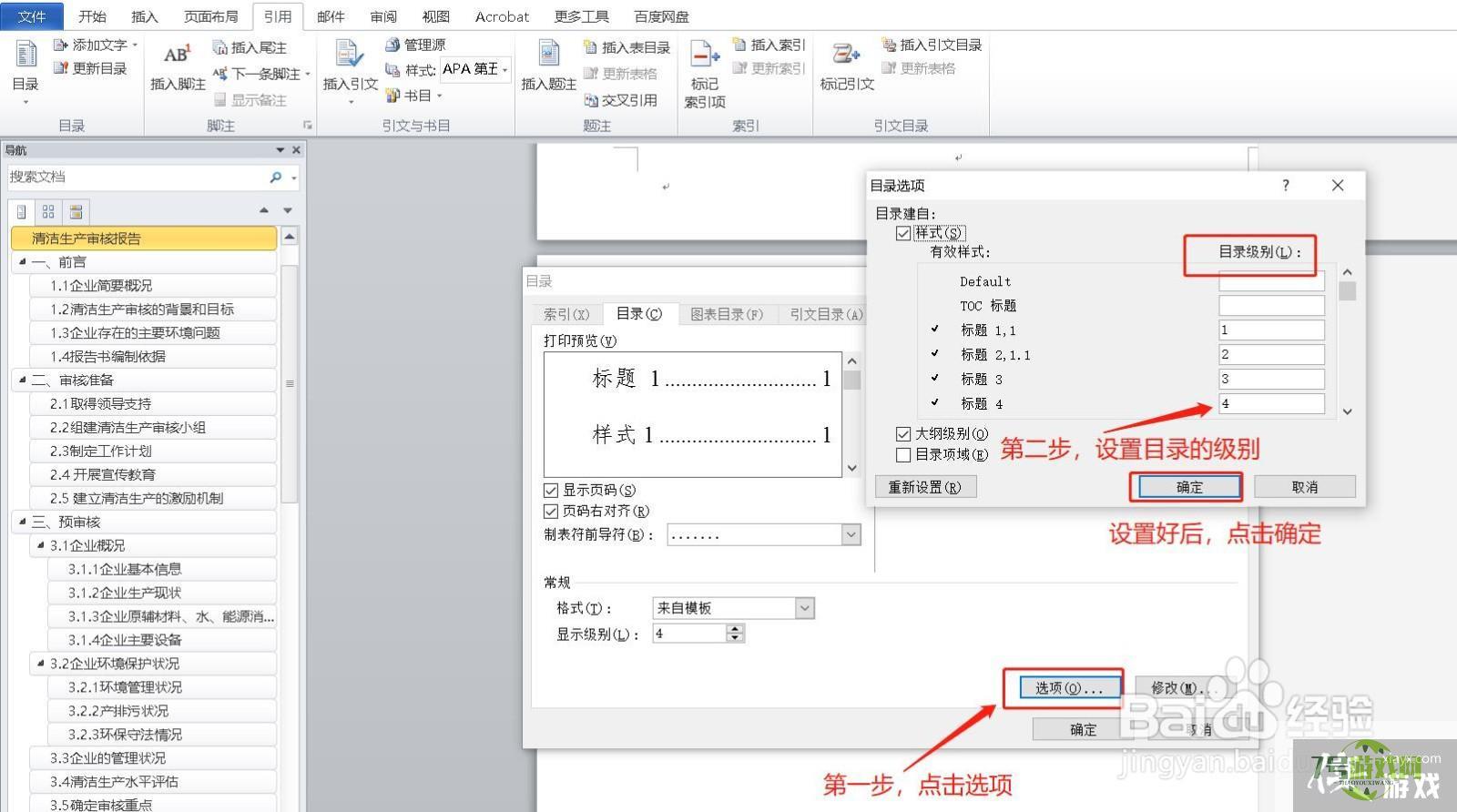
5、设置完目录级别后,需要对目录字体、段落格式进行设置。
1.点击“目录”对话框右下角的“修改”,弹出“样式”对话框,选择需要修改的目录级别,如“目录1”,选定后点击“修改”;
2.弹出“修改样式”对话框,点击左下角“格式”,在下拉菜单中选择需要修改的文字、段落等格式,修改完成后点击“确定”,关闭“修改样式对话框”
3.再点击“确定”,关闭“样式”对话框。
4.再点击“确定”,关闭“目录”对话框。
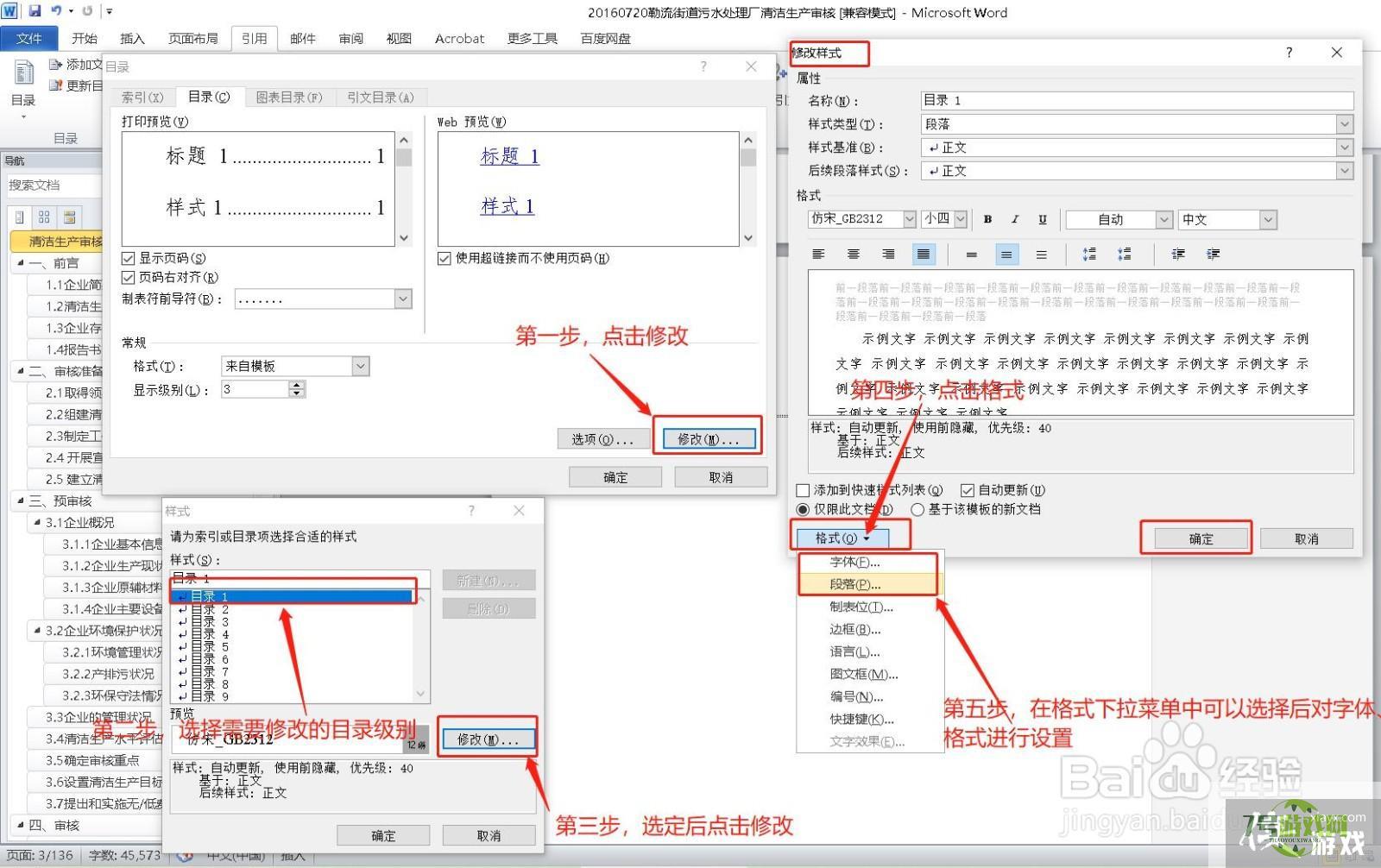
6、关闭所有对话框后,准备生成“目录”,如果文档之前有目录,就会弹出对话框问你是否要替换所选目录,即替换之前设置的目录,选择“是”。
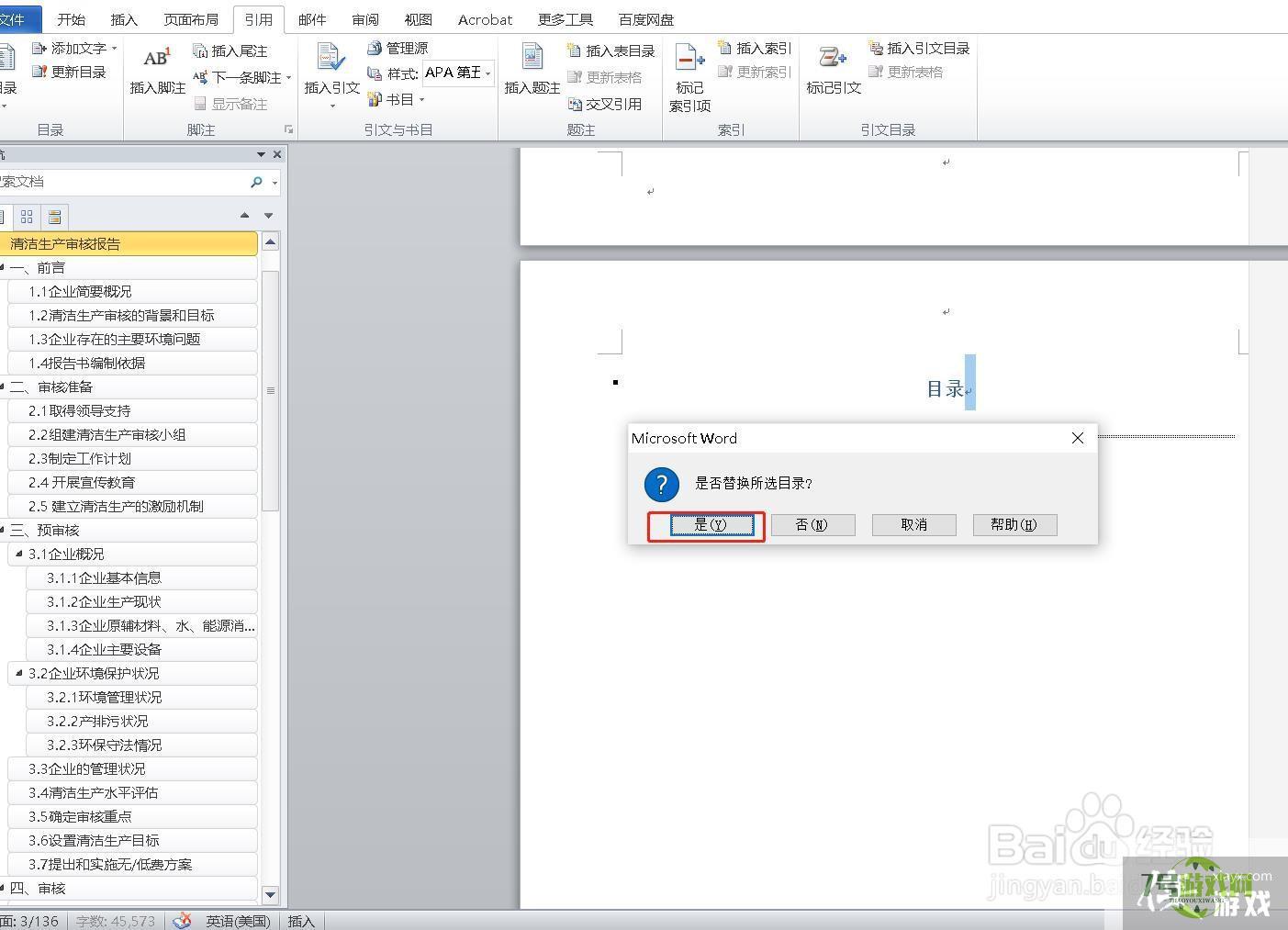
7、这时候,目录就自动生成了按要求编辑设置的目录了