来源:互联网 | 时间:2024-10-21 01:54:02
用ps修图肯定避免不了拼图的操作,那么如何用ps将照片制作成拼图效果呢?下面介绍一下ps中拼图的方法,希望对你有所帮助。工具/原料1、第一步:打开ps软件,新建一个180*180的透明画布。2、第二步:在左侧工具栏中选择“矩形选框工具”,样
用ps修图肯定避免不了拼图的操作,那么如何用ps将照片制作成拼图效果呢?下面介绍一下ps中拼图的方法,希望对你有所帮助。
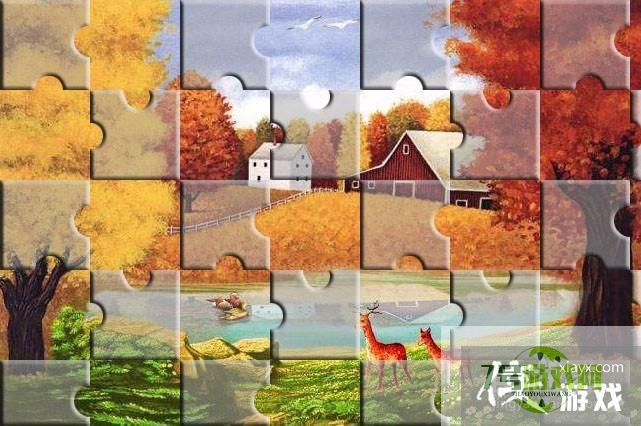
1、第一步:打开ps软件,新建一个180*180的透明画布。
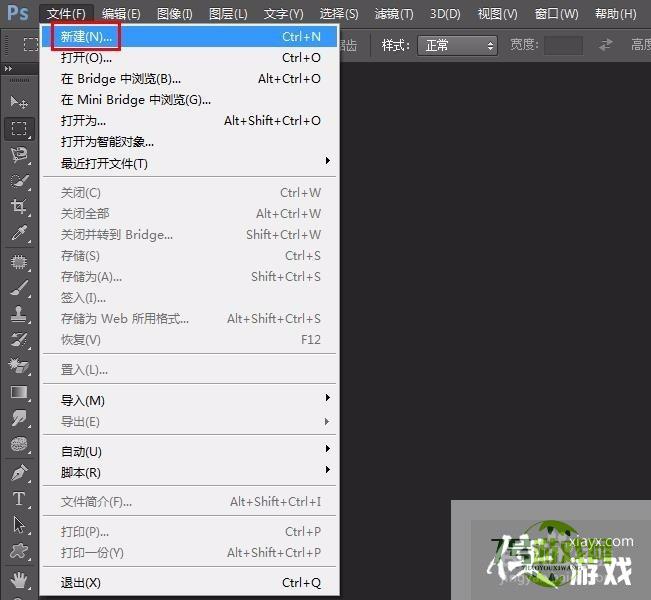
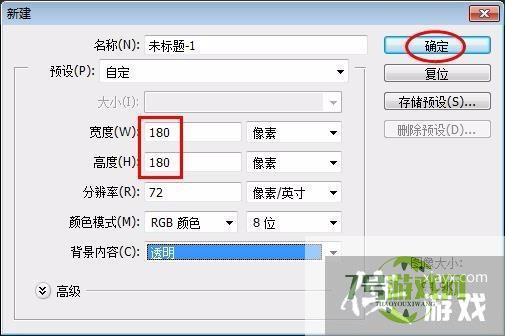
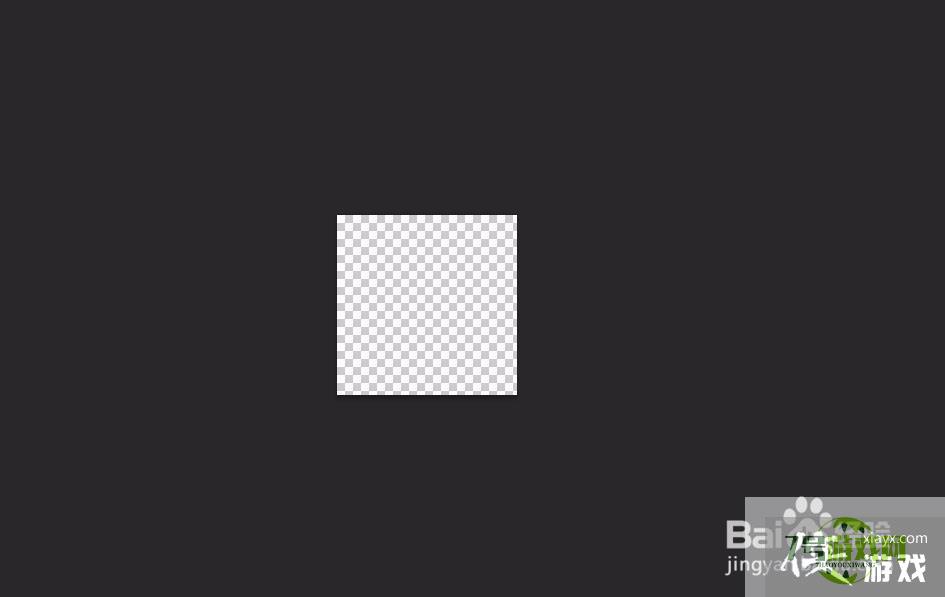
2、第二步:在左侧工具栏中选择“矩形选框工具”,样式设置为固定大小,宽度和高度都设置为90像素。
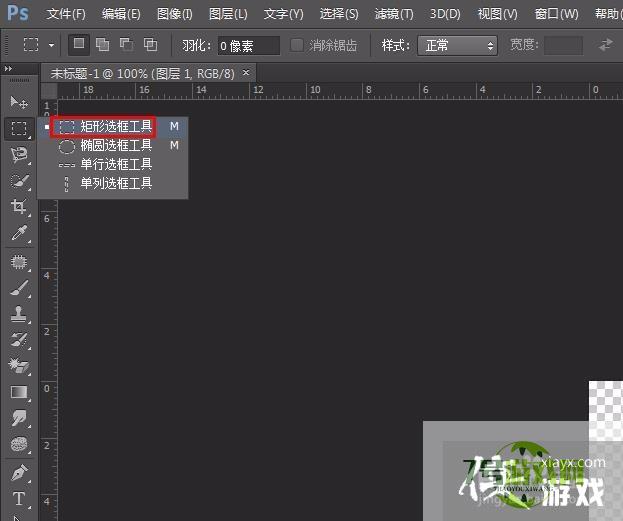
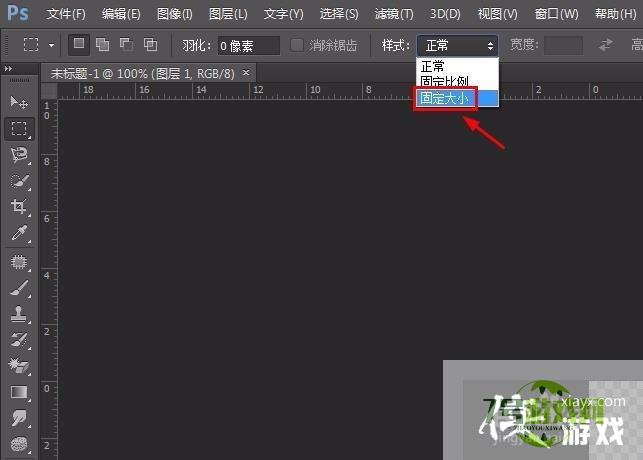
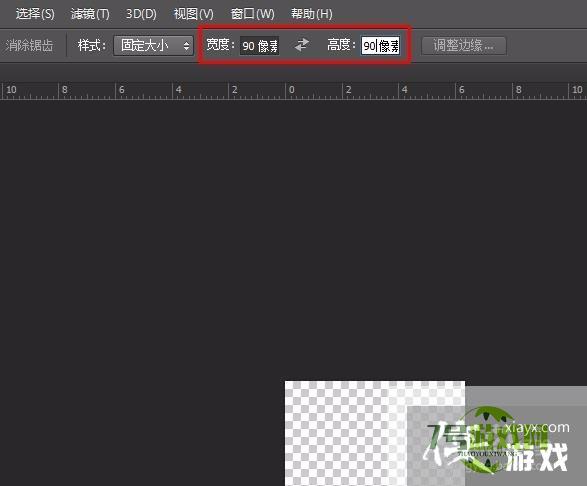
3、第三步:在背景图层中做上角画一个正方形区域。
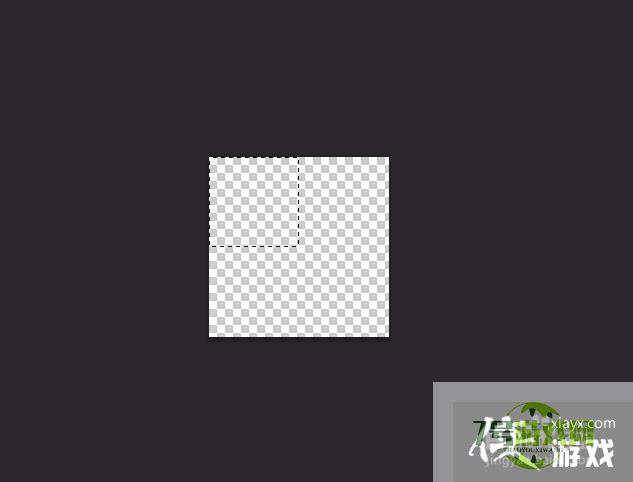
4、第四步:在菜单栏“编辑”中选择“填充”,颜色选择蓝色。
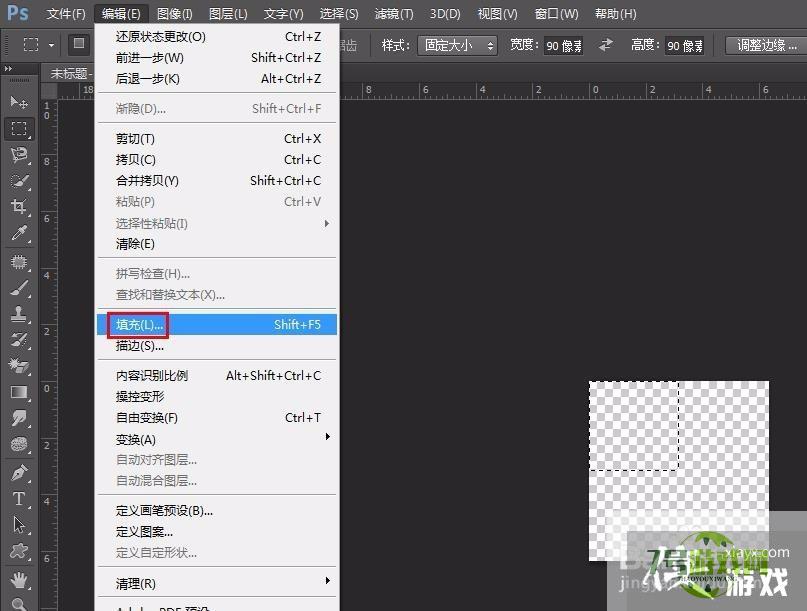
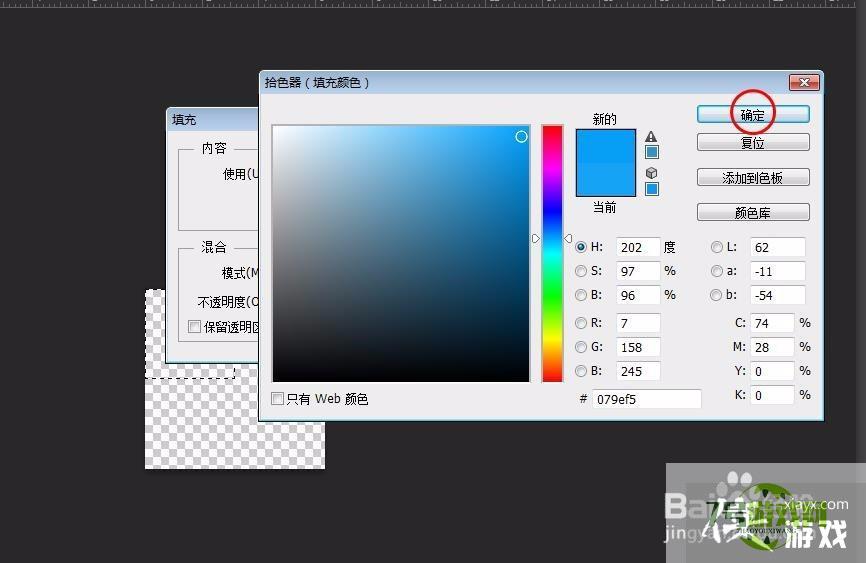
5、第五步:按照相同的方法,在右下角做一个红色正方形。
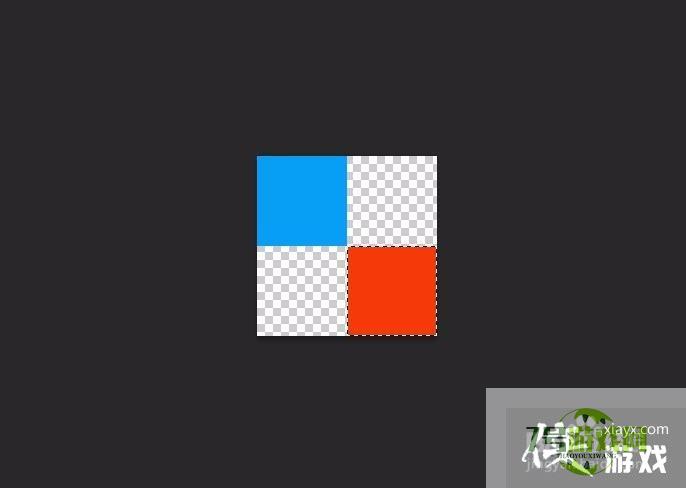
6、第六步:在左侧工具栏中选择“椭圆形选框工具”,画出4个等大的圆圈,按delete键删除该区域。
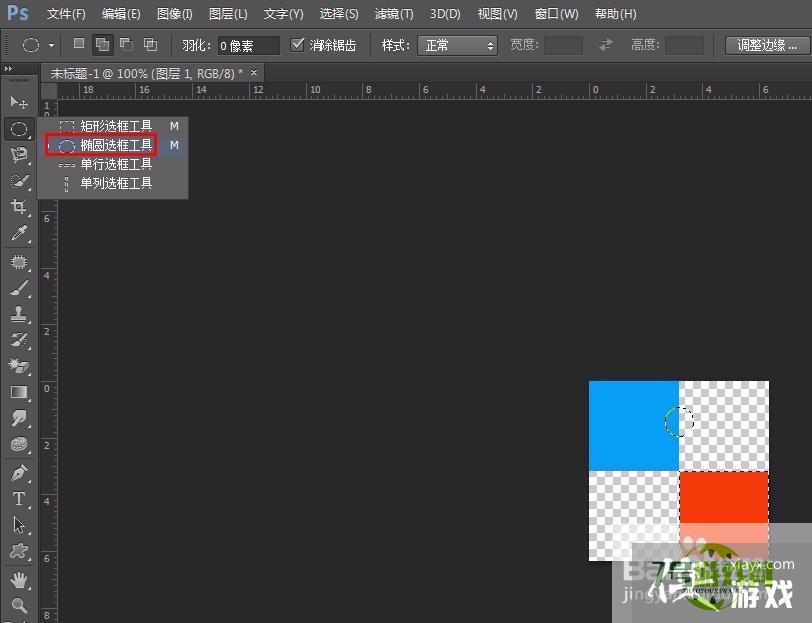
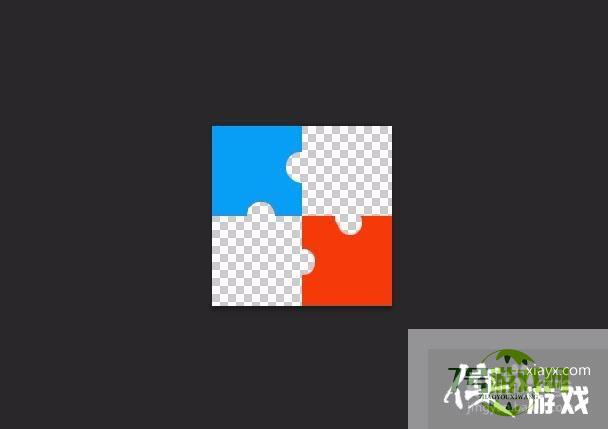
7、第七步:在菜单栏“编辑”中选择“定义图案”,自定义为图案1。
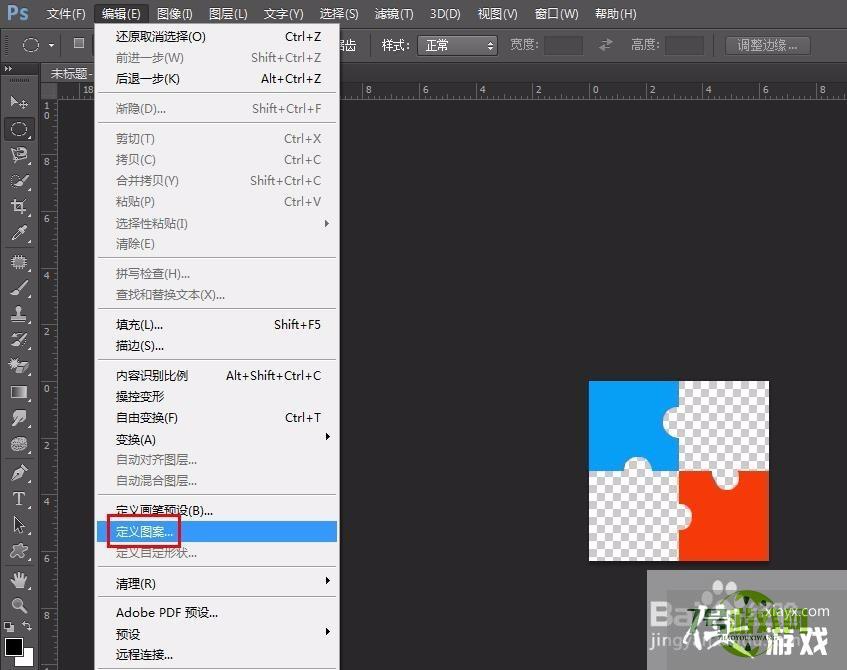
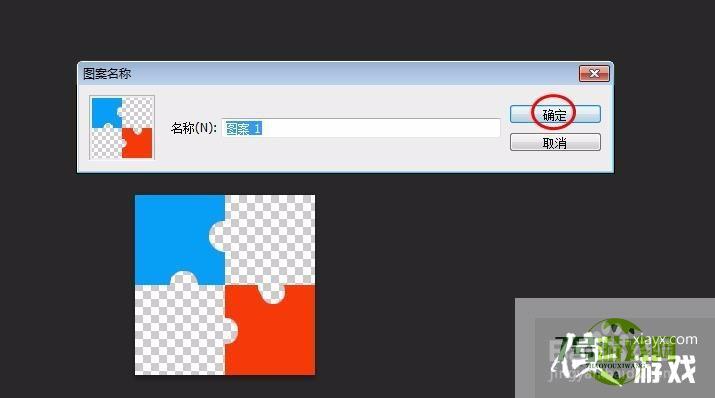
8、第八步:打开需要做拼图效果的图片。
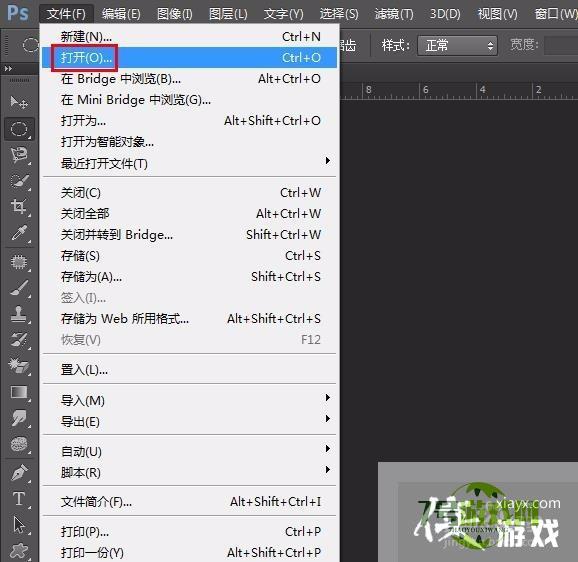
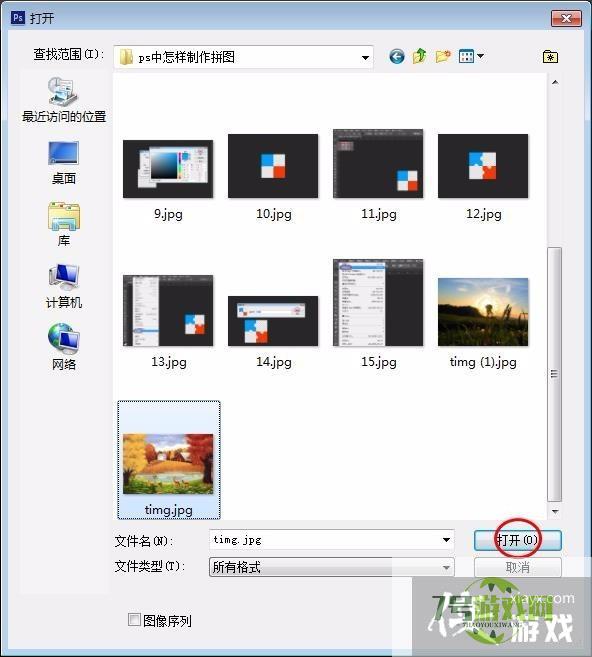
9、第九步:单击新建图层按钮,新建一个图层。
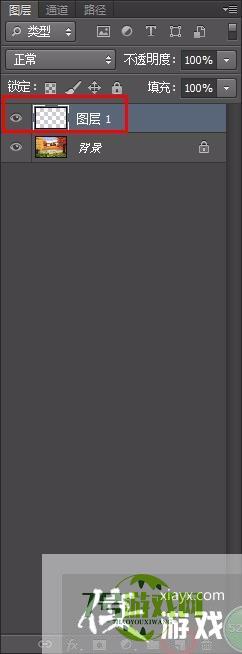
10、第十步:在菜单栏“编辑”中选择“填充”,选择图案填充。
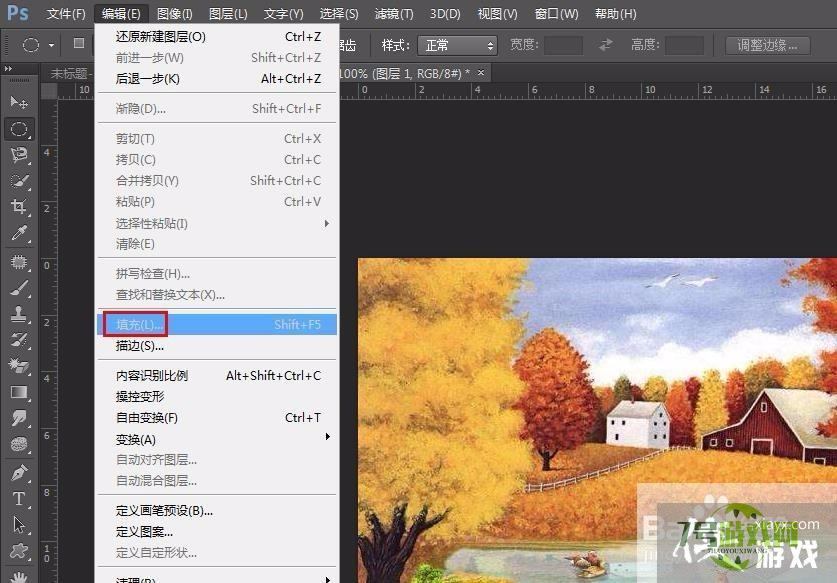
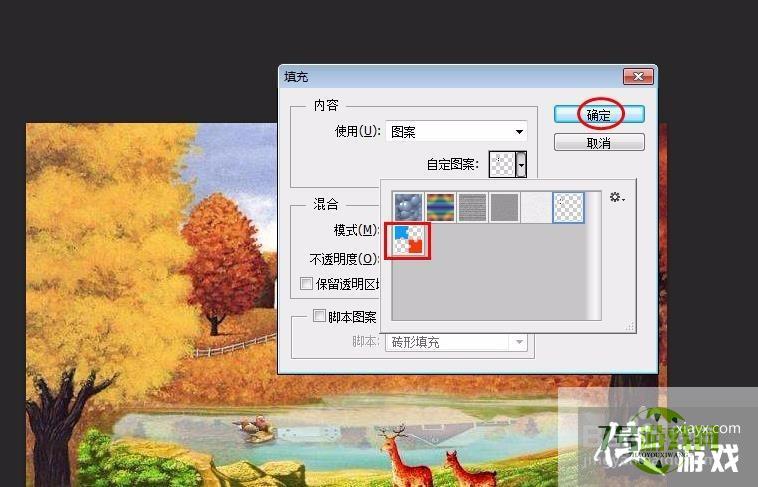
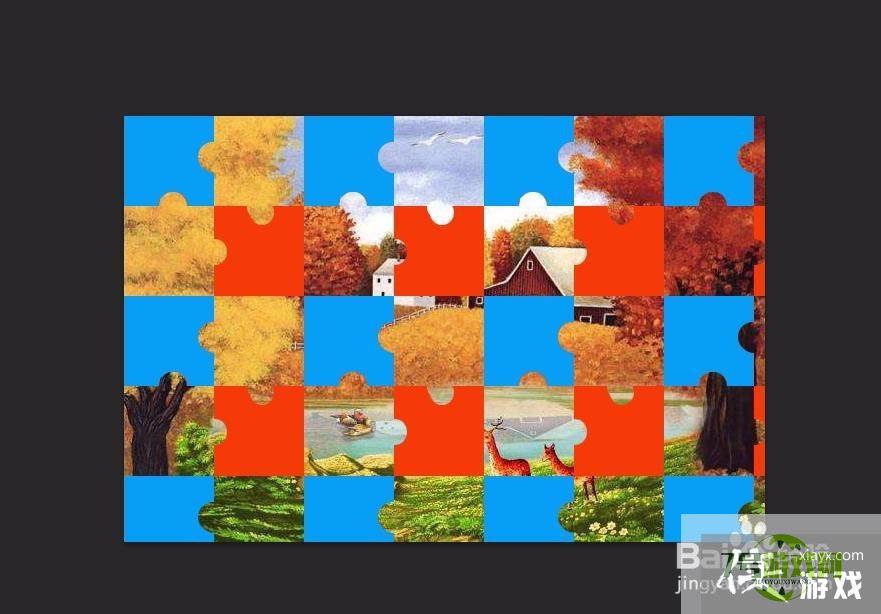
11、第十一步:在图片上单击鼠标右键,选择“混合选项”,选择“斜面和浮雕”效果。
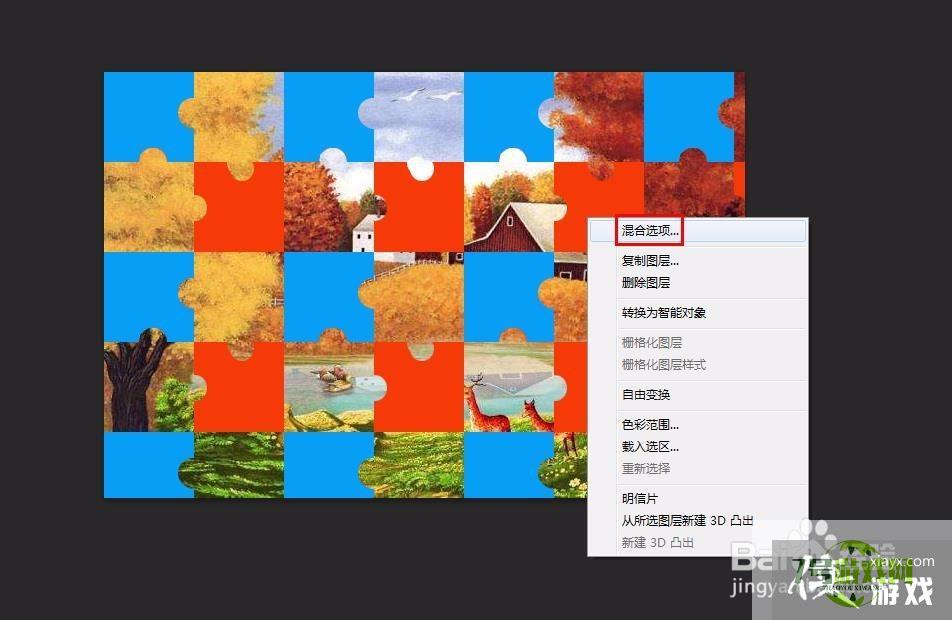
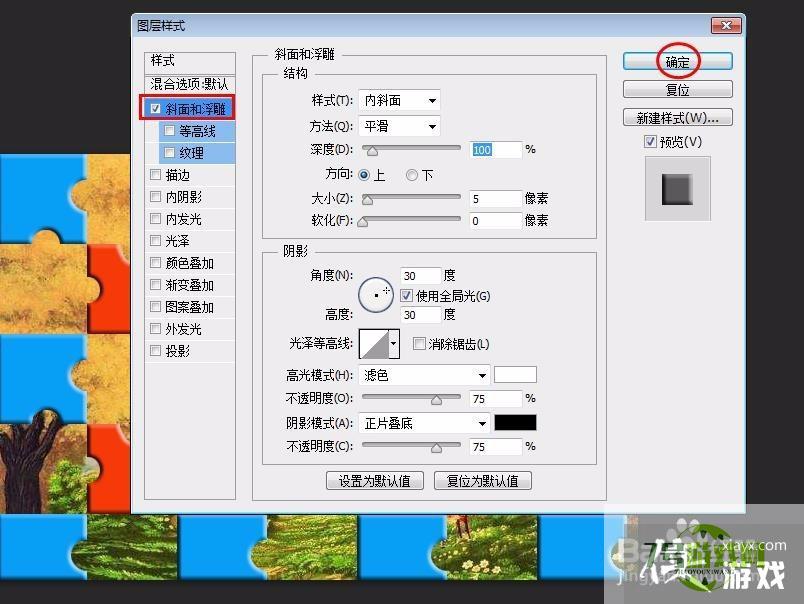
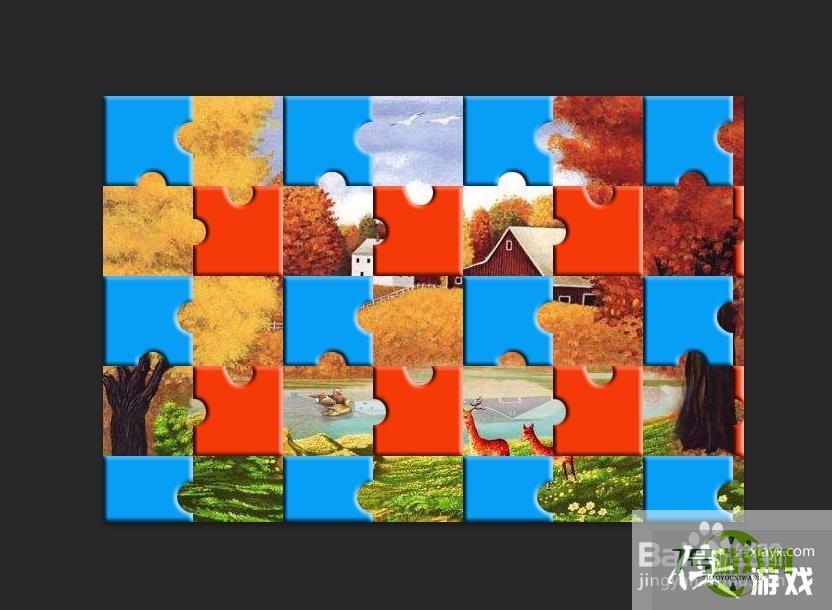
12、第十二步:在菜单栏中选择“图像--调整--去色”。
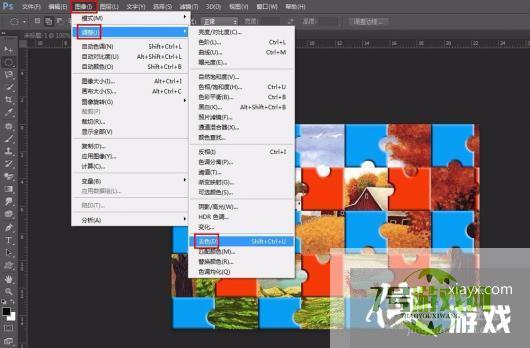
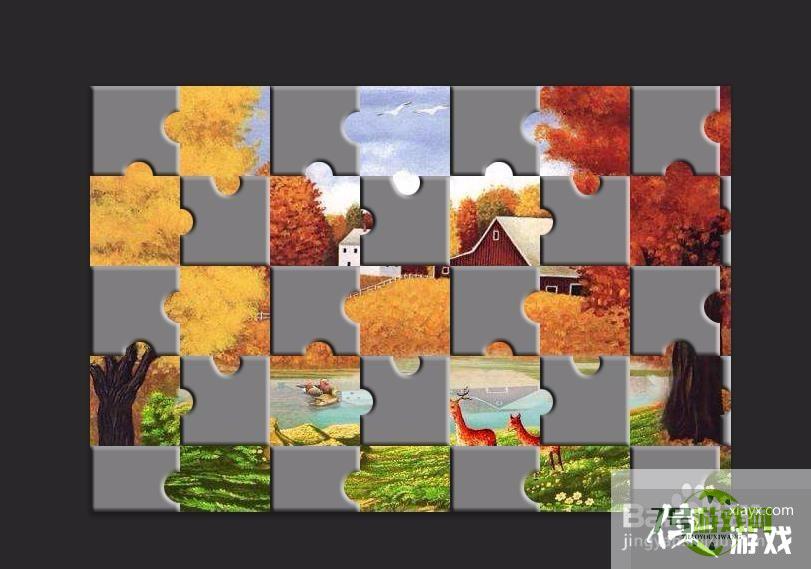
13、第十三步:将图层1,填充设置为50%。
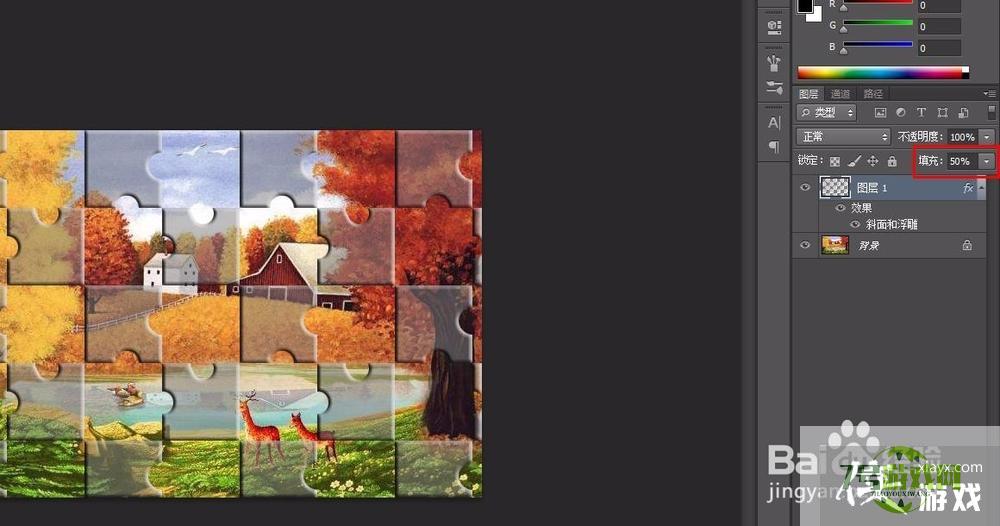
14、完成操作,最终效果如下图所示。






