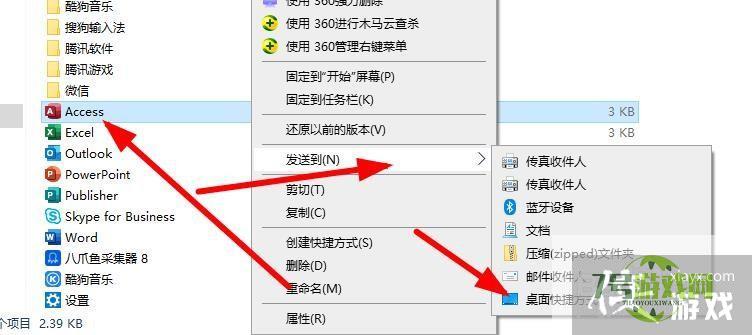您当前的位置:首页 > 攻略教程 > 软件教程 > windows10桌面软件图标被误删除了怎么恢复
windows10桌面软件图标被误删除了怎么恢复
来源:互联网 | 时间:2024-10-21 02:00:02
windows10桌面软件图标被误删除了怎么恢复工具/原料1、首先选择桌面此电脑图标右击选择打开2、选择你的系统盘C盘右击打开3、点击ProgramData这个文件夹右击打开4、这里有的人电脑是隐藏了系统文件 我们需要点击文件夹最上面的 查
windows10桌面软件图标被误删除了怎么恢复
工具/原料
1、首先选择桌面此电脑图标右击选择打开
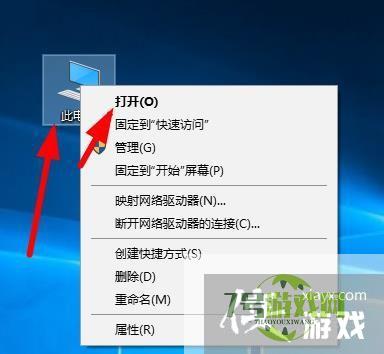
2、选择你的系统盘C盘右击打开
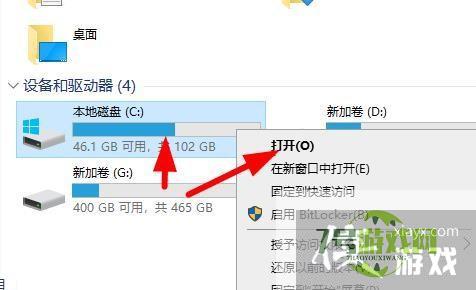
3、点击ProgramData这个文件夹右击打开
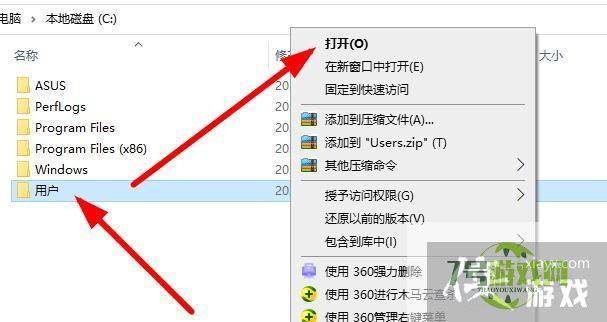
4、这里有的人电脑是隐藏了系统文件 我们需要点击文件夹最上面的 查看在勾选右边的 隐藏的项目
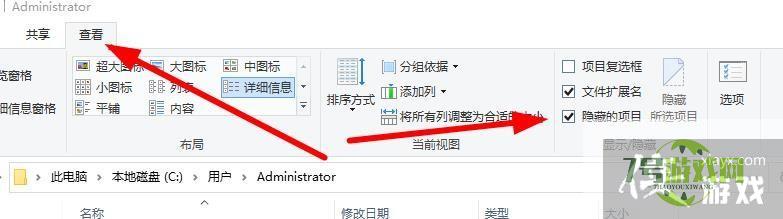
5、选择Microsoft这个文件夹 右击打开
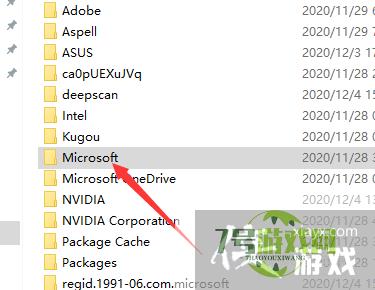
6、找到windows文件右击打开
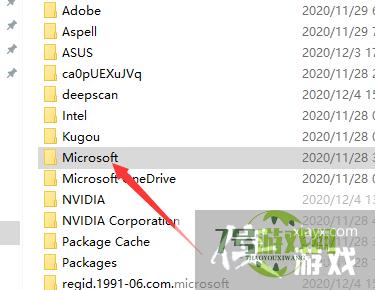
7、点击开始菜单 这个文件夹 右击打开
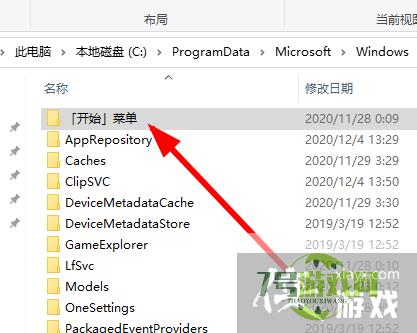
8、点击这个程序的文件夹
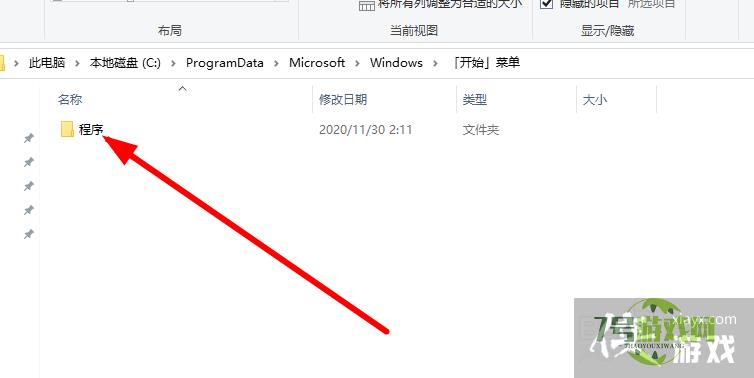
9、在这里面找到你误删的软件 右击选择发送到桌面快捷方式