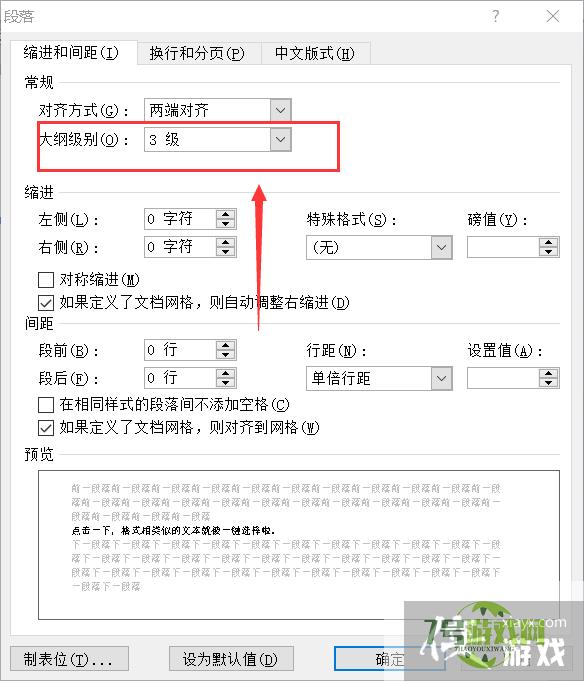如何根据word素材中的文本颜色修改文本样式?
来源:互联网 | 时间:2024-10-21 02:01:45
如何根据word素材中的文本颜色修改文本样式?如果你对这篇经验感兴趣的话,那么就请继续看下去吧。工具/原料1、如图所示,根据提示要将蓝色设置为标题,黑色设计为第1级文本,红色设置为第2级文本。2、打开要编辑的文档。3、选中要设置为标题的文本
如何根据word素材中的文本颜色修改文本样式?如果你对这篇经验感兴趣的话,那么就请继续看下去吧。
工具/原料
1、如图所示,根据提示要将蓝色设置为标题,黑色设计为第1级文本,红色设置为第2级文本。
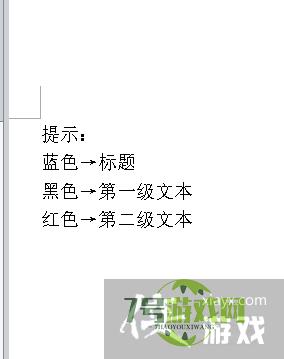
2、打开要编辑的文档。
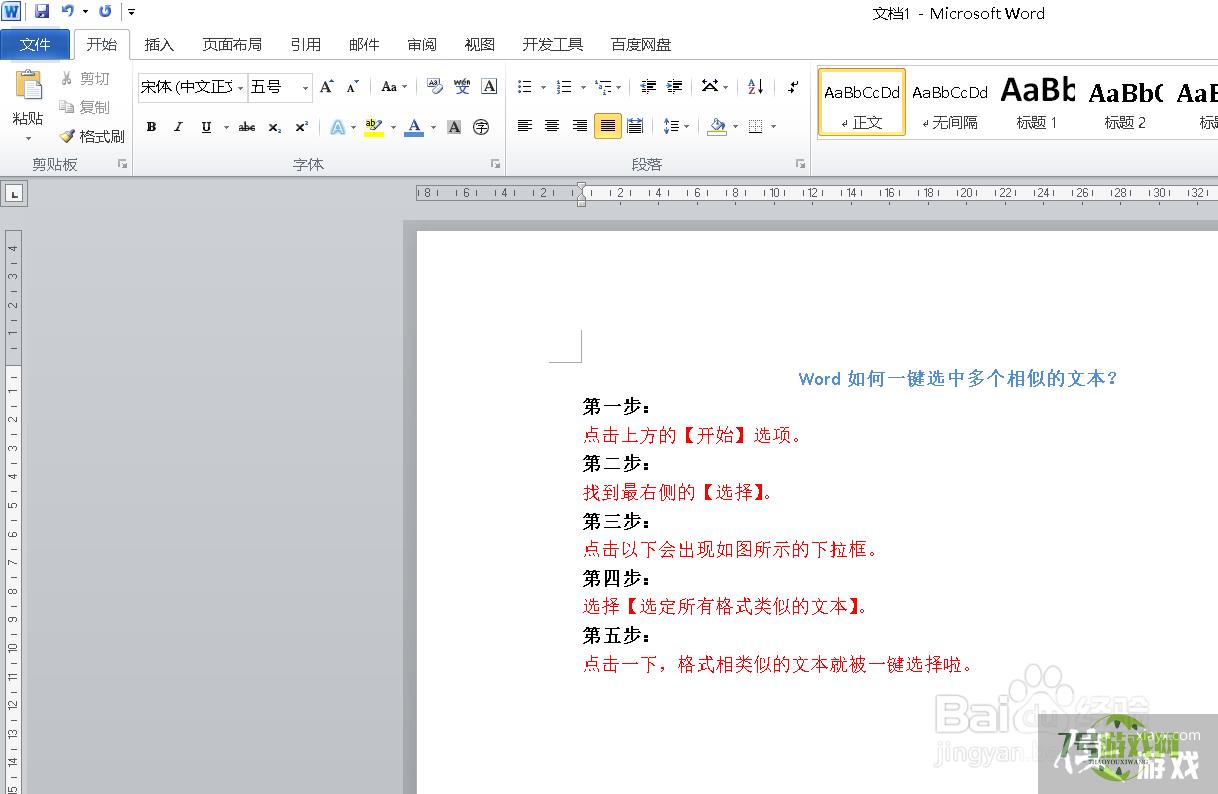
3、选中要设置为标题的文本。
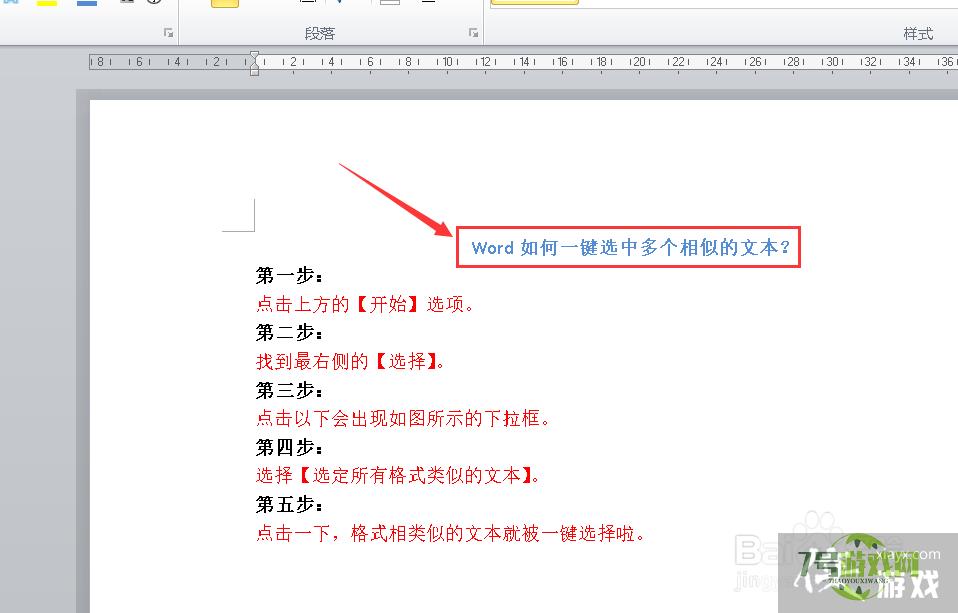
4、点击上方段落右侧的小按钮。
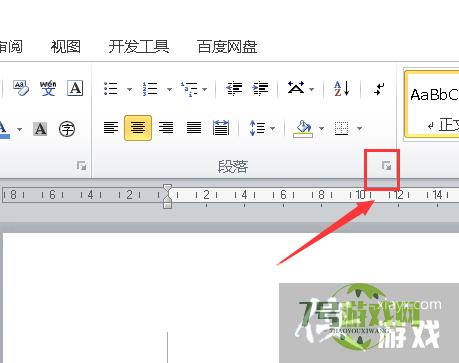
5、将大纲级别设置为【一级】,然后点击下方的【确定】。
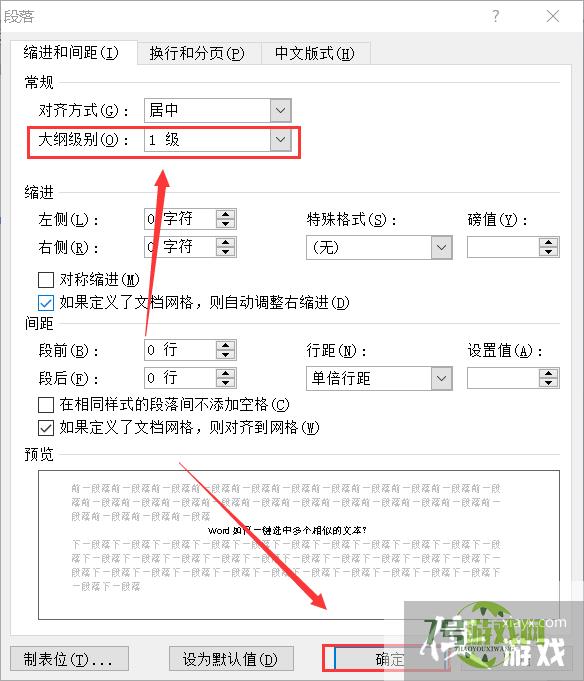
6、选中黑色文本。
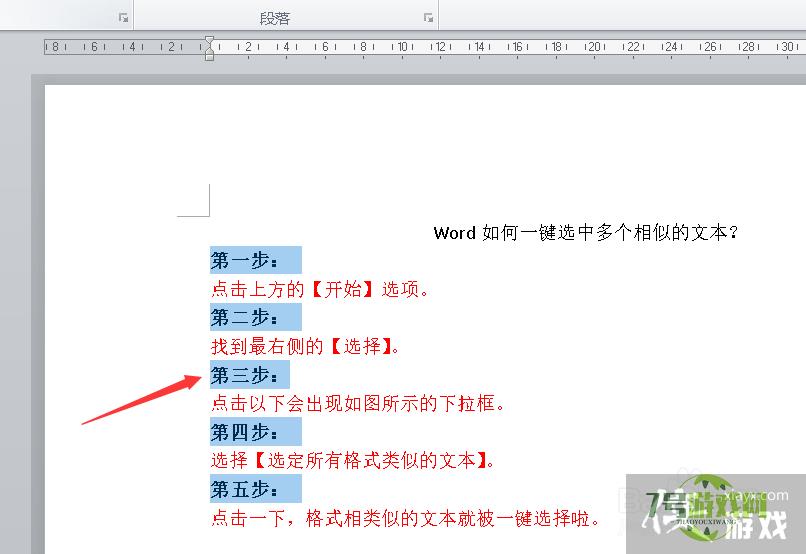
7、同样的方式将大纲级别设置为【二级】。
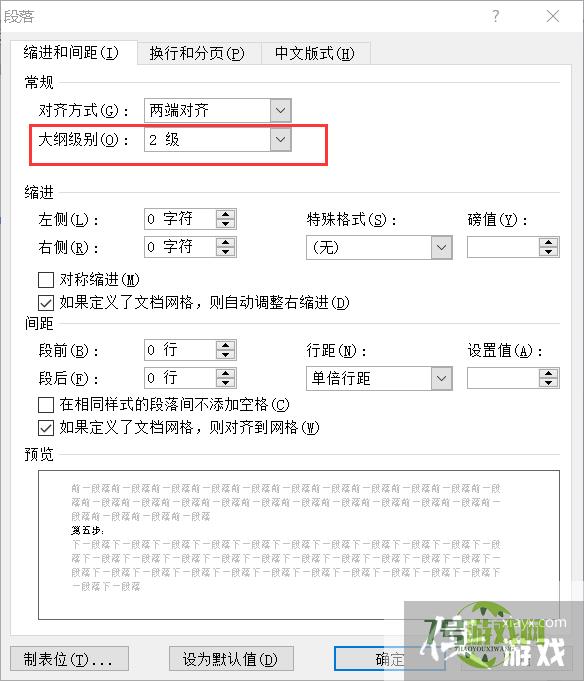
8、最后加红色文本的大纲级别设置为【三级】即可。