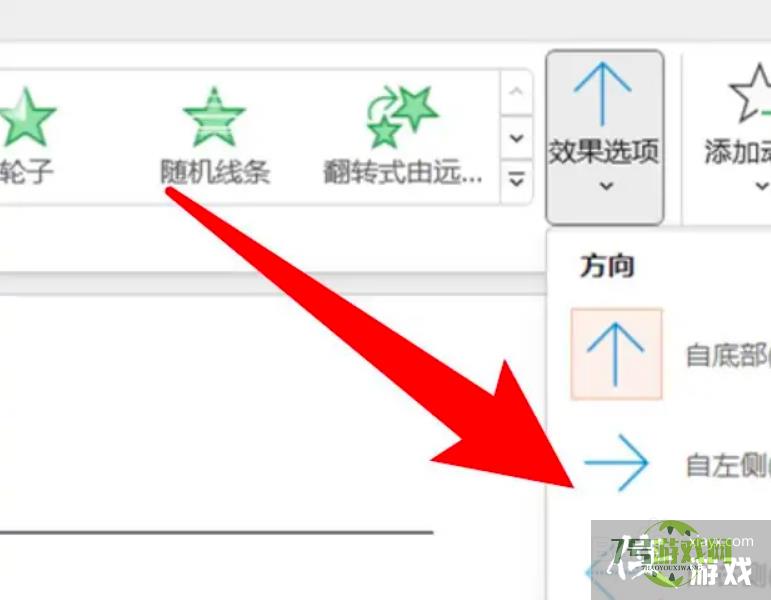ppt怎么插入逐渐显示的线条?
来源:互联网 | 时间:2024-10-21 02:03:35
本篇经验让小白带大家了解一下,ppt怎么插入逐渐显示的线条?1、第一步,打开插入菜单,点击形状选项。2、第二步,点击选择直线。3、第三步,在文档上画出直线。4、第四步,点击工具栏上的擦除。5、第五步,设置动画持续时间。6、第六步,点击效果选
本篇经验让小白带大家了解一下,ppt怎么插入逐渐显示的线条?
1、
第一步,打开插入菜单,点击形状选项。
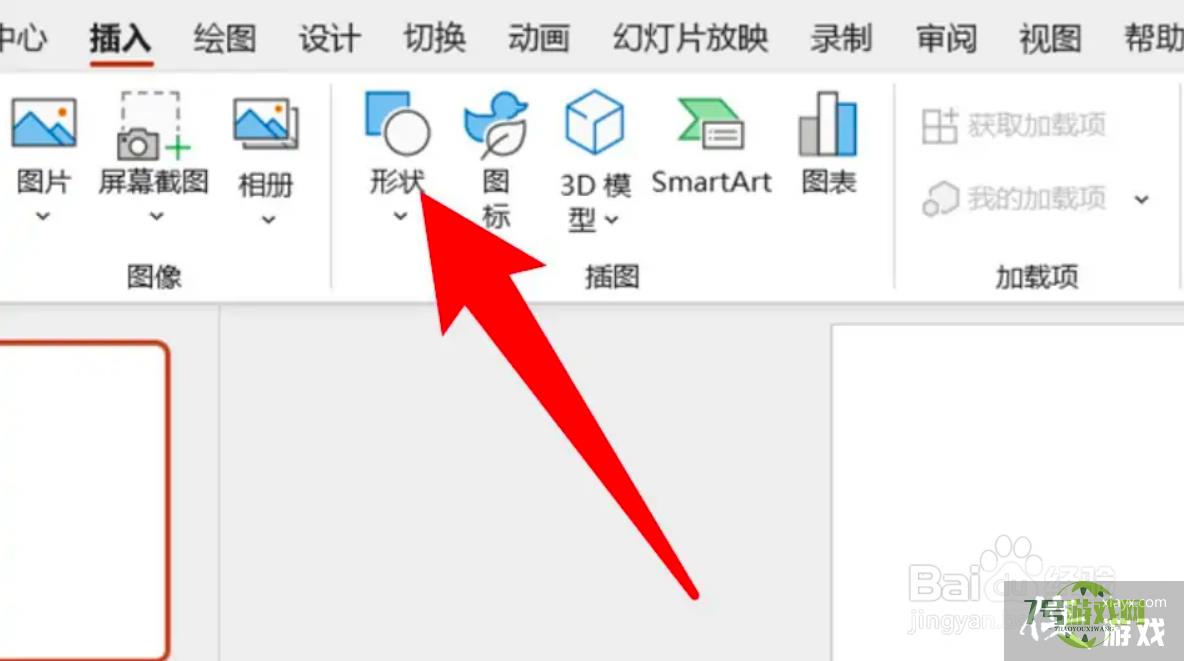
2、
第二步,点击选择直线。
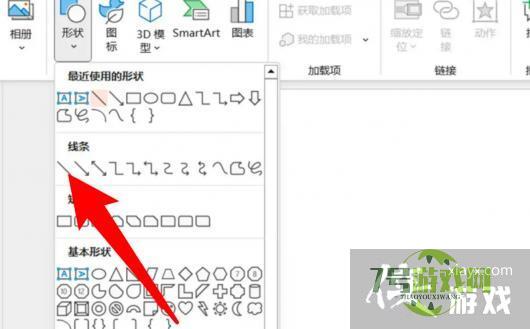
3、
第三步,在文档上画出直线。
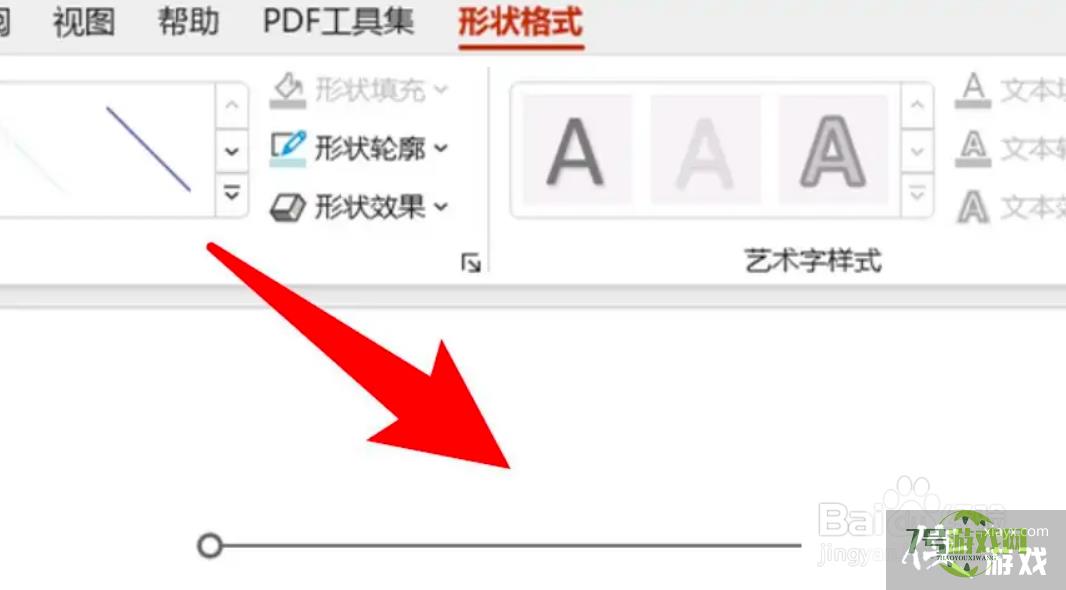
4、
第四步,点击工具栏上的擦除。
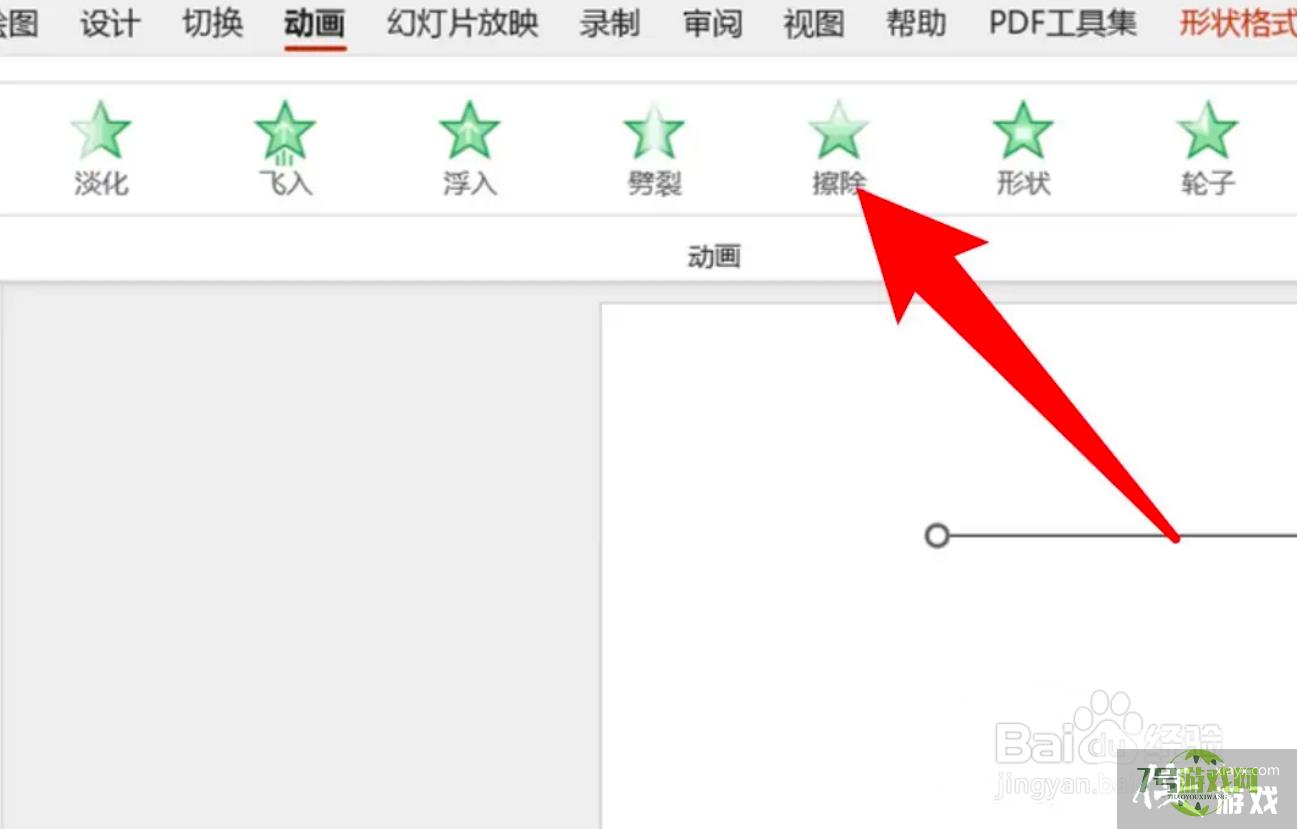
5、
第五步,设置动画持续时间。
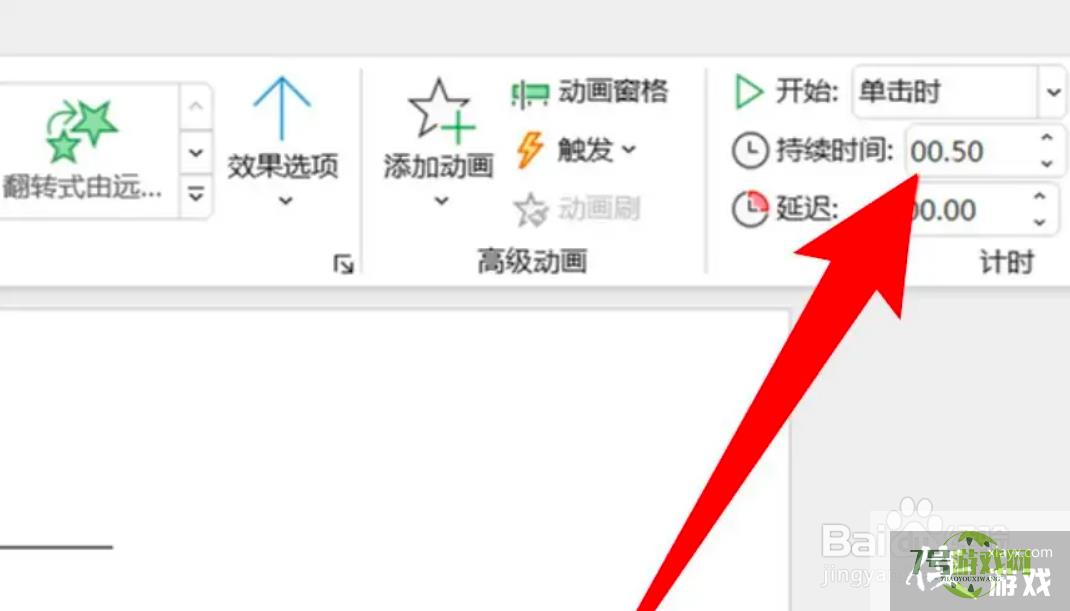
6、
第六步,点击效果选项。
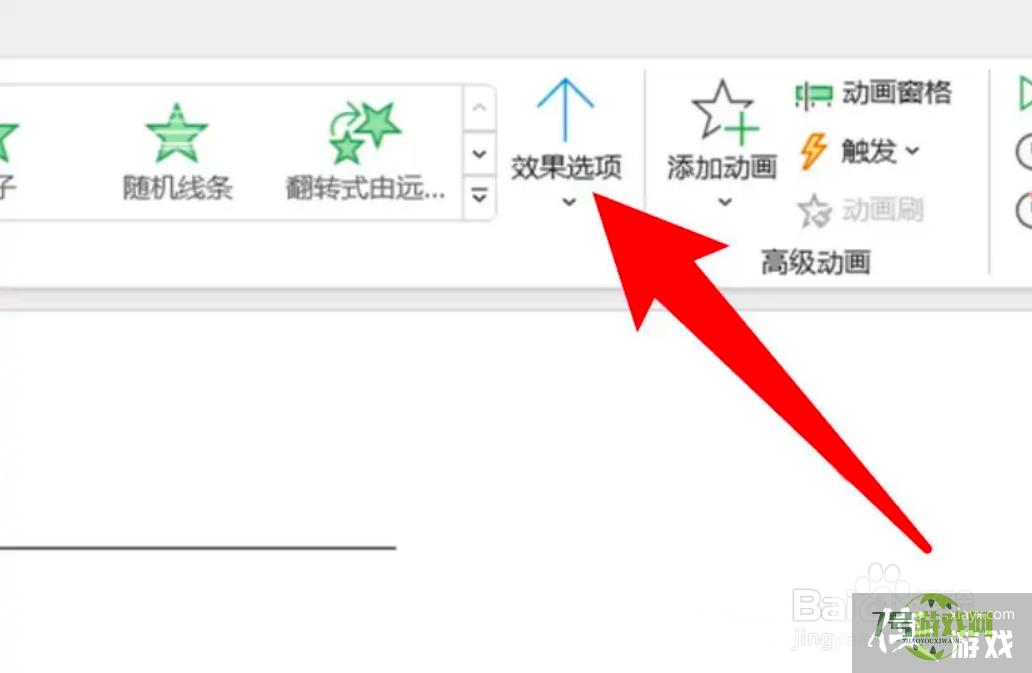
7、
第七步,选择一个方向就可让线条逐渐显示了。