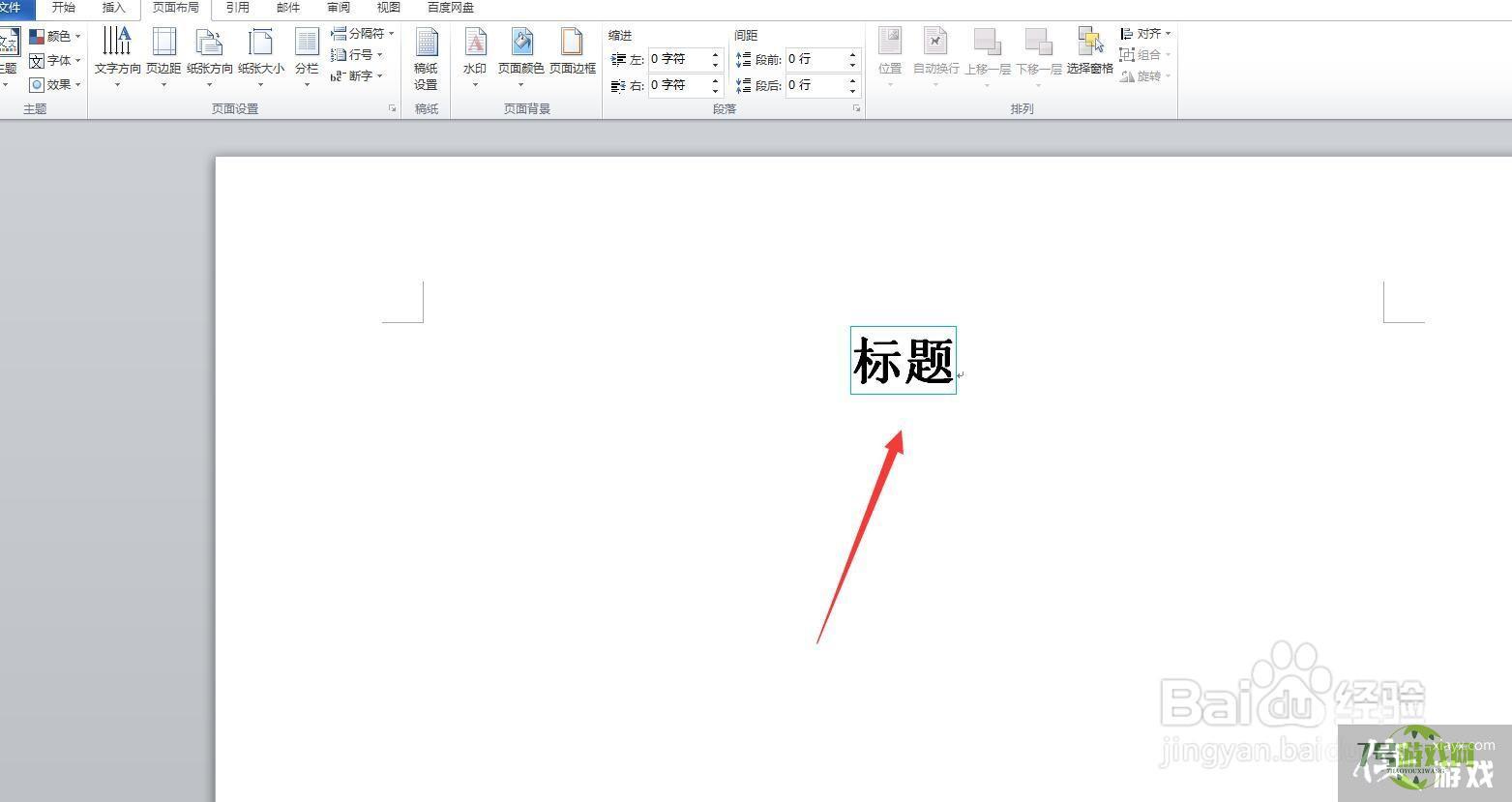word标题怎么添加蓝色方框
来源:互联网 | 时间:2024-10-21 02:04:33
word标题怎么添加蓝色方框呢?接下来小编就给大家演示word给标题添加蓝色方框的操作步骤1、在word中,选中要添加蓝色方框的标题2、点击上方的页面布局选项3、点击页面边框图标4、点击边框选项5、点击方框图标6、点击颜色选项的向下箭头,然
word标题怎么添加蓝色方框呢?接下来小编就给大家演示word给标题添加蓝色方框的操作步骤

1、在word中,选中要添加蓝色方框的标题
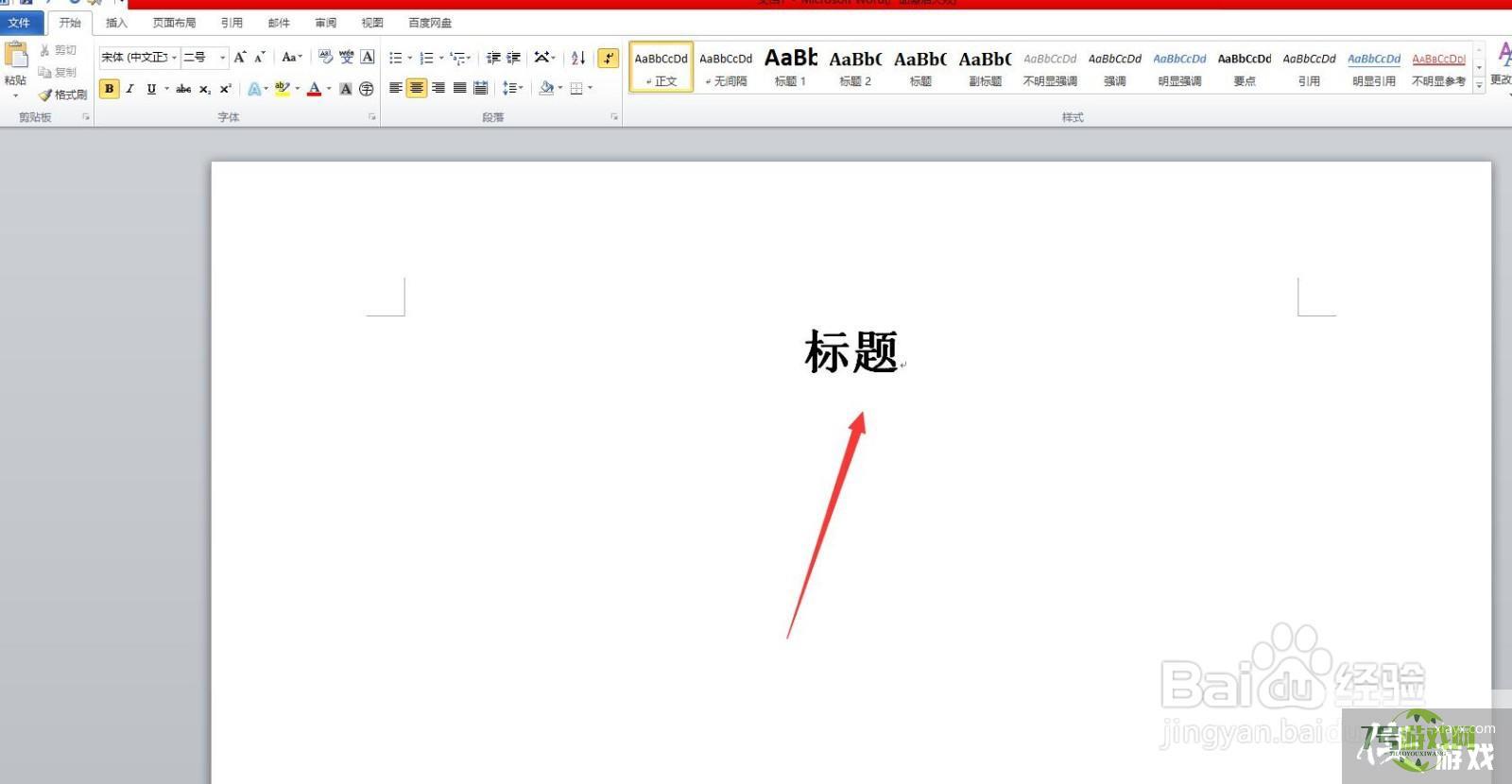
2、点击上方的页面布局选项
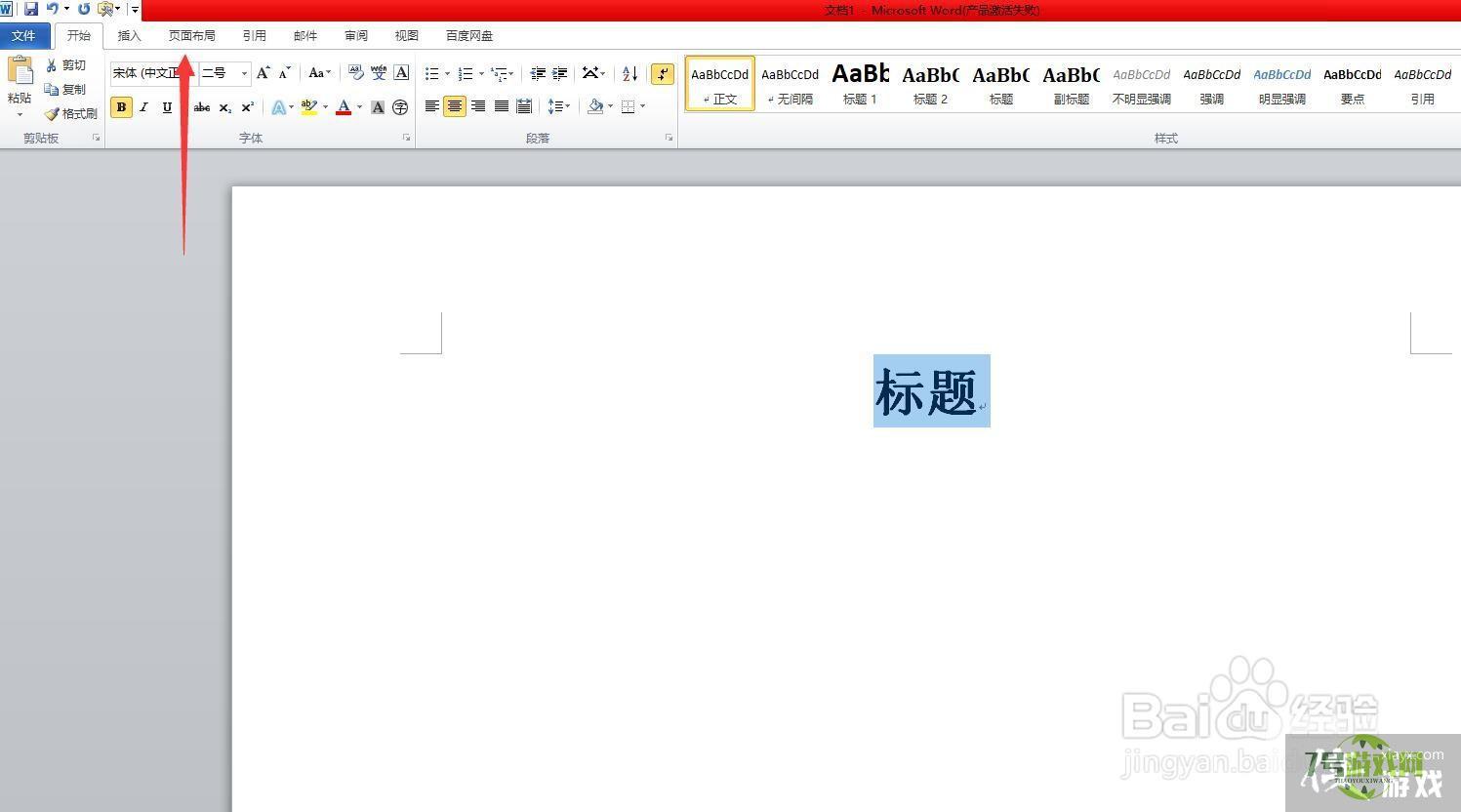
3、点击页面边框图标
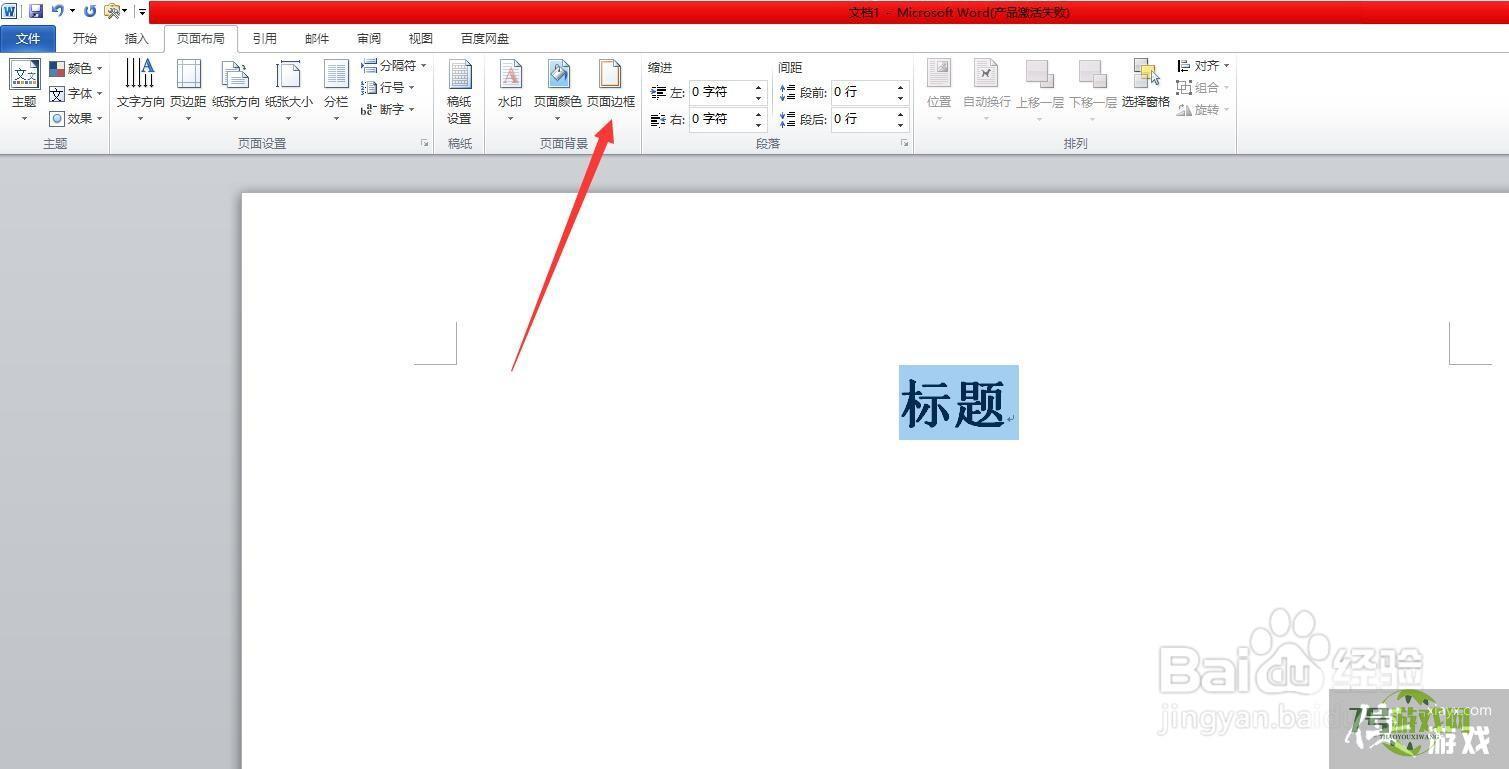
4、点击边框选项
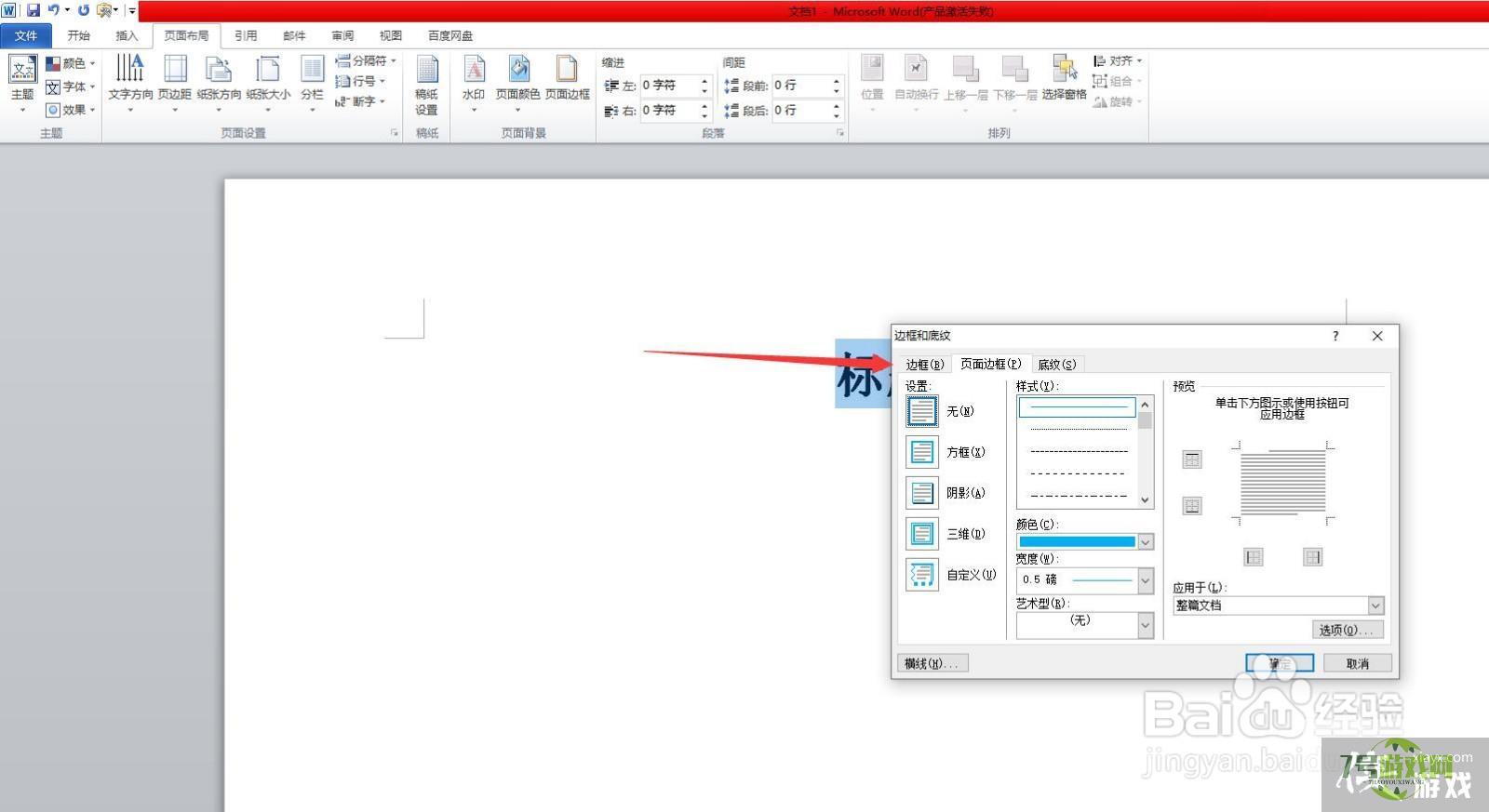
5、点击方框图标
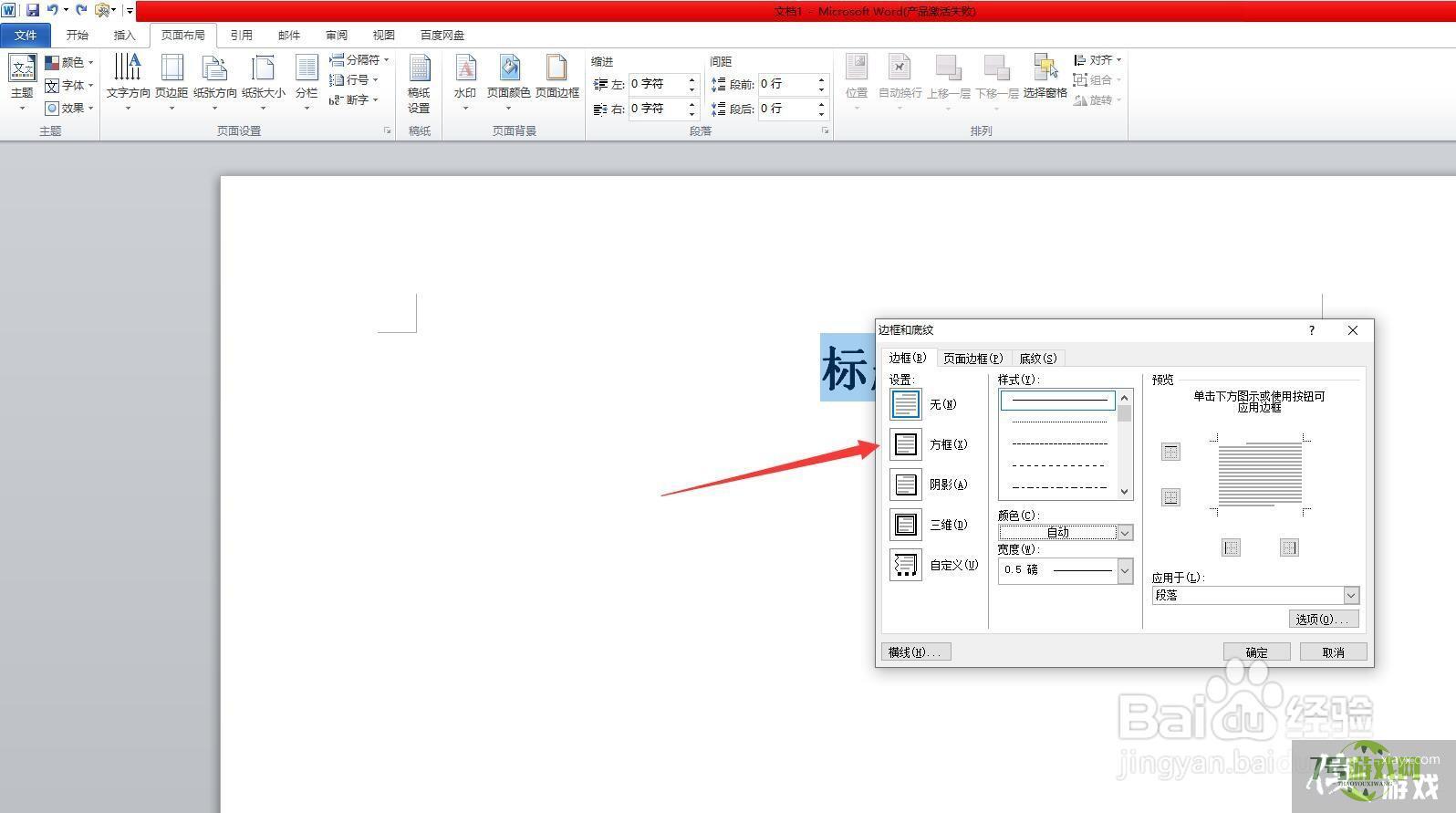
6、点击颜色选项的向下箭头,然后选择蓝色
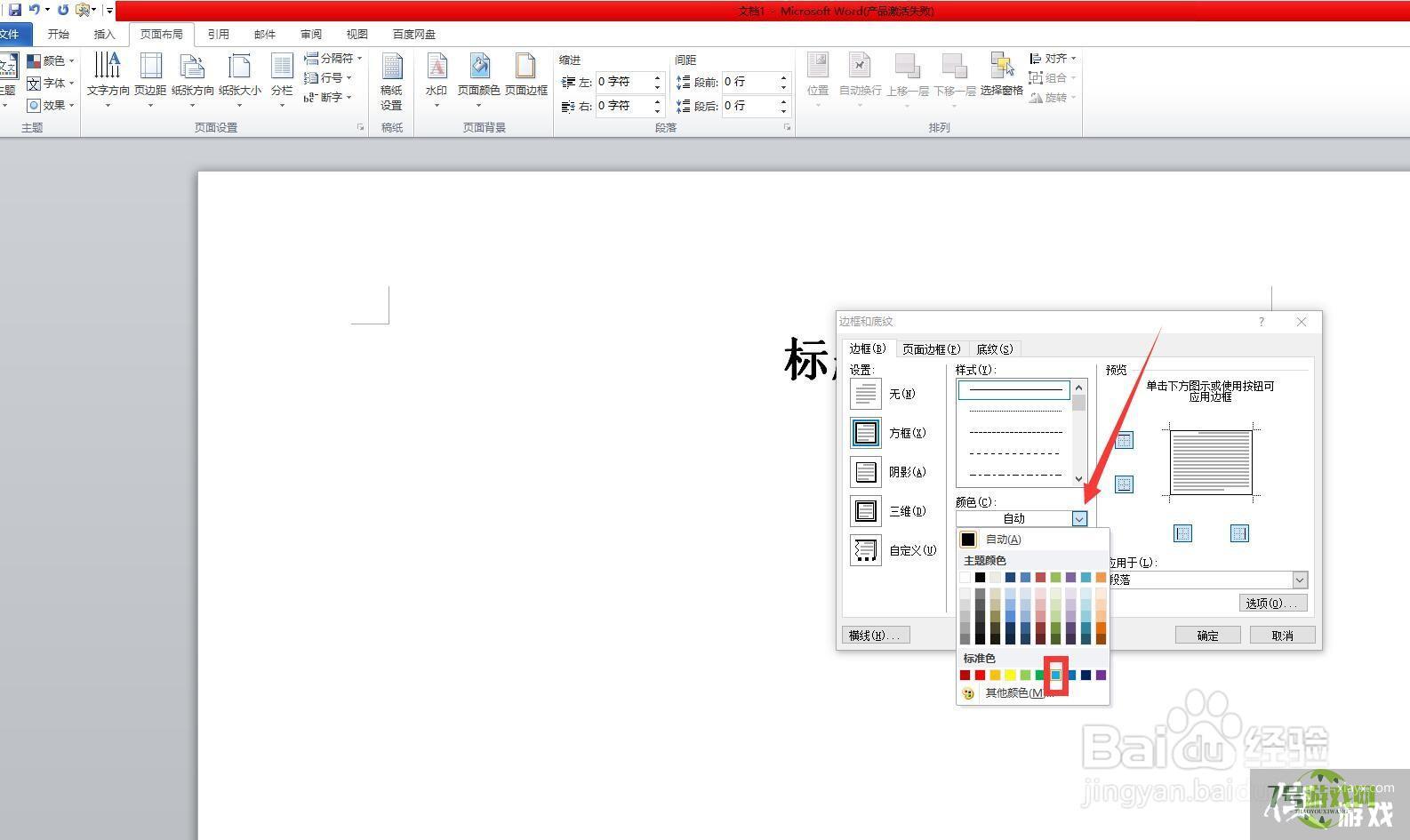
7、点击应用于选项的向下箭头,然后选择文字选项
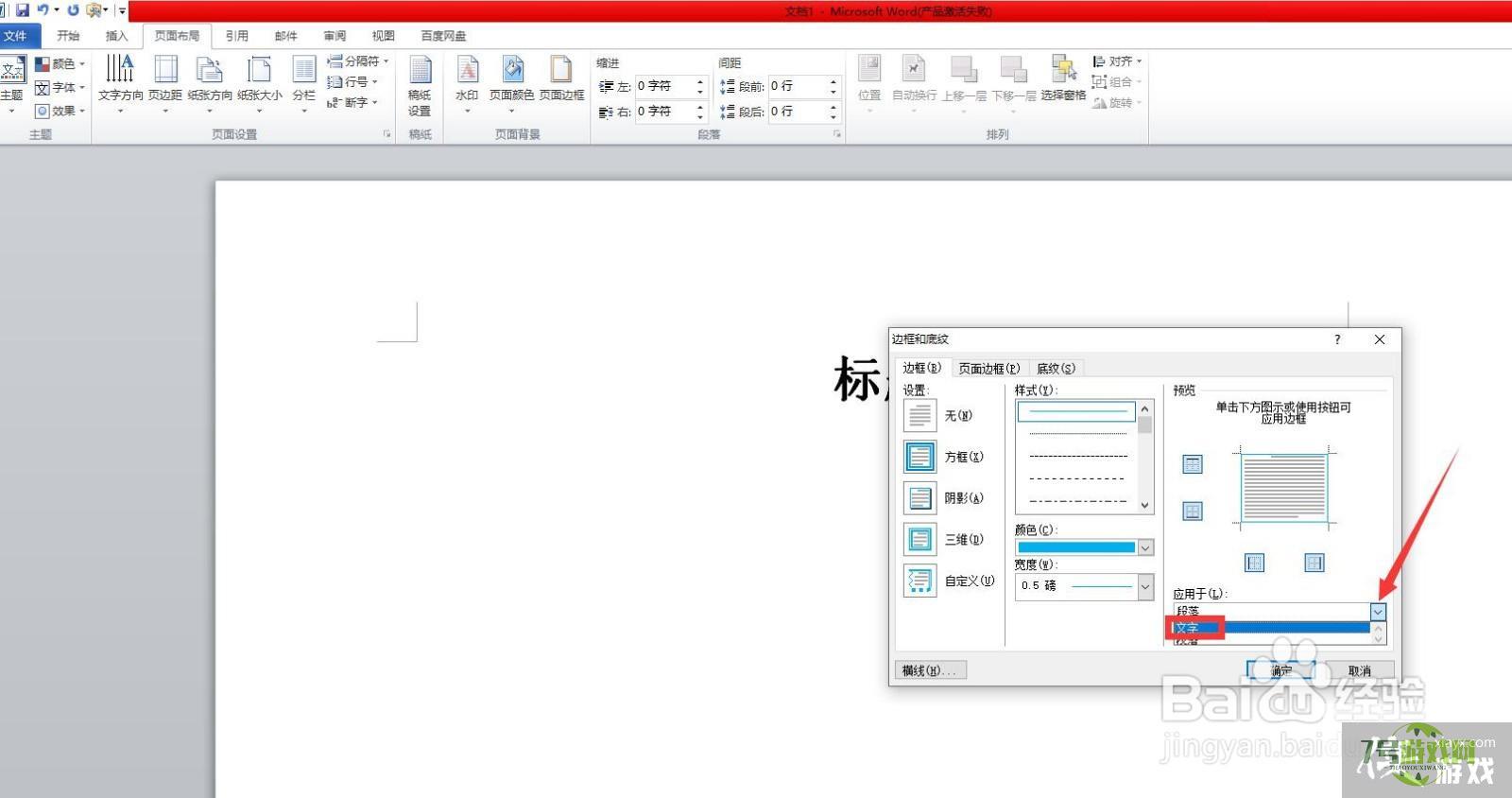
8、点击确定按钮

9、我们就给标题添加蓝色方框了