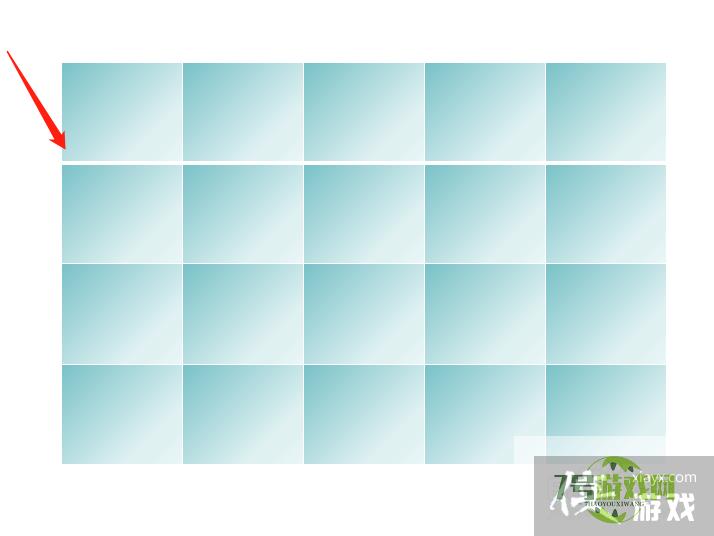PPT中怎样设置表格线性渐变填充
来源:互联网 | 时间:2024-10-21 02:05:11
PPT中怎样设置表格线性渐变填充,一起来看看吧。1、新建一个空白PPT,单击插入——表格。2、在表格下拉选项中,选择3行5列的表格插入。3、返回PPT,拖动鼠标绘制一个3行5列的表格。4、选中绘制的表格,单击右侧的对象属性,打开属性窗口。5
PPT中怎样设置表格线性渐变填充,一起来看看吧。
1、新建一个空白PPT,单击插入——表格。
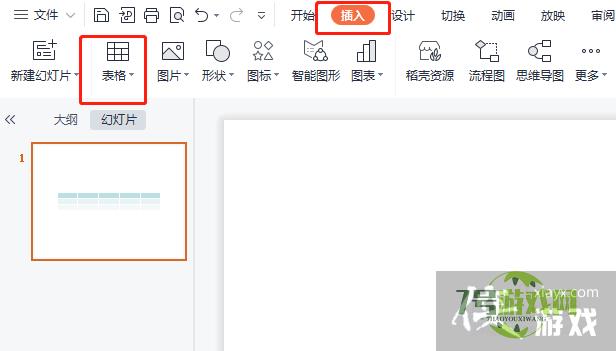
2、在表格下拉选项中,选择3行5列的表格插入。
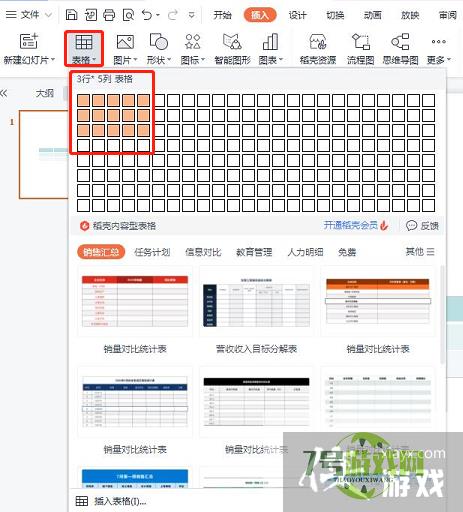
3、返回PPT,拖动鼠标绘制一个3行5列的表格。
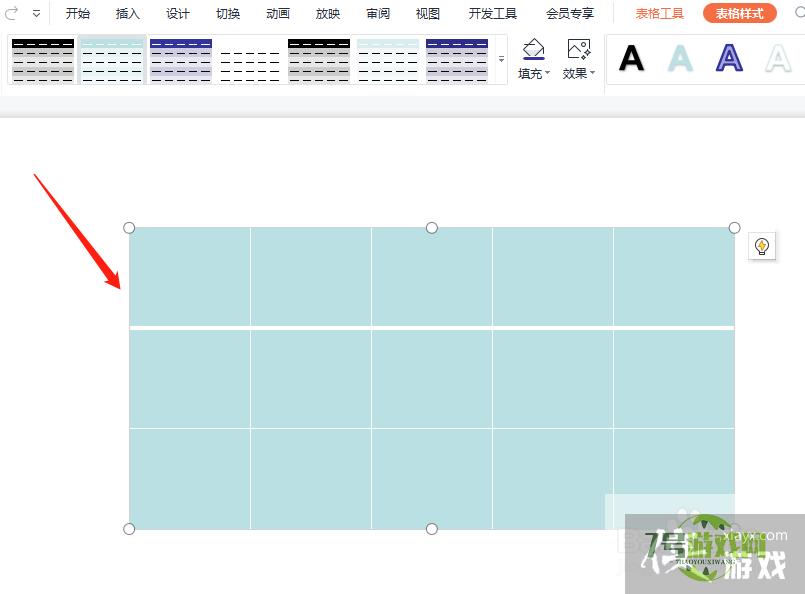
4、选中绘制的表格,单击右侧的对象属性,打开属性窗口。
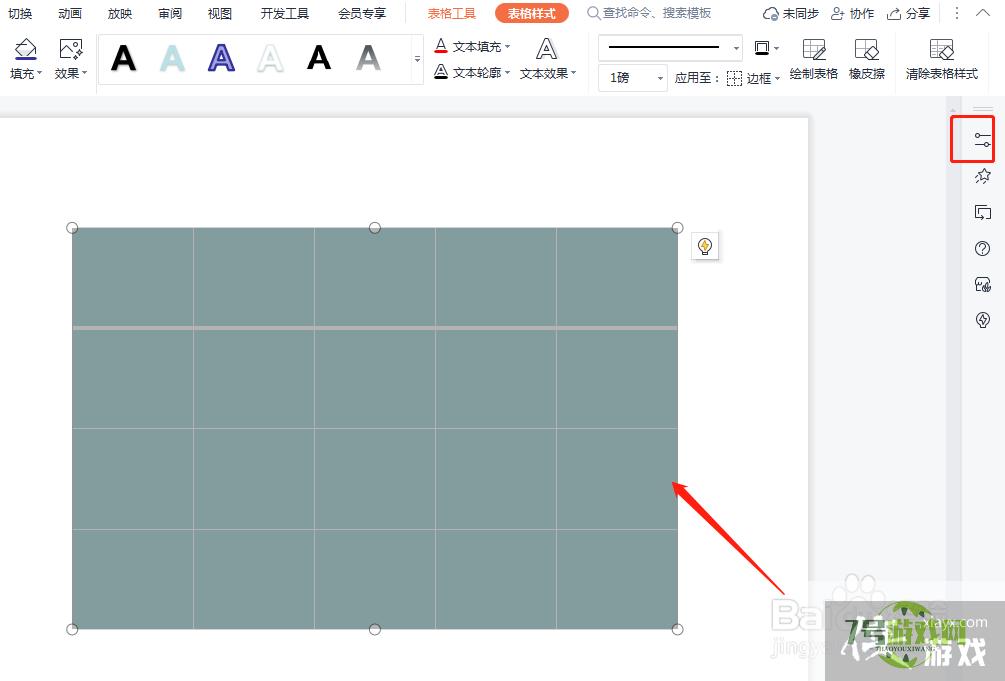
5、在属性窗口,选择填充与线条,勾选渐变填充,选择线性渐变,选择一种样式。
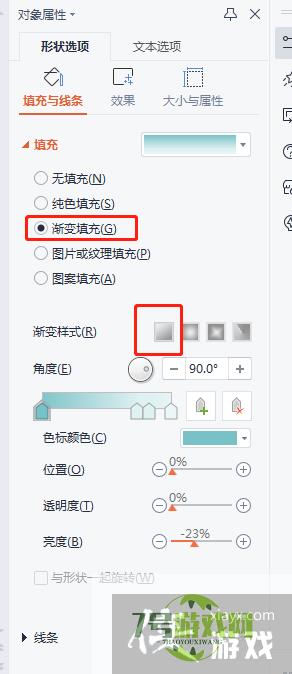
6、关闭窗口,返回PPT,可以看到设置的渐变填充效果,如图所示。