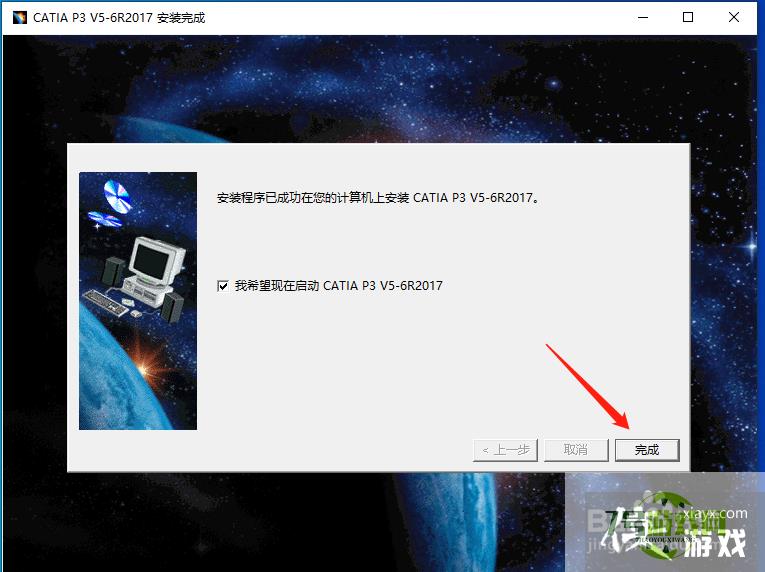来源:互联网 | 时间:2024-10-21 02:06:51
Windows系统安装CATIA V5-6R2017图解教程1、然后双击打开CATIAV5R2017文件夹,找到setup.exe,鼠标右击选择【以管理员身份运行】2、然后会打开如图所示的安装向导窗口,点击【下一步】3、选择软件安装路径,默
Windows系统安装CATIA V5-6R2017图解教程
1、然后双击打开CATIAV5R2017文件夹,找到setup.exe,鼠标右击选择【以管理员身份运行】
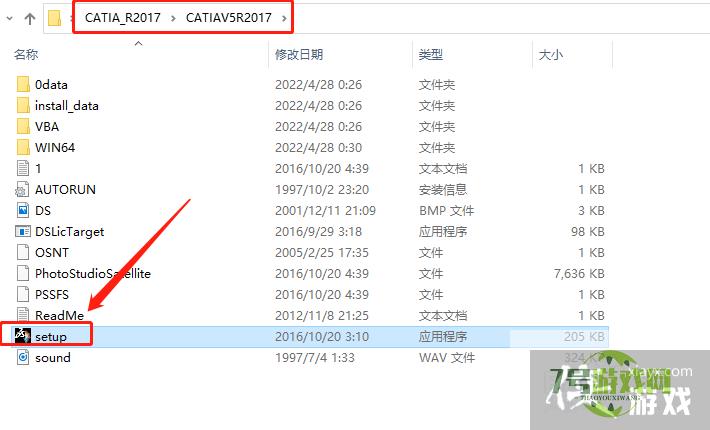
2、然后会打开如图所示的安装向导窗口,点击【下一步】
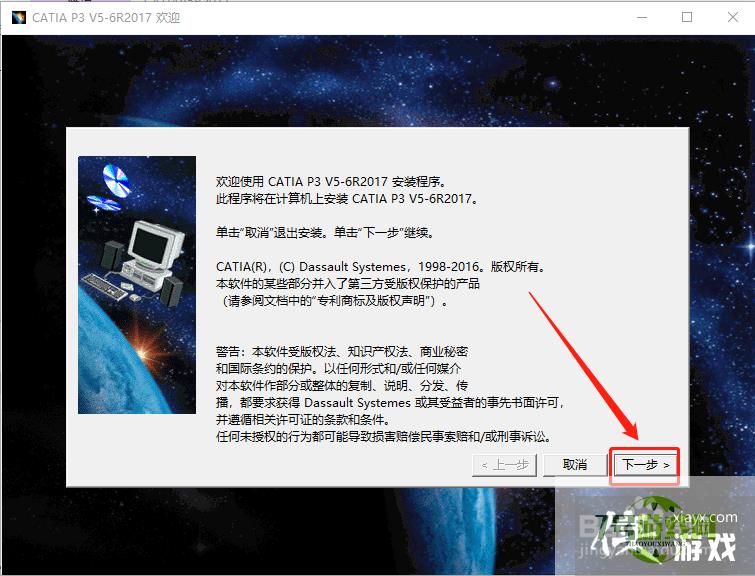
3、选择软件安装路径,默认安装在C盘,点击【浏览】按钮可更改软件安装路径
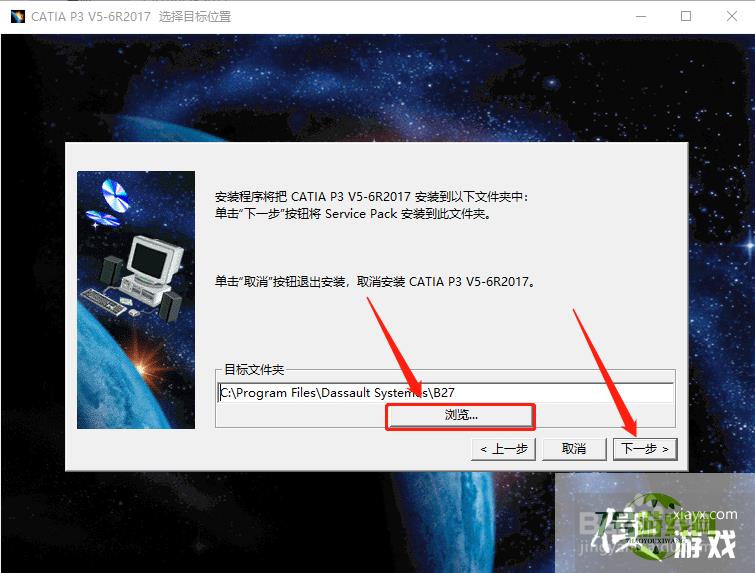
4、出现如图所示的提示,点击是按钮即可
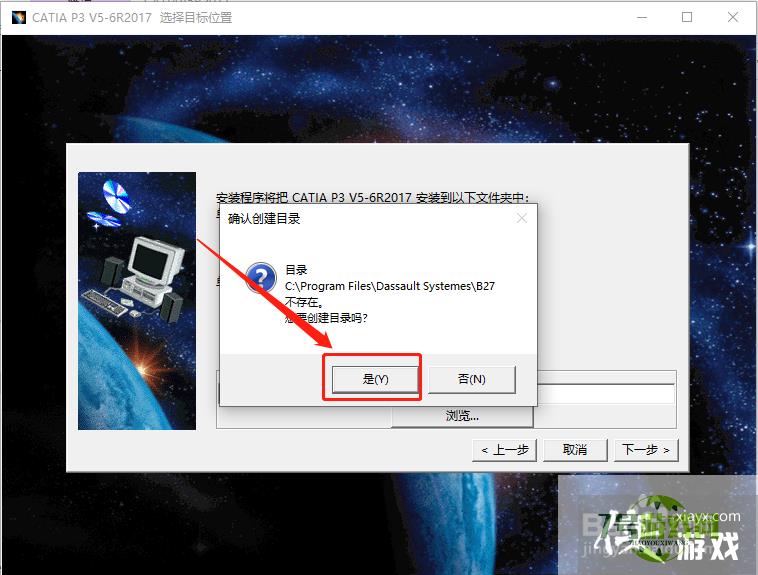
5、这里建议不要修改安装目录文件夹,直接点击【下一步】
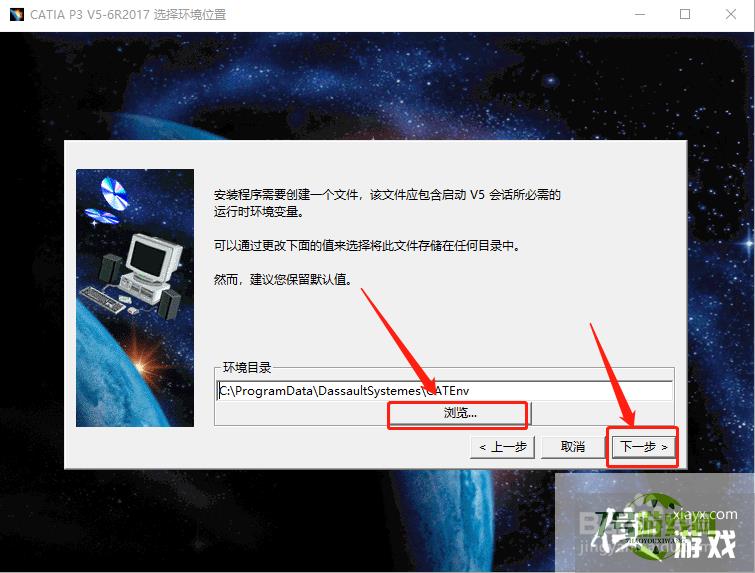
6、直接点击弹框中的是按钮
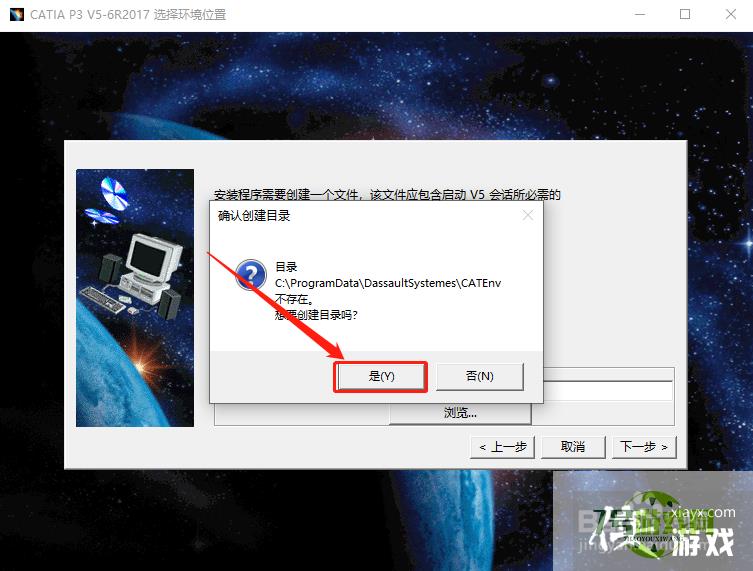
7、先勾选“完全安装-将安装所有文件”,然后点击【下一步】
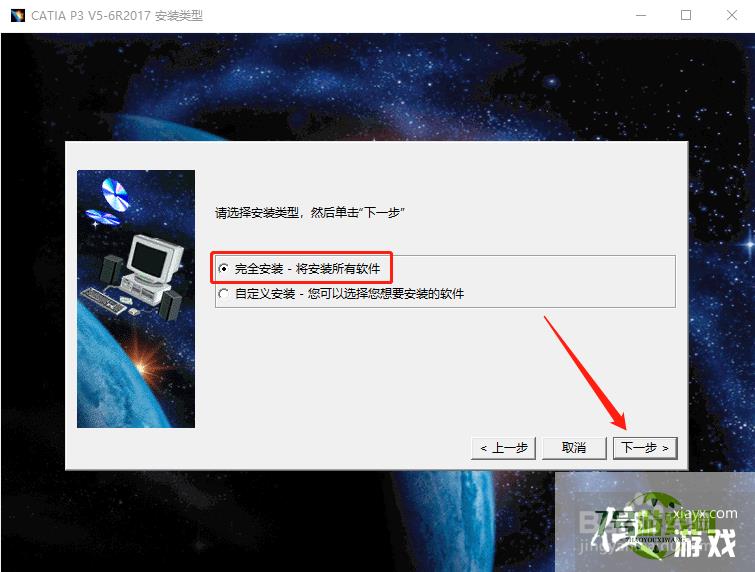
8、修改Orbix配置,完成后点击下一步按钮继续
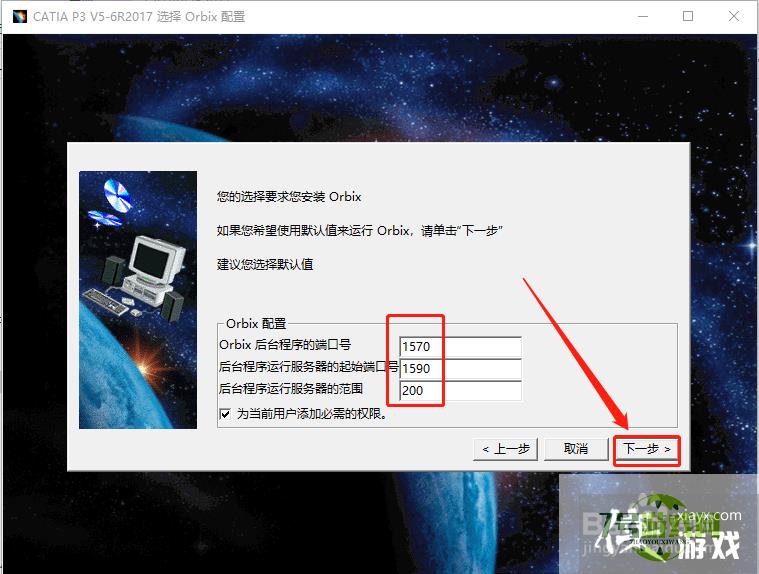
9、自定义服务器超时时间,点击下一步按钮继续
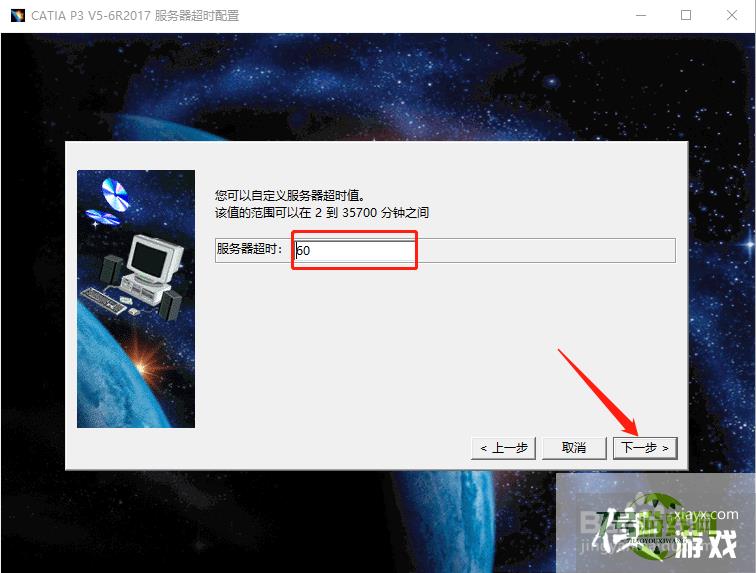
10、直接点击下一步按钮继续
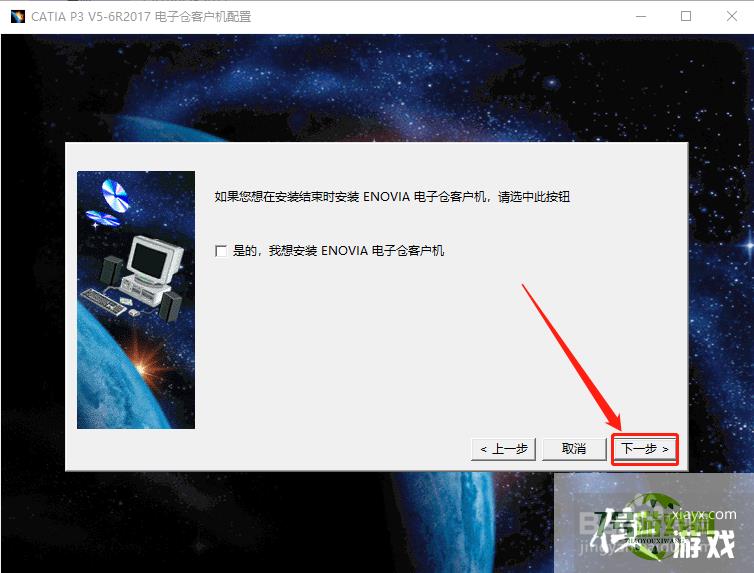
11、配置通信端口,点击下一步继续
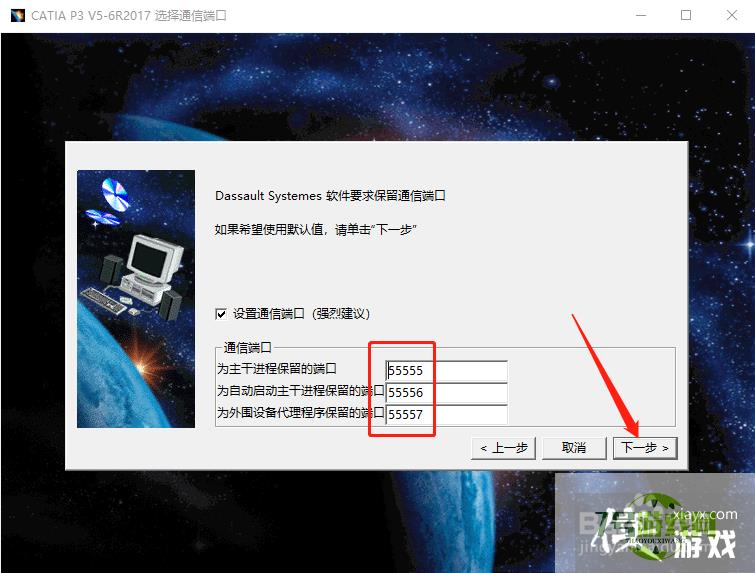
12、选择是否创建快捷方式,建议全部选中
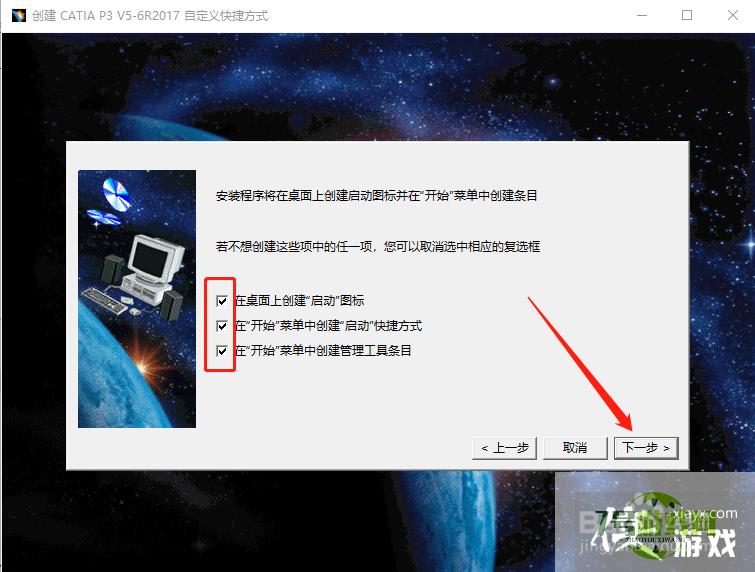
13、选择是否要安装联机文档,点击下一步继续
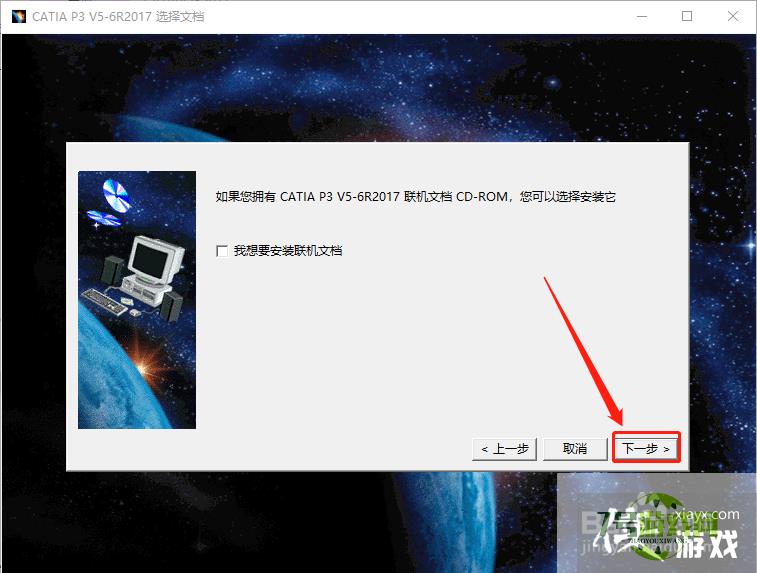
14、在如图所示的界面,点击安装按钮开始安装程序
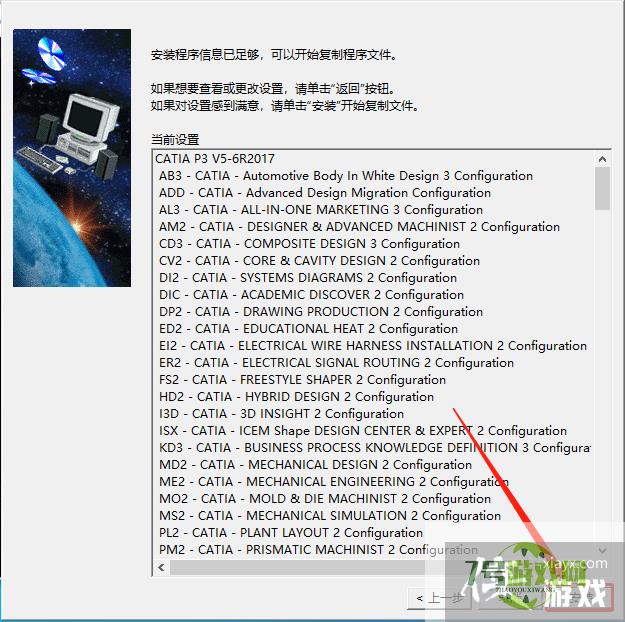
15、耐心等待程序安装完成,点击完成按钮关闭安装向导窗口