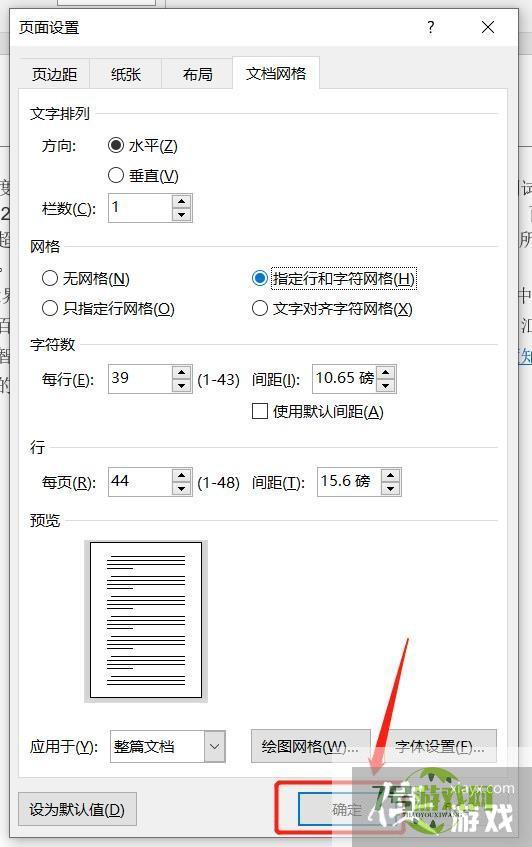您当前的位置:首页 > 攻略教程 > 软件教程 > word文档中页面怎样固定行数和一行怎样固定字数
word文档中页面怎样固定行数和一行怎样固定字数
来源:互联网 | 时间:2024-10-21 02:07:29
word文档中页面怎样固定行数和一行怎样固定字数?方法如下。1、打开word文档,点击菜单栏【布局】选项。2、布局页面,点击【页边距】选项。3、弹窗内,点击【自定义页边距】选项。4、页边距页面,点击【文档网格】选项。5、文档网格页面,勾选【
word文档中页面怎样固定行数和一行怎样固定字数?方法如下。
1、打开word文档,点击菜单栏【布局】选项。
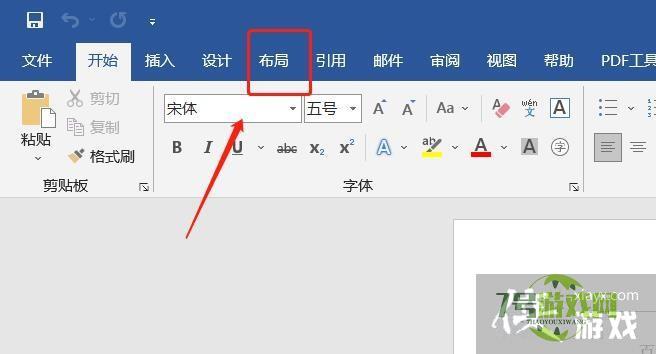
2、布局页面,点击【页边距】选项。
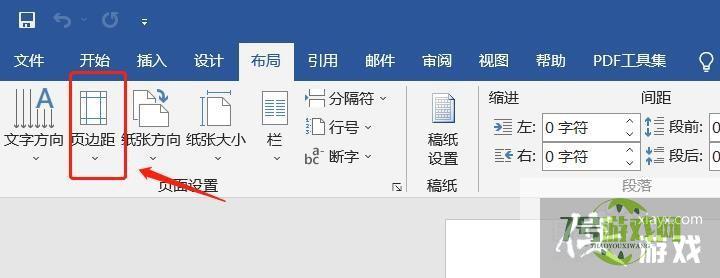
3、弹窗内,点击【自定义页边距】选项。
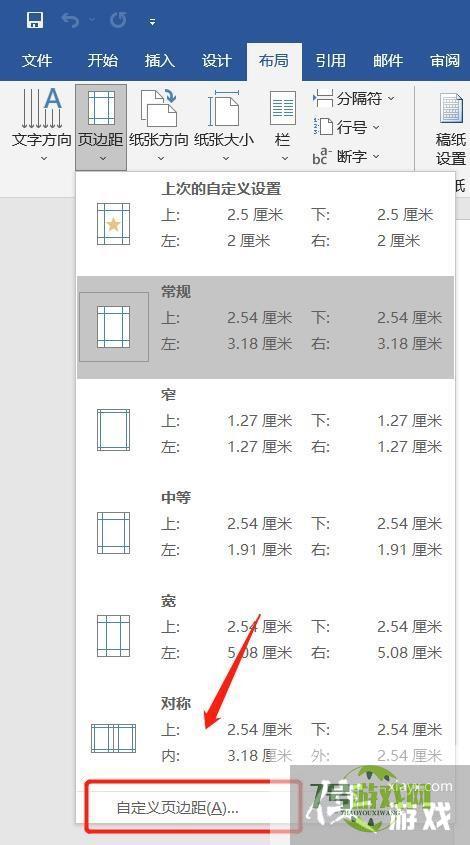
4、页边距页面,点击【文档网格】选项。
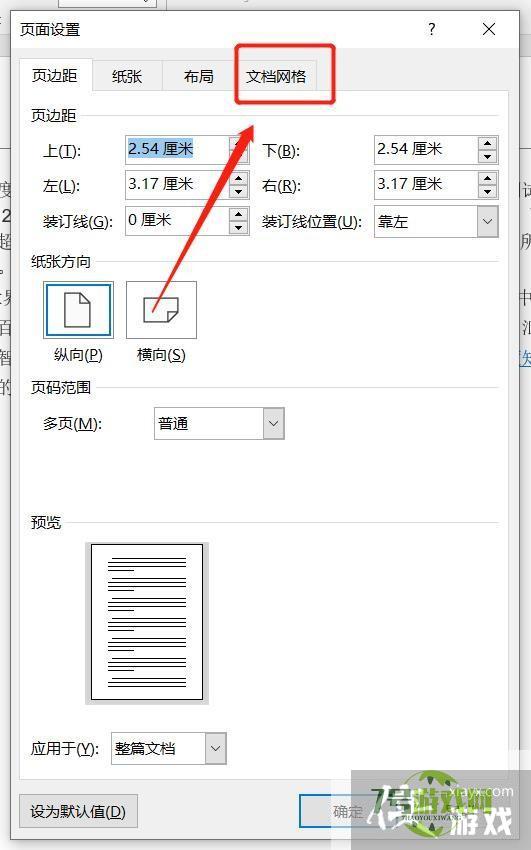
5、文档网格页面,勾选【指定行和字符网格】选项。
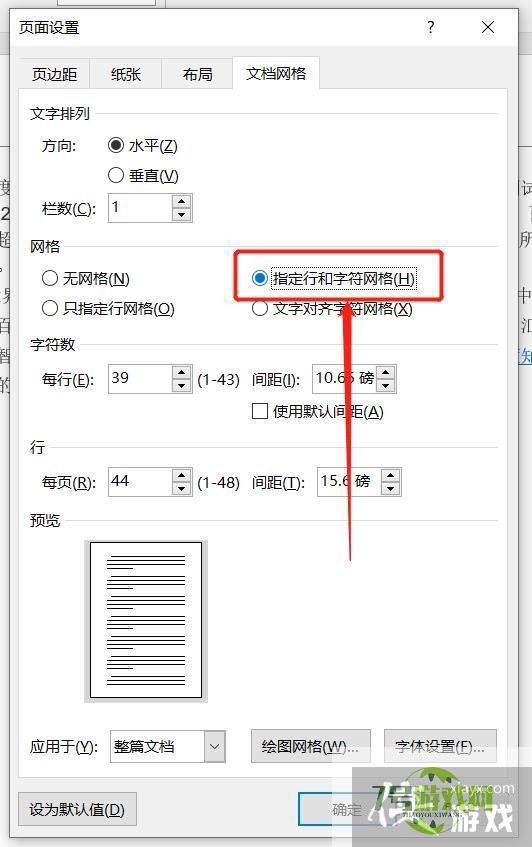
6、弹窗内,输入需要的字符数和行数。
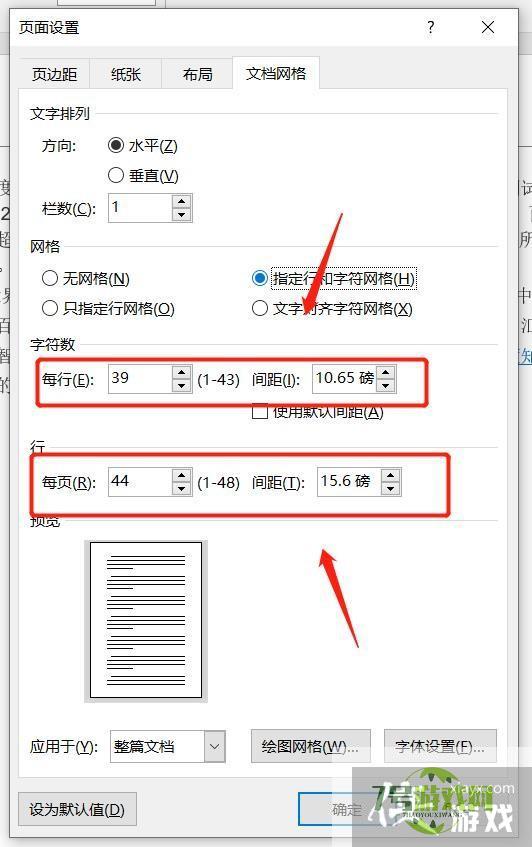
7、新页面里,点击下方的【确定】选项即可。