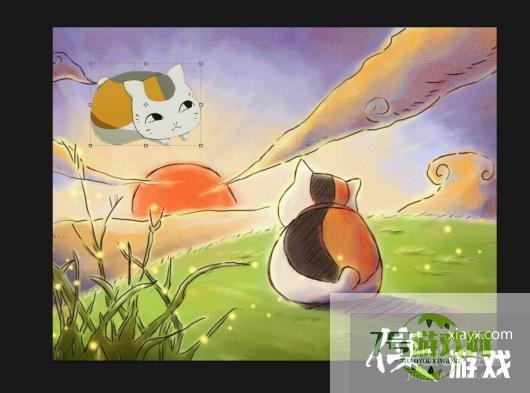您当前的位置:首页 > 攻略教程 > 软件教程 > Photoshop抠出来的图片色调不统一怎么办?
Photoshop抠出来的图片色调不统一怎么办?
来源:互联网 | 时间:2024-10-21 02:07:52
Photoshop抠出来的图片色调不统一怎么办?工具/原料1、打开ps然后打开要作为背景的图片。2、使用【快速选择工具】抠取要添加到背景中的图片。3、选择工具栏中的【移动工具】。4、将其移动到背景图层当中。5、点击上方的【图像】-【调整】。
Photoshop抠出来的图片色调不统一怎么办?
工具/原料
1、打开ps然后打开要作为背景的图片。
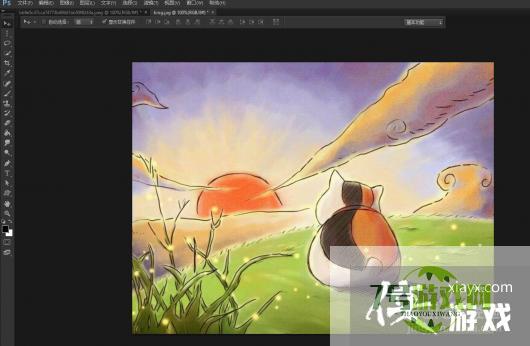
2、使用【快速选择工具】抠取要添加到背景中的图片。

3、选择工具栏中的【移动工具】。
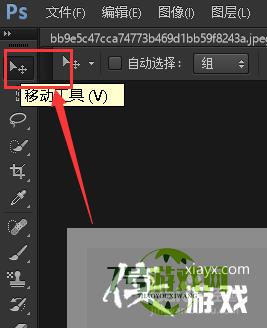
4、将其移动到背景图层当中。

5、点击上方的【图像】-【调整】。
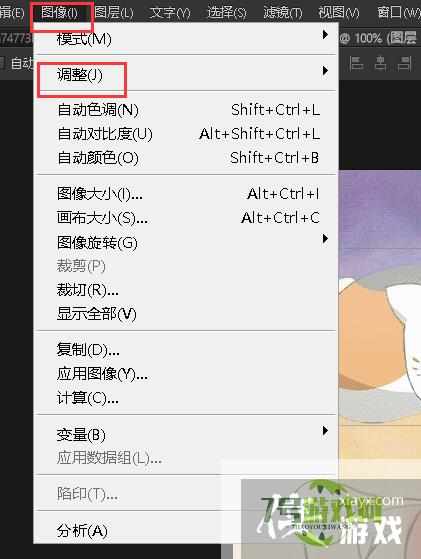
6、选择【匹配颜色】选项。
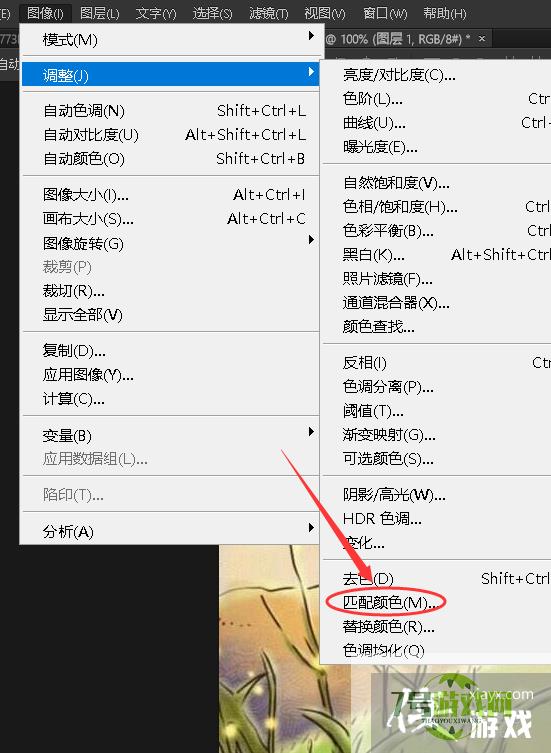
7、将源设置为背景图层。

8、如图所示,抠出来的图片和背景的颜色就融合了。