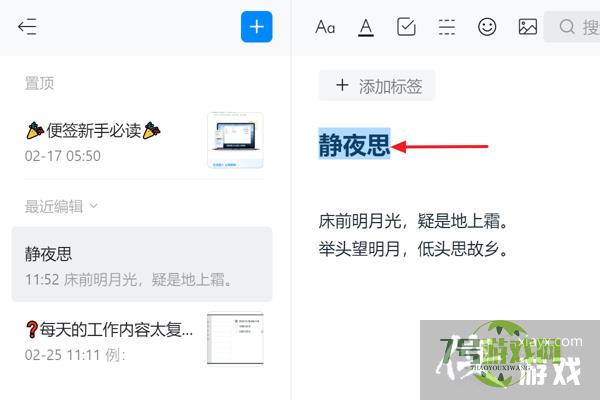怎么在钉钉便签中添加二级标题
来源:互联网 | 时间:2024-10-21 02:08:37
使用钉钉这一款移动办公平台软件时,可以在钉钉便签中添加二级标题,这样就可以在便签内容中添加二级标题进行分章节显示,今天小编就来说明一下具体步骤。1、首先在桌面上双击钉钉图标,打开钉钉软件。2、在左侧功能列表中,选择“便签”项。3、在右侧便签
使用钉钉这一款移动办公平台软件时,可以在钉钉便签中添加二级标题,这样就可以在便签内容中添加二级标题进行分章节显示,今天小编就来说明一下具体步骤。

1、首先在桌面上双击钉钉图标,打开钉钉软件。
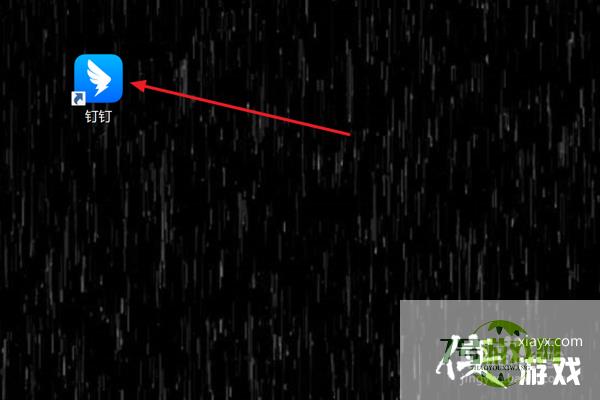
2、在左侧功能列表中,选择“便签”项。
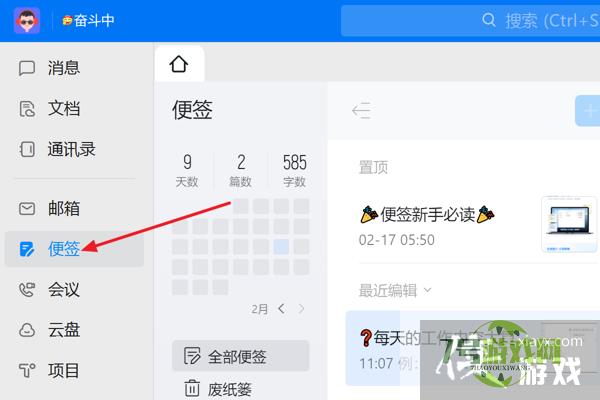
3、在右侧便签面板中,选择需要编辑的一条便签。
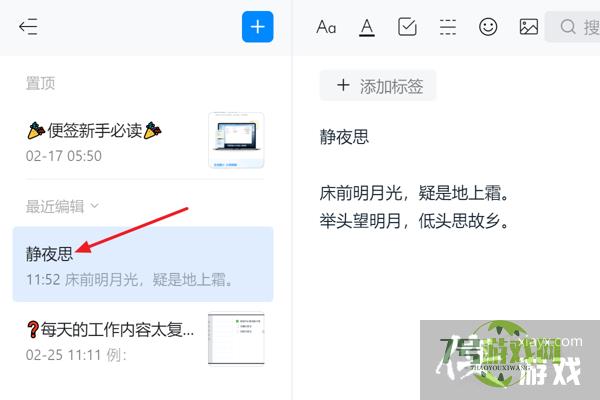
4、在便签编辑区域中,选择部分文本。
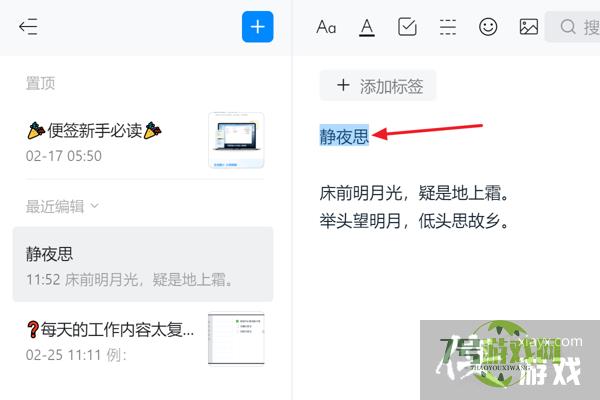
5、点击上方工具栏中“文字格式”图标按钮,在下拉菜单中选择“二级标题”项。
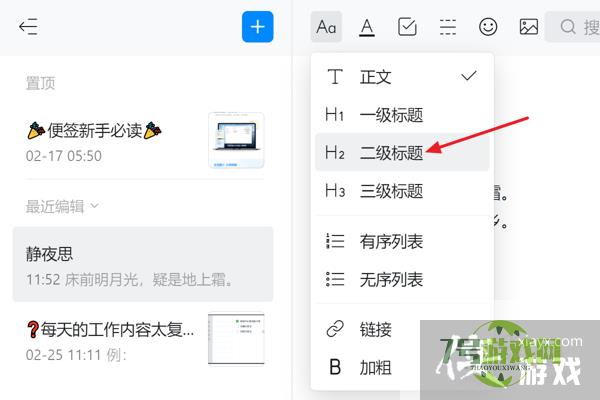
6、最后返回便签编辑区,即可成功地在钉钉便签中添加二级标题。