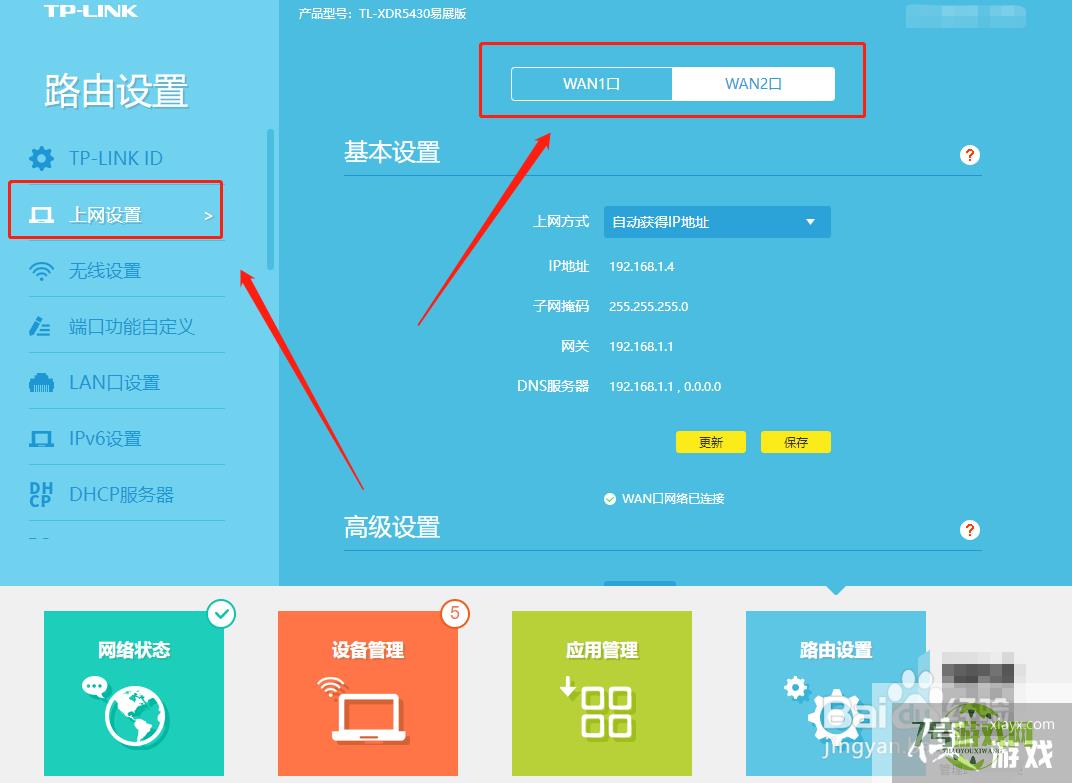TPLink路由器开启双WAN功能图解教程
来源:互联网 | 时间:2024-10-21 02:09:18
TP-Link路由器开启双WAN功能图解教程1、打开管理界面,点击路由设置按钮2、然后点击端口功能自定义选项卡,在新打开的界面中,点击图中红框中的选项开启双WAN口3、接着会弹出如图所示的窗口,勾选两个WAN口(建议选择前两个WAN口),点
TP-Link路由器开启双WAN功能图解教程
1、打开管理界面,点击路由设置按钮
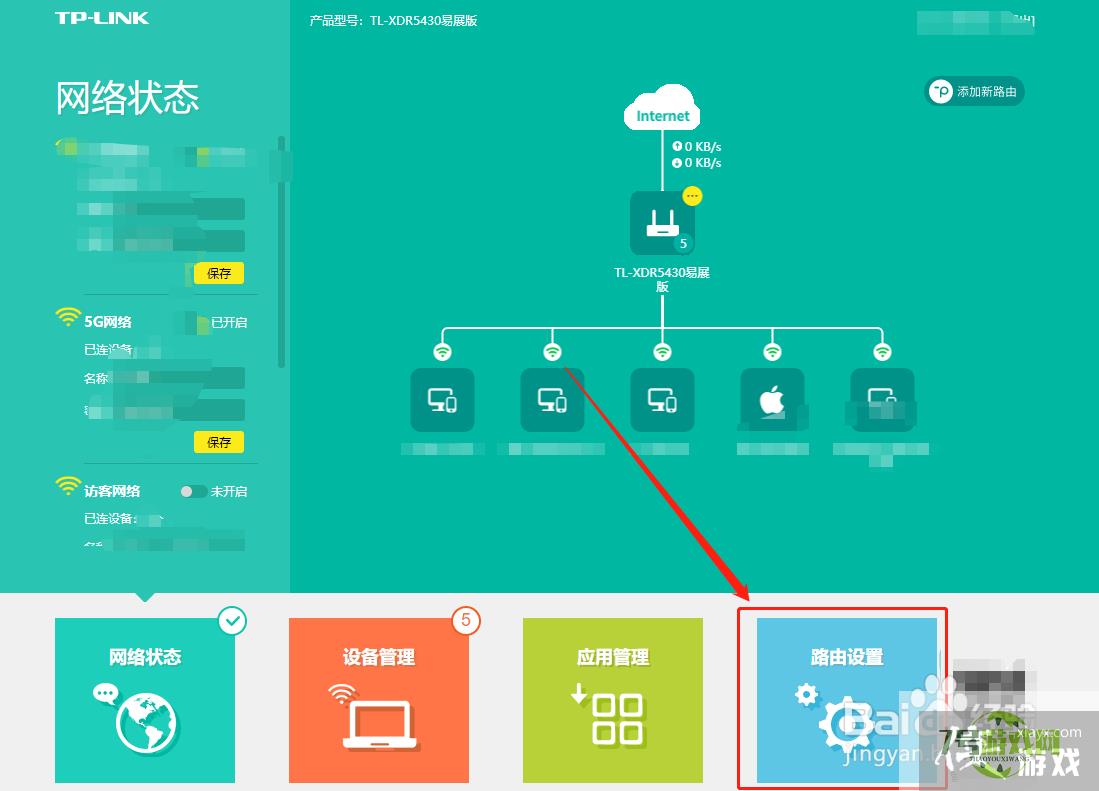
2、然后点击端口功能自定义选项卡,在新打开的界面中,点击图中红框中的选项开启双WAN口
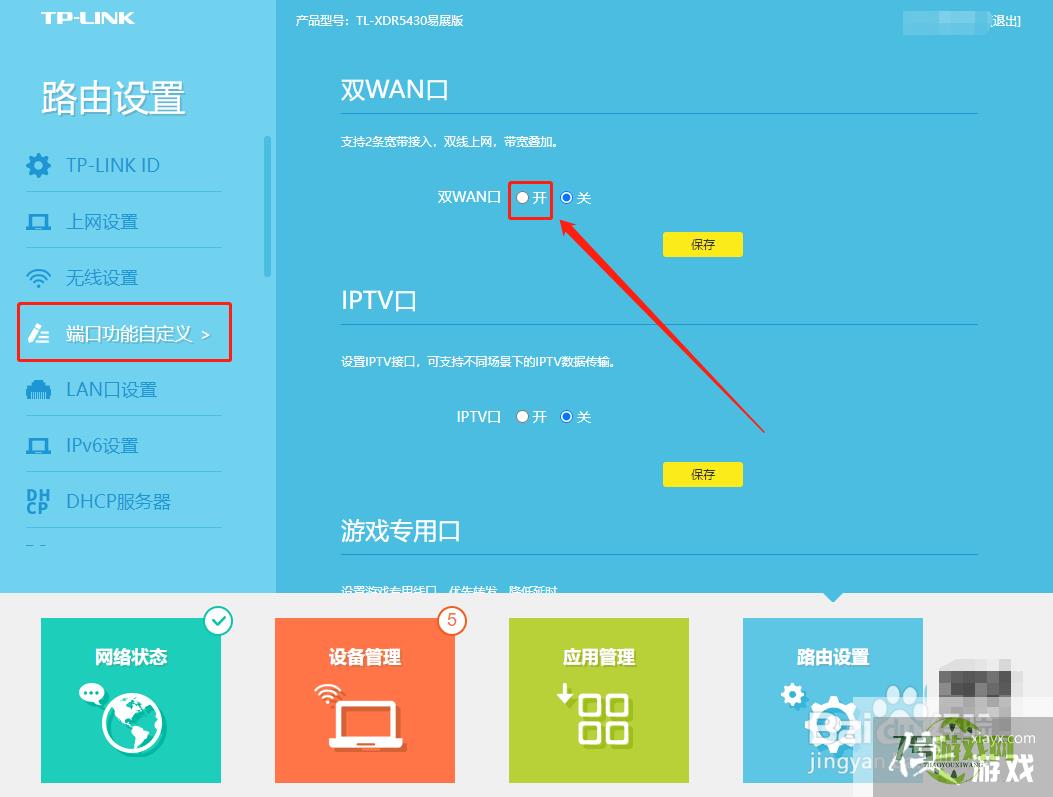
3、接着会弹出如图所示的窗口,勾选两个WAN口(建议选择前两个WAN口),点击完成关闭窗口
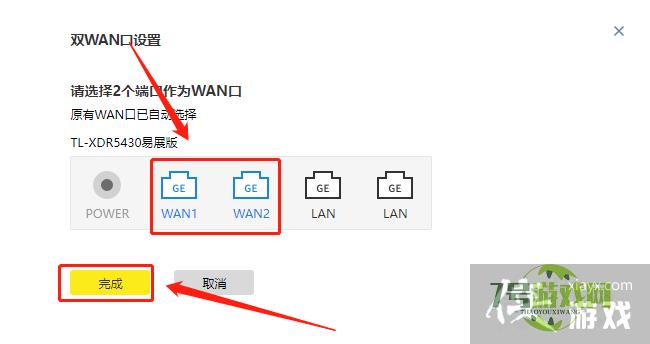
4、然后点击保存按钮,保存设置
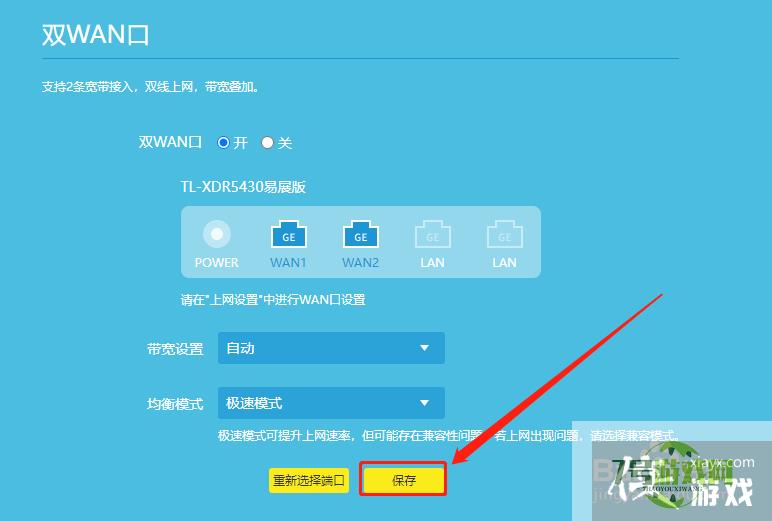
5、弹框提示直接点击确定按钮即可保存完成
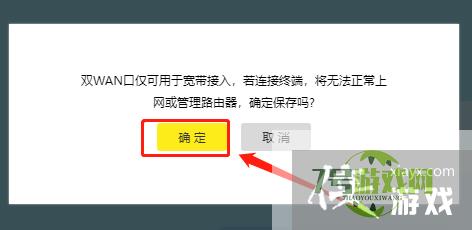
6、如图所示,可以在上网设置界面,对两个WAN口进行操作