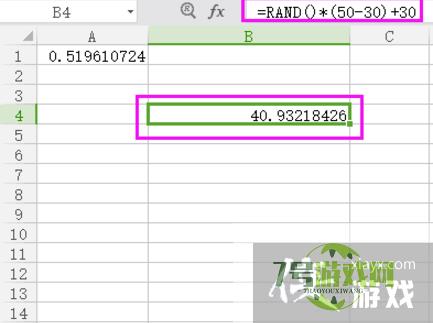Excel表格里生成随机数的简单操作
来源:互联网 | 时间:2024-10-21 02:14:10
有些人在使用Excel时,还不了解在Excel表格里生成随机数的简单操作,下面小编就讲解在Excel表格里生成随机数的操作方法吧1、新建一个空白的Excel表格,如图。2、我们先选中一个单元格,如图。3、小编为大家介绍输入0-1之间的随机数
有些人在使用Excel时,还不了解在Excel表格里生成随机数的简单操作,下面小编就讲解在Excel表格里生成随机数的操作方法吧
1、新建一个空白的Excel表格,如图。
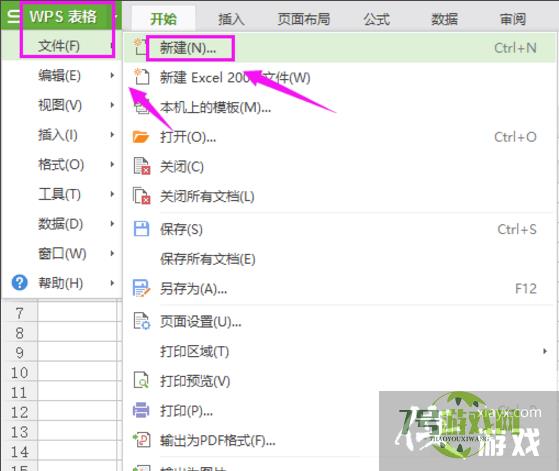
2、我们先选中一个单元格,如图。
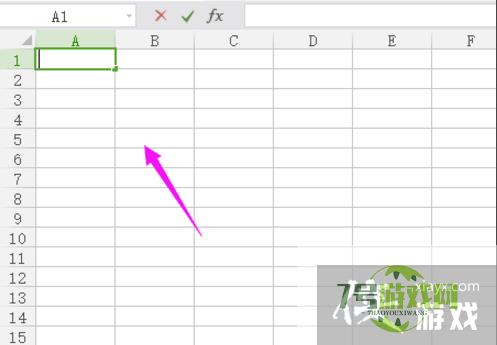
3、小编为大家介绍输入0-1之间的随机数,在任意表格中输入“=RAND()”,如图。
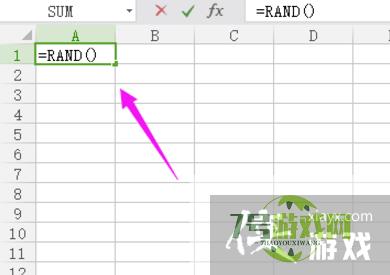
4、按键盘的回车键,就可以生成0-1之间的随机数,如图。
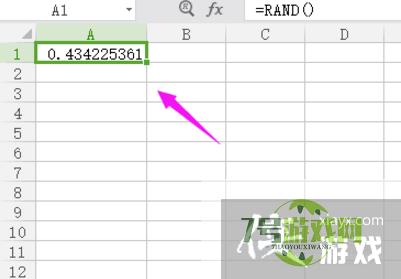
5、我们接着来看下锁定区域里面的随机数怎么生成,如30-50之间的,我们就要用“=RAND()*(B-A)+A”来计算,其中A是最小值,B是最大值,如图。
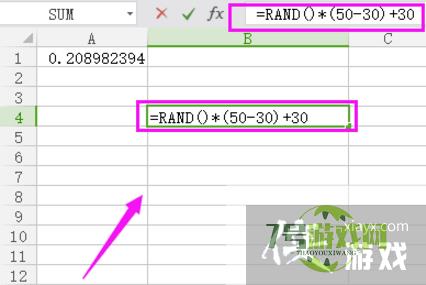
6、同样的按回车,也可以自动生成,如图。