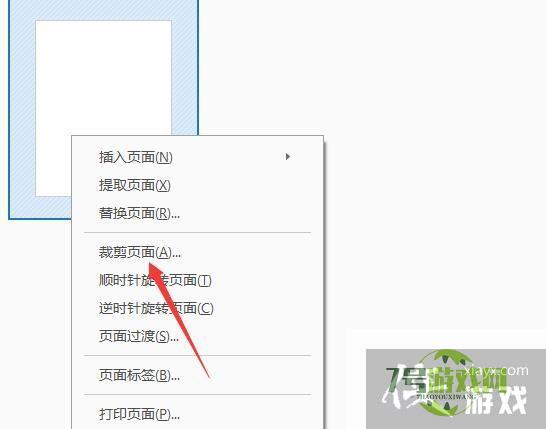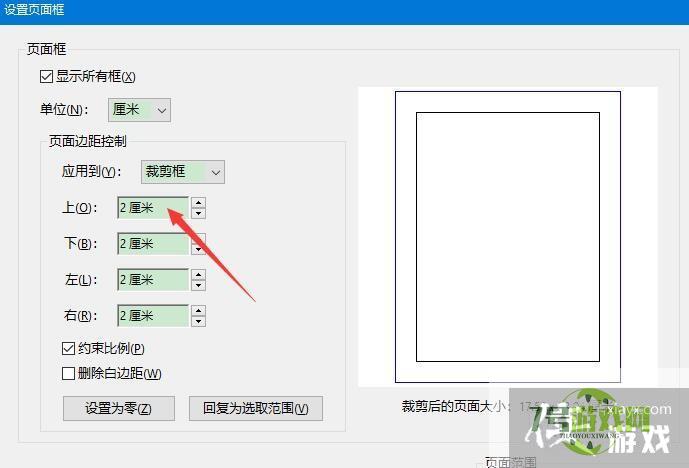Acrobat PDF如何裁剪页面
来源:互联网 | 时间:2024-10-21 02:16:21
Adobe Acrobat DC可以通过组织PDF命令来裁剪页面,下面来教大家操作方法,如果感兴趣的话就来学习一下吧。工具/原料1、首先,打开Adobe Acrobat DC,单击“工具”按钮2、其次,选择“创建PDF”按钮3、之后,选择“
Adobe Acrobat DC可以通过组织PDF命令来裁剪页面,下面来教大家操作方法,如果感兴趣的话就来学习一下吧。

工具/原料
1、首先,打开Adobe Acrobat DC,单击“工具”按钮
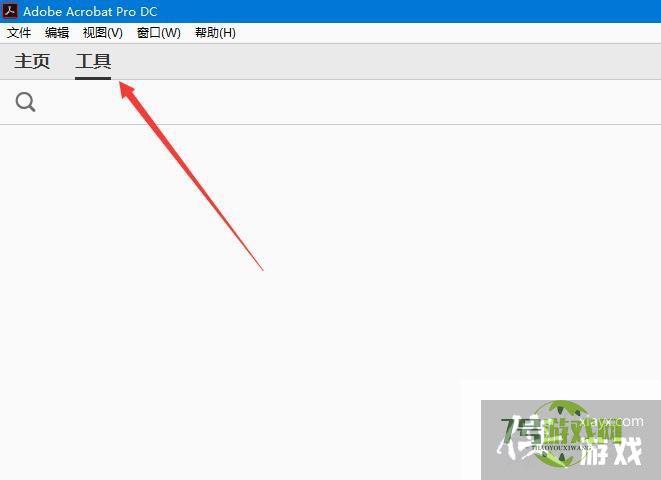
2、其次,选择“创建PDF”按钮
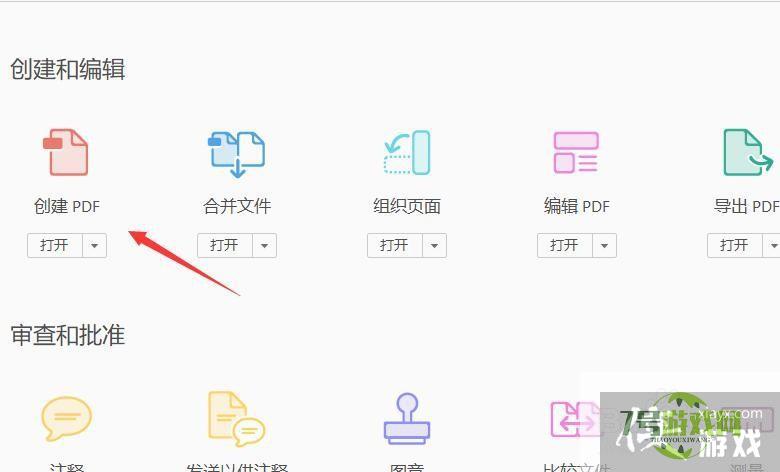
3、之后,选择“空白页面”,点击“创建”
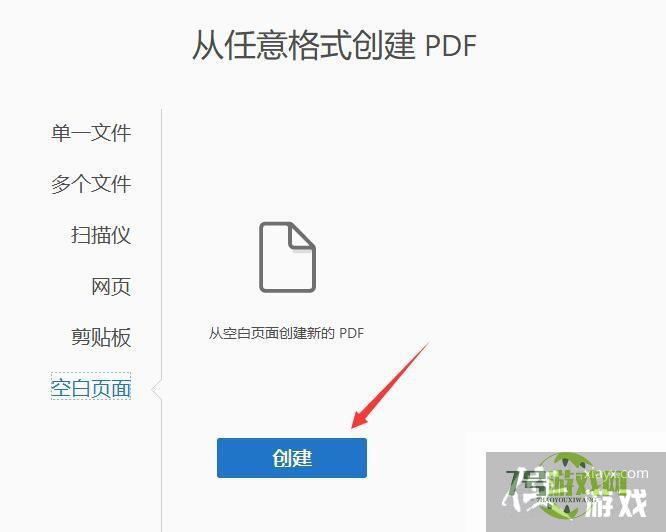
4、再之后,点击“组织页面”按钮
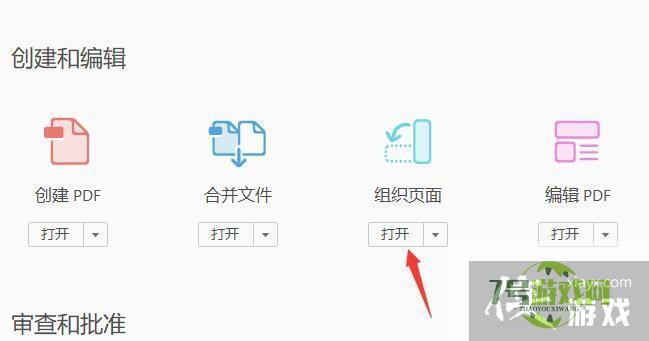
5、最后,右键单击空白页,选择“裁剪页面”,设置相应的参数即可