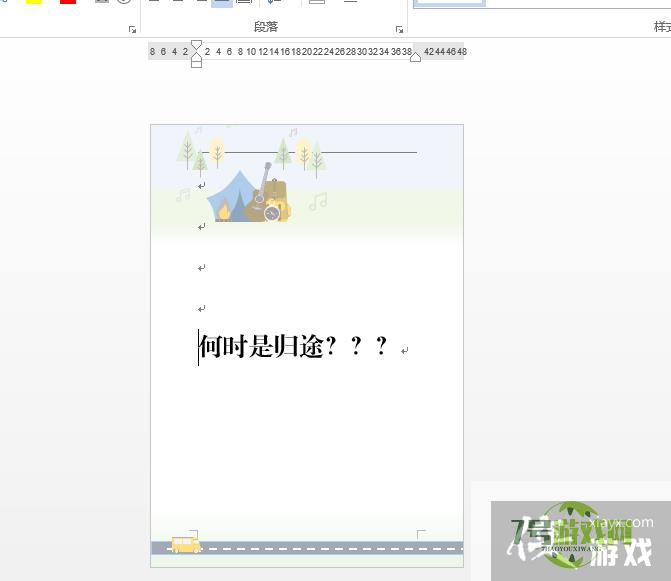来源:互联网 | 时间:2024-10-21 02:20:54
下面就与大家分享一下在文档的页眉和页脚位置添加图片的具体方法。1、如图所示,在打开的文档中,鼠标右击页眉位置,从右键菜单中选择编辑页眉选项。2、接下来,将自动进入页眉和页脚编辑界面,在页眉位置,我们直接插入相应的图片,并按如图所示进行放置。
下面就与大家分享一下在文档的页眉和页脚位置添加图片的具体方法。
1、如图所示,在打开的文档中,鼠标右击页眉位置,从右键菜单中选择编辑页眉选项。
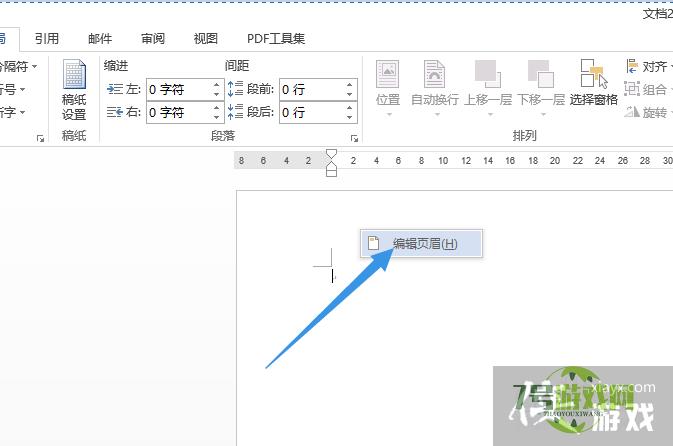
2、接下来,将自动进入页眉和页脚编辑界面,在页眉位置,我们直接插入相应的图片,并按如图所示进行放置。
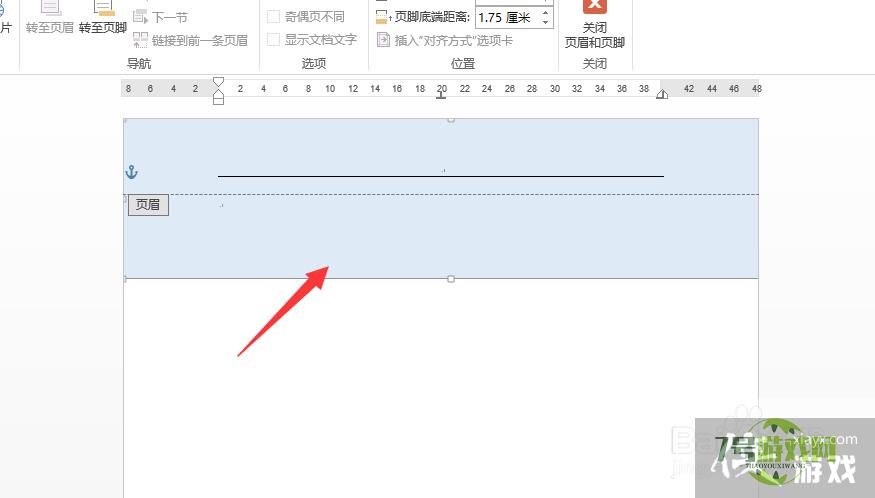
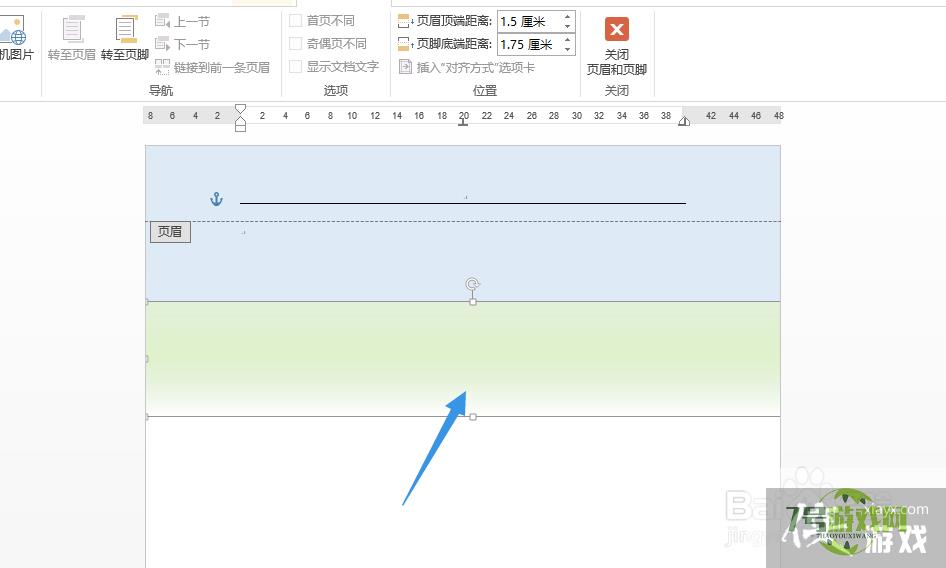
3、当然,我们还可以在页眉位置叠加其他图片,效果如图所示,通过多张图片的叠加,可以表达更唯美的效果。
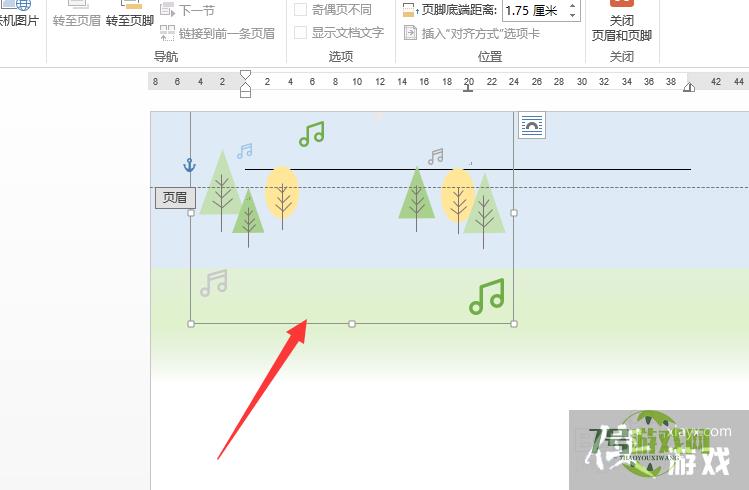
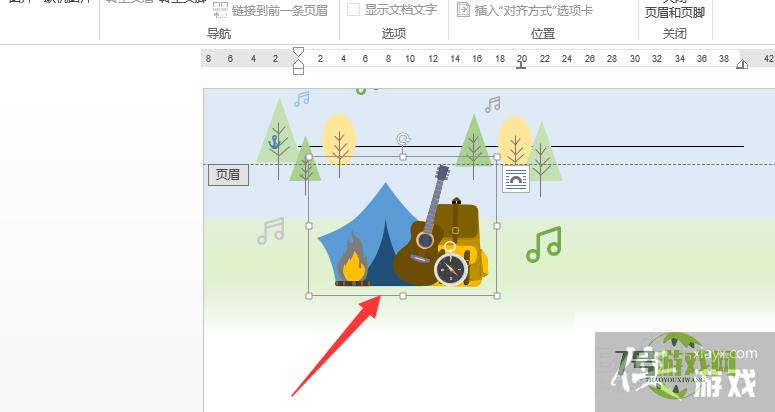
4、利用同样的方法,我们切换到页脚编辑框中,在此,我们也向其中添加相应的图片,并调整其位置和大小。
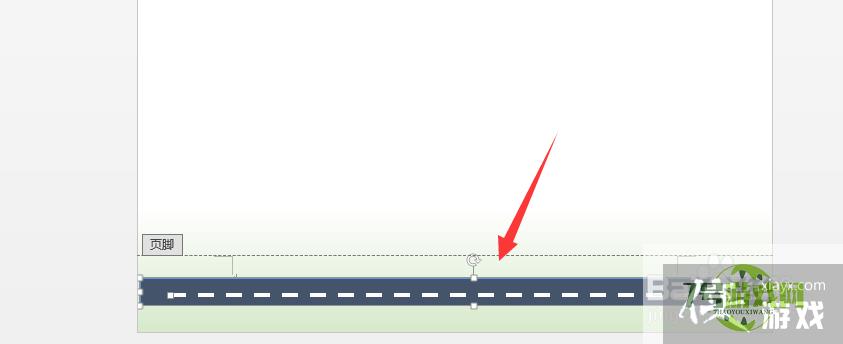
5、同时,我们还可以给页脚位置叠加其他相关的图片,从而实现更深度的场景描述。
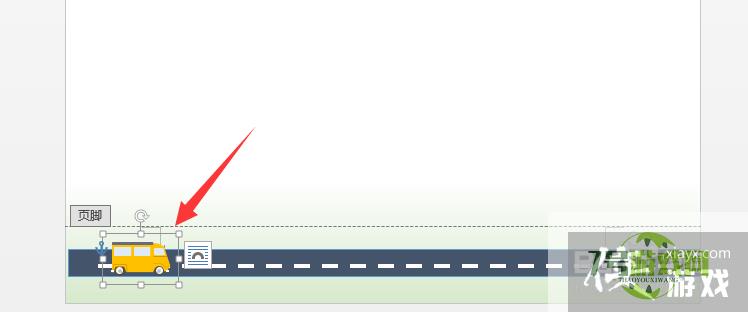
6、最后,我们双击页面退出页眉页脚编辑模式,此时就可以在文档中输入所需内容,最终效果如图所示。