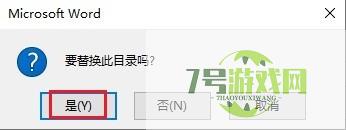来源:互联网 | 时间:2024-10-21 02:22:04
我们在编辑Word文档时,不喜欢Word默认的目录格式,要怎么修改Word默认的目录格式呢?工具/原料1、首先打开Word文档,首先选中Word默认的目录,然后点击【引用】选项卡>【目录】>【自定义目录】。2、在弹出的【自定义目录】对话框中
我们在编辑Word文档时,不喜欢Word默认的目录格式,要怎么修改Word默认的目录格式呢?
工具/原料1、首先打开Word文档,首先选中Word默认的目录,然后点击【引用】选项卡>【目录】>【自定义目录】。
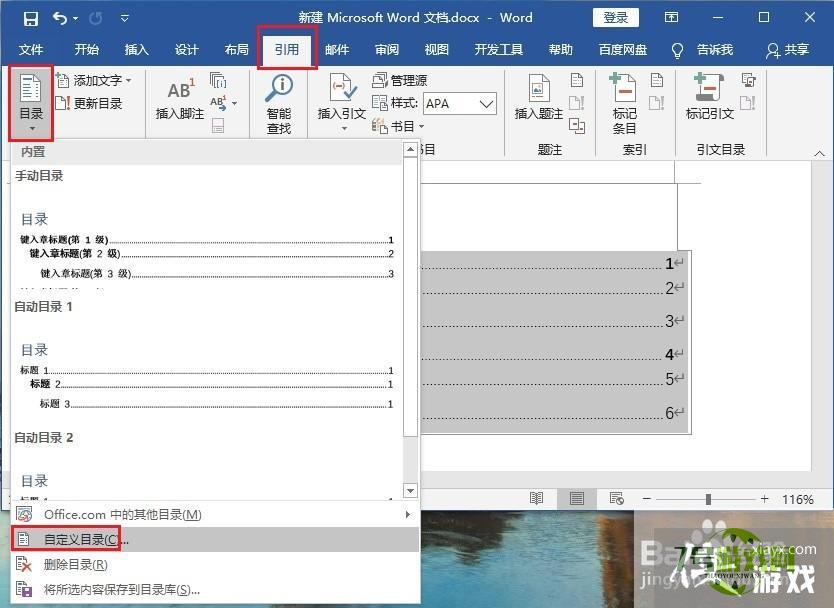
2、在弹出的【自定义目录】对话框中,点击右下角的修改。
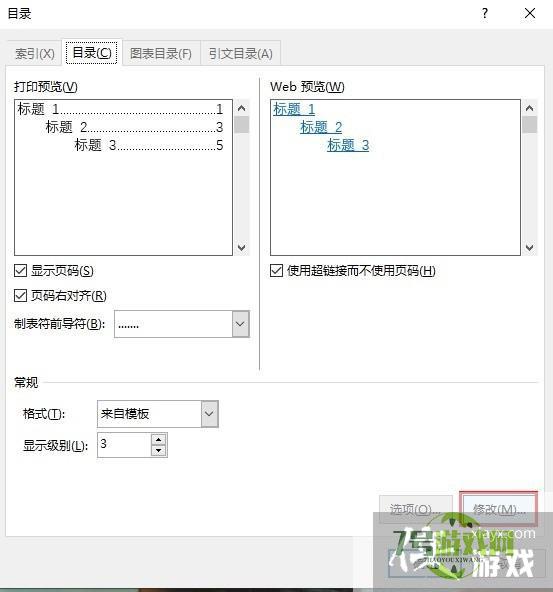
3、然后在【目录样式】对话框中,选择需要修改的目录级别,然后点击【修改】。
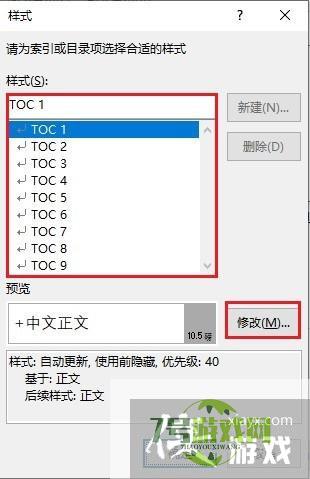
4、进入【修改样式】界面以后,对字体格式的进行修改,修改完成后,点击【确定】即可,如果需要修改其他格式,可以点击左下角的【格式】,选择其他格式的设置,再点【确定】。
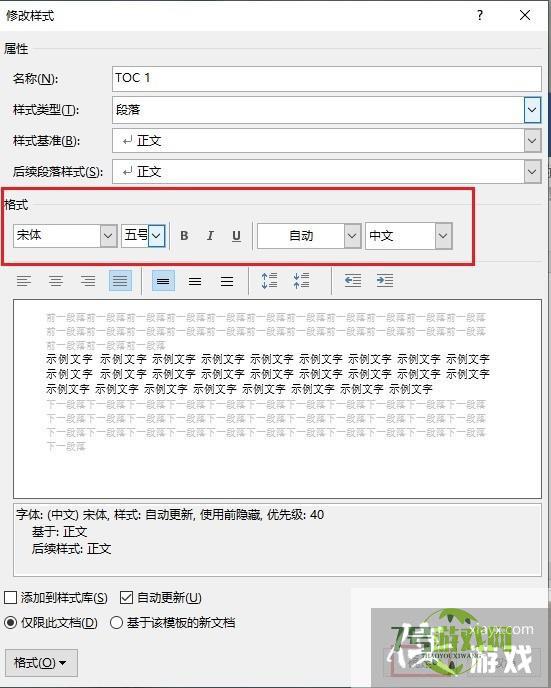
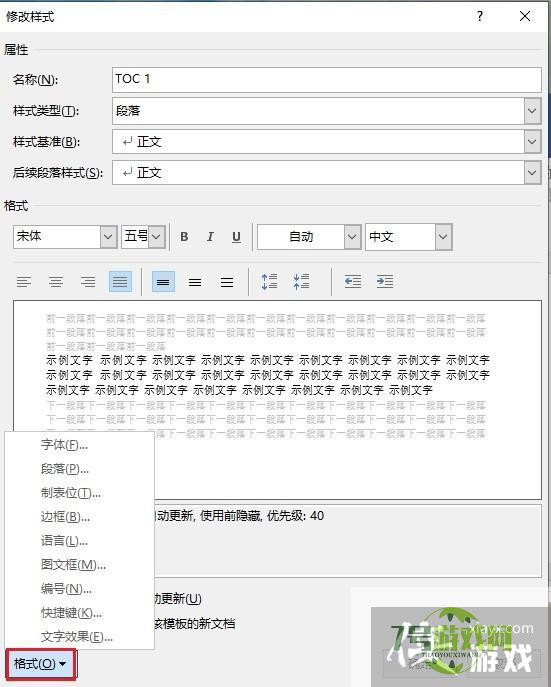
5、将每一级别的目录进行设置修改后,再点击【确定】,然后弹出要【替换此目录】对话框,点击【是】,就把默认的Word目录格式替换成自己设置目录格式了。