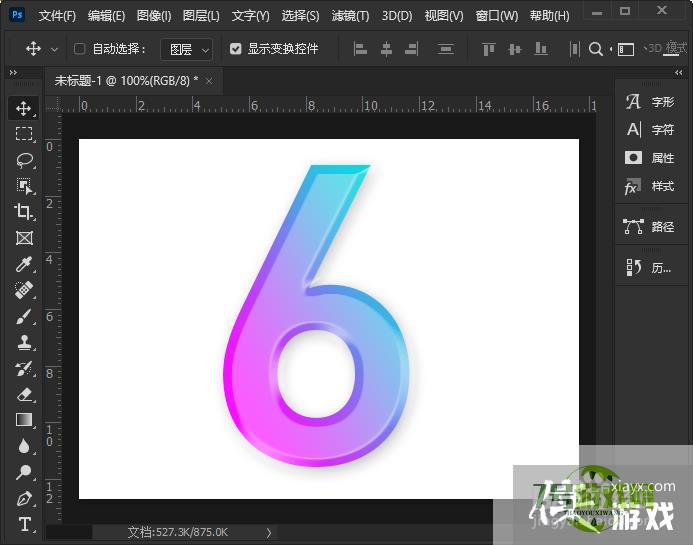来源:互联网 | 时间:2024-10-21 02:23:40
ps怎么把文字做出立体效果,下面把制作立体文字的操作方法分享给大家。1、文字工具输入文字我们用【文字工具】输入需要的文字,比如:数字6。2、点击【fx】-【斜面和浮雕】接着,我们选中数字6的文字图层,然后点击【fx】-【斜面和浮雕】。3、设
ps怎么把文字做出立体效果,下面把制作立体文字的操作方法分享给大家。

1、文字工具输入文字
我们用【文字工具】输入需要的文字,比如:数字6。
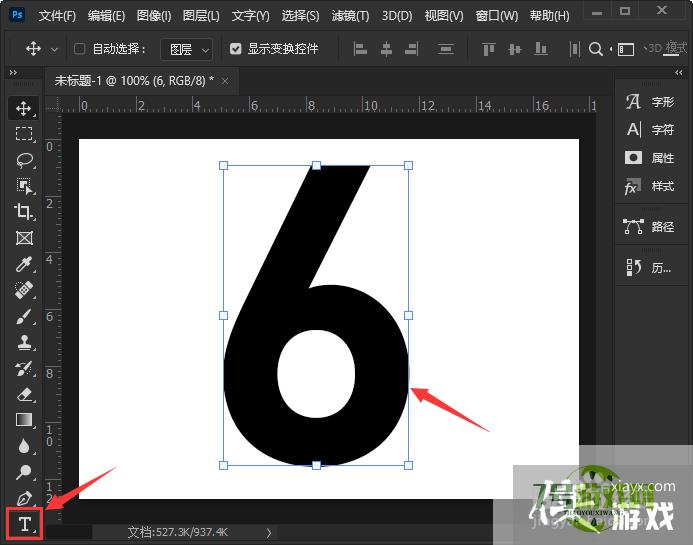
2、点击【fx】-【斜面和浮雕】
接着,我们选中数字6的文字图层,然后点击【fx】-【斜面和浮雕】。
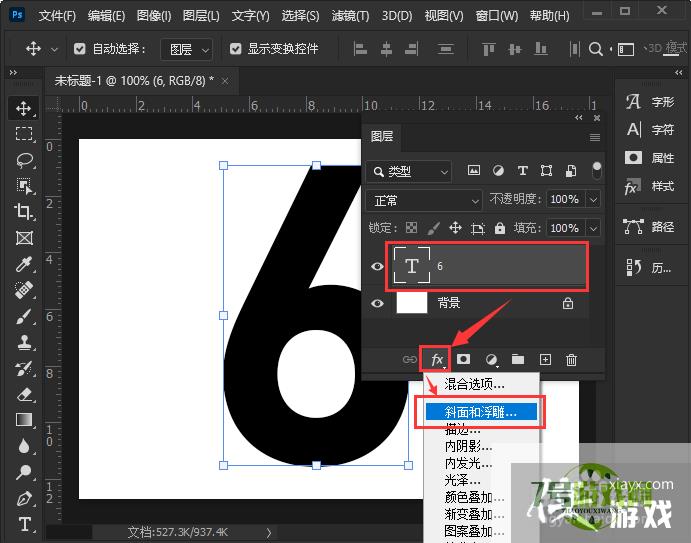
3、设置斜面和浮雕参数
接下来,我们在斜面和浮雕里面,把深度设置为【500】%,方向设置为
【下】,大小为【18】像素。
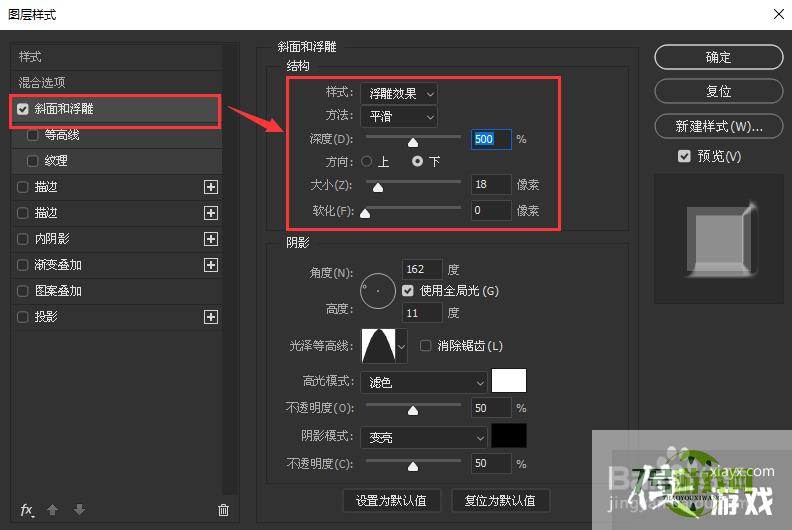
4、设置渐变叠加颜色
我们在渐变叠加里面,设置自己喜欢的渐变颜色,角度设置为【30】度。
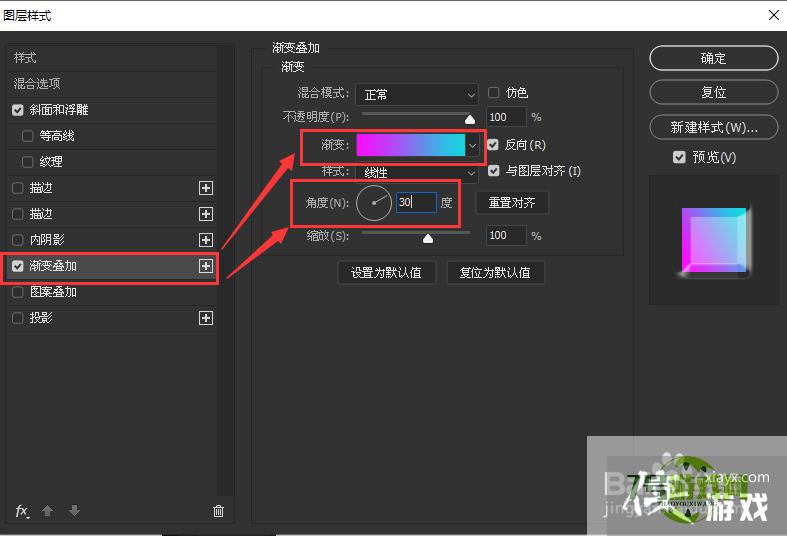
5、设置投影为黑色
我们在投影里面,把投影颜色设置为黑色,不透明度为【25】%,角度为【120】度,距率为【5】像素,大小为【16】像素,点击【确定】。
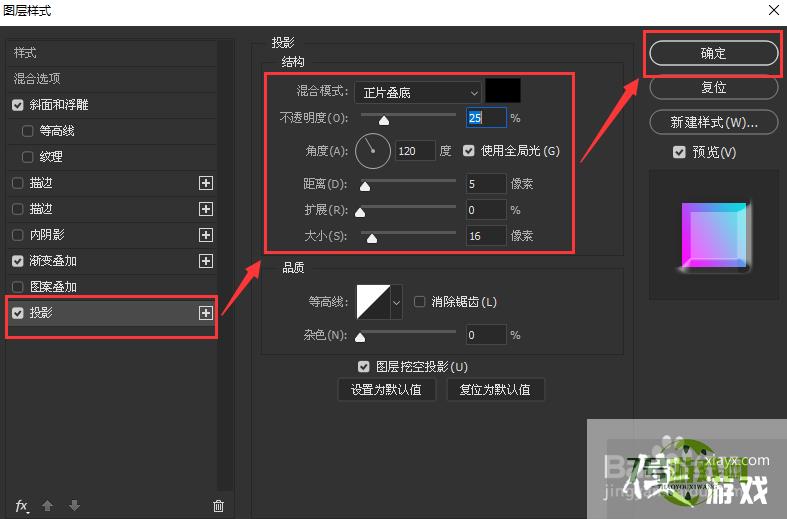
6、渐变立体字效果
最后,我们看到数字6就变成渐变的立体字效果了。