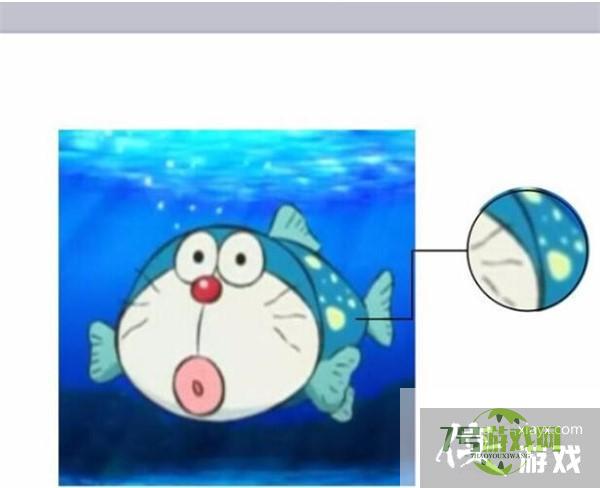PPT中怎么制作放大镜效果
来源:互联网 | 时间:2024-10-21 02:25:07
本经验介绍在PPT中怎么制作放大镜效果1、首先我们点击插入插入一张图片2、然后插入一个圆形3、复制一张图片,按住shift拉大图片,用shift拖动图片能够保证图片不变形4、将正圆上移到最上面一层5、轮廓的颜色调整成黑色,形状填充选择“无填
本经验介绍在PPT中怎么制作放大镜效果
1、首先我们点击插入插入一张图片
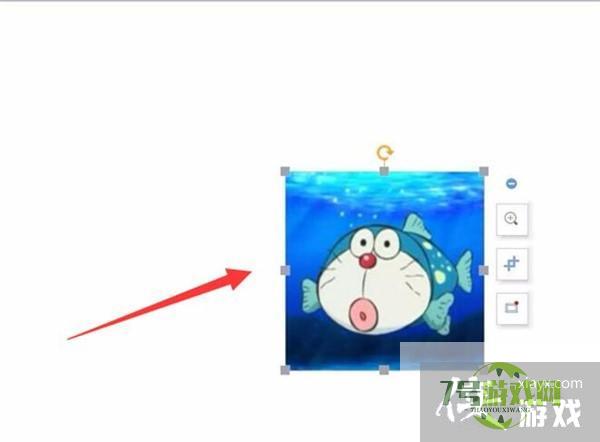
2、然后插入一个圆形
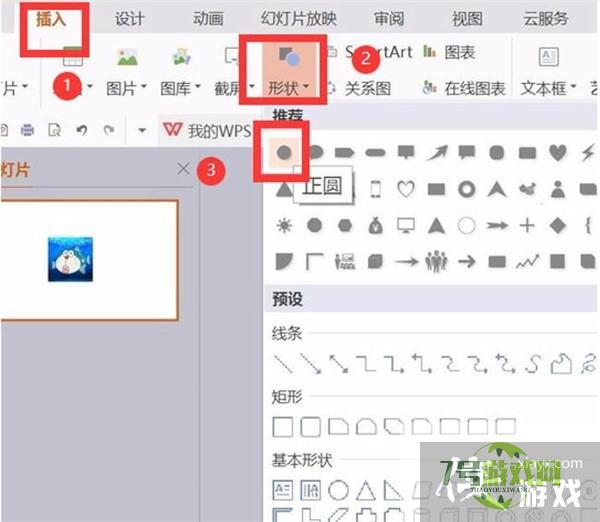
3、复制一张图片,按住shift拉大图片,用shift拖动图片能够保证图片不变形
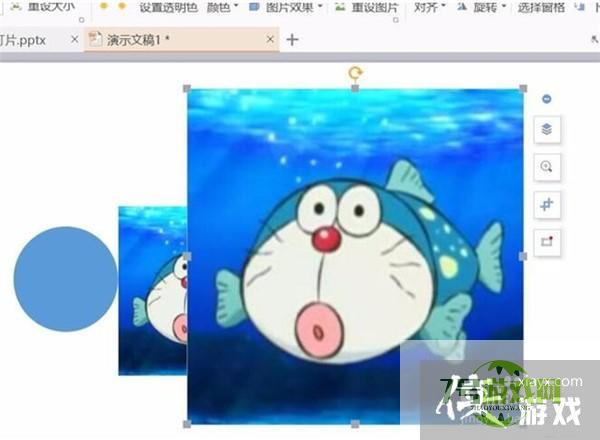
4、将正圆上移到最上面一层
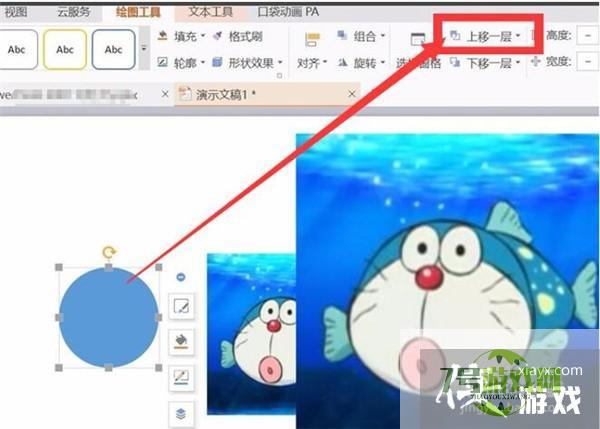
5、轮廓的颜色调整成黑色,形状填充选择“无填充”
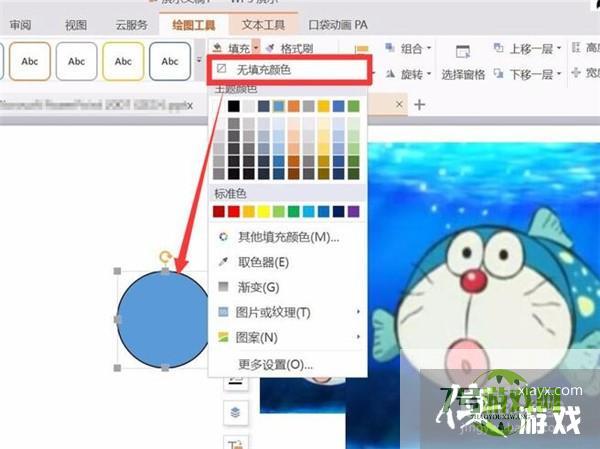
6、把圆形和图片组合在一起
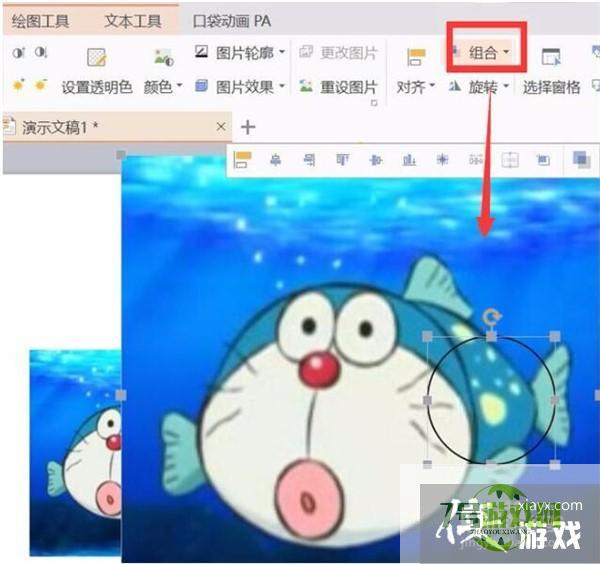
7、点击菜单栏“图片工具”的“裁剪”
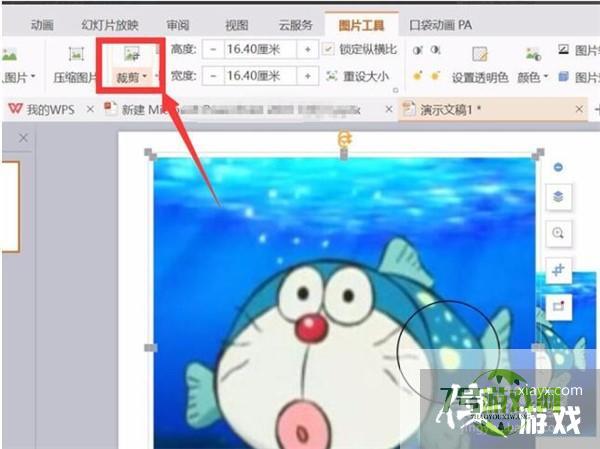
8、裁剪留下正圆部分
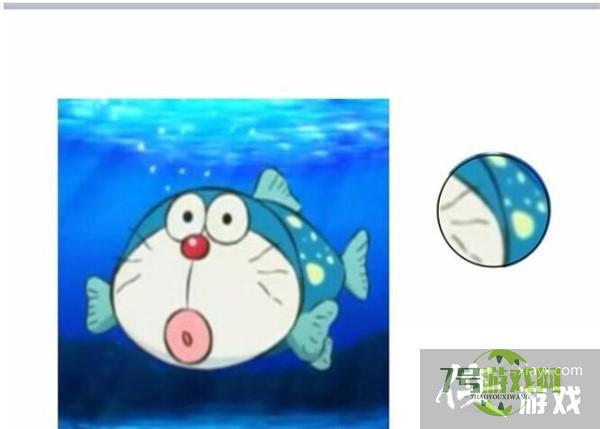
9、添加一些细节,例如线条,就完成了