来源:互联网 | 时间:2024-10-21 02:26:31
使用win10的过程中,有时候会遇到驱动程序签名的问题,这时候我们可以停用签名来解决,那么Win10怎么永久禁用驱动数字签名呢?接下来小编就给大家分享一下win10关闭数字签名具体的操作步骤。1、1、首先我们打开并登录操作系统左下角。开始菜
使用win10的过程中,有时候会遇到驱动程序签名的问题,这时候我们可以停用签名来解决,那么Win10怎么永久禁用驱动数字签名呢?接下来小编就给大家分享一下win10关闭数字签名具体的操作步骤。
1、1、首先我们打开并登录操作系统左下角。开始菜单上单击选择设置。
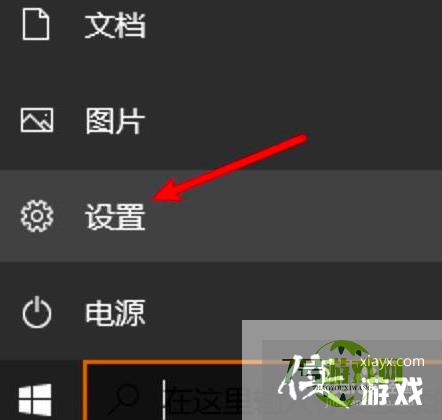
2、2、我们在设置页面选择“更新和安全。
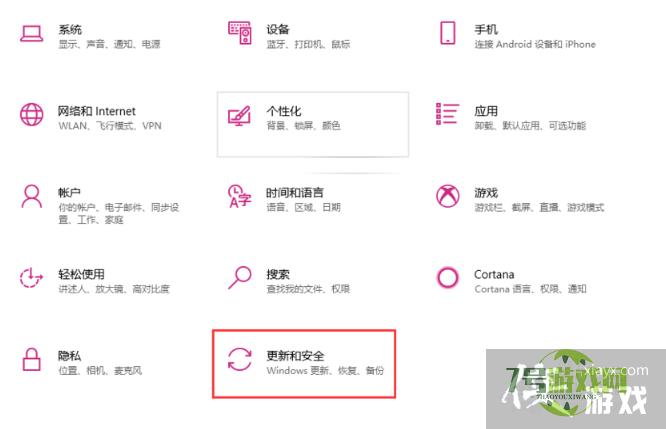
3、3、我们在”更新和安全页面“找到左侧的恢复选项,在右侧选择”立即重新启动“。
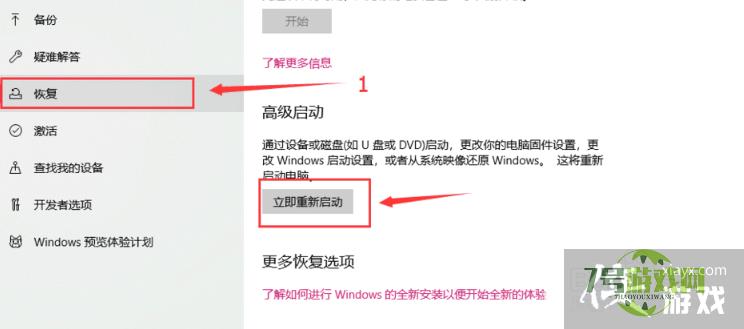
4、4、在启动页面选择疑难解答。
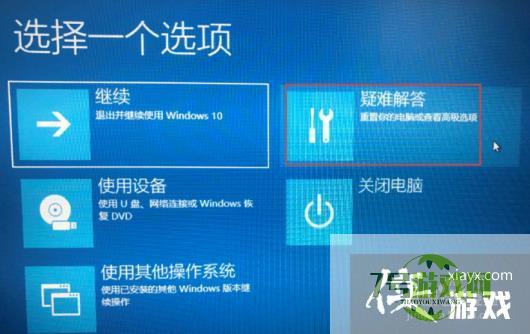
5、5、进入疑难解答页面选择”高级选项“。

6、6、在”高级选项“页面中选择”启动设置“。
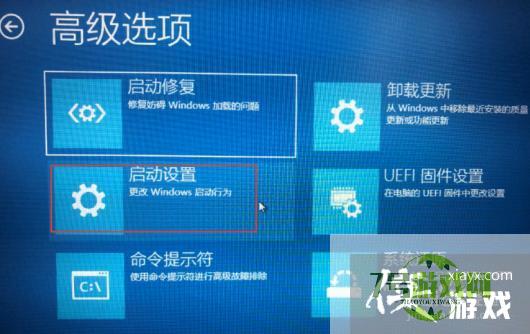
7、7、然后我们在启动设置页面选择”重启“。

8、8、系统重新启动以后在启动设置页面按“7”7或者“F7”选择禁用驱动程序强制签名即可。






