excel数据表怎么插入散点图
来源:互联网 | 时间:2024-10-21 02:27:38
为了帮助大家排忧解难,下面小编整理了相关教程,感兴趣的小伙伴一起来看看吧!1、一、打开Excel数据表。2、二、点击“插入”菜单。3、三、选中数据,点击“推荐的图表”菜单。4、四、点击“所有的图表”,点击“XY散点图”,点击“散点图”,然后
为了帮助大家排忧解难,下面小编整理了相关教程,感兴趣的小伙伴一起来看看吧!

1、一、打开Excel数据表。
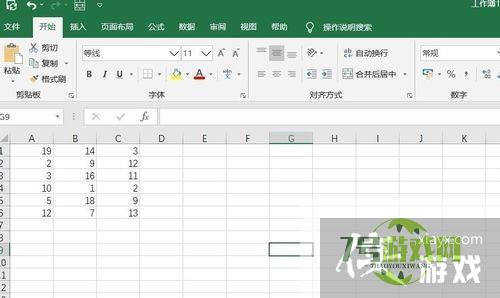
2、二、点击“插入”菜单。
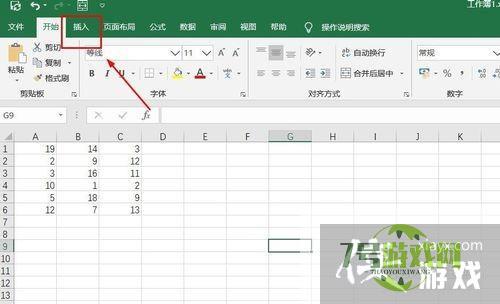
3、三、选中数据,点击“推荐的图表”菜单。
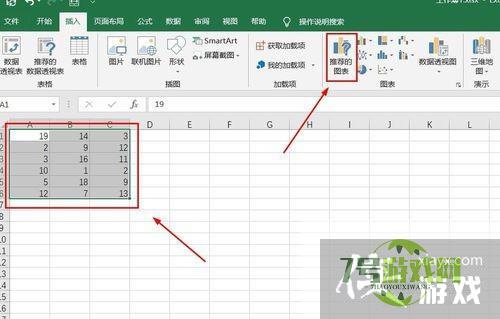
4、四、点击“所有的图表”,点击“XY散点图”,点击“散点图”,然后点击“确定”。
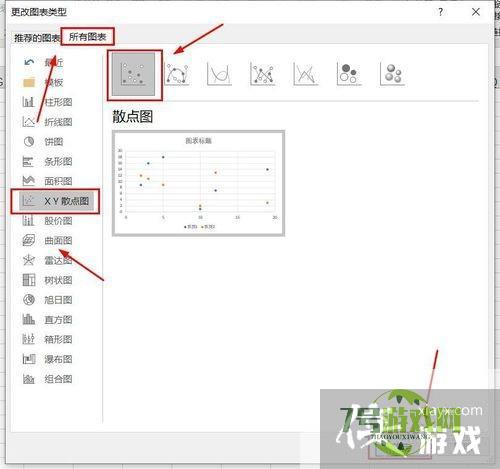
5、五、散点图插入成功。
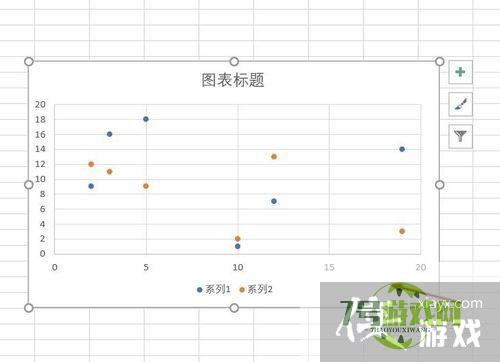
6、六、点击右侧“+”号图标,可添加“图表元素”。
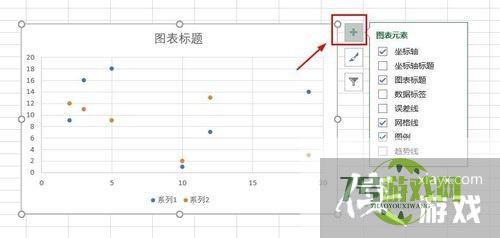
7、七、点击“毛刷”图标,可更改“图表样式”。
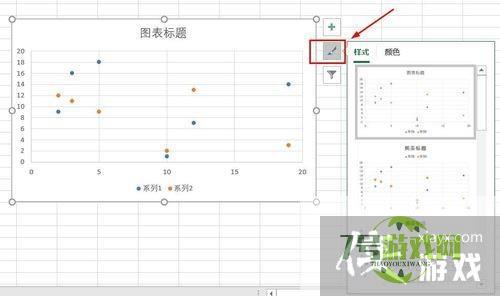
8、八、点击“漏斗”图标,可进行图表参数筛选。






