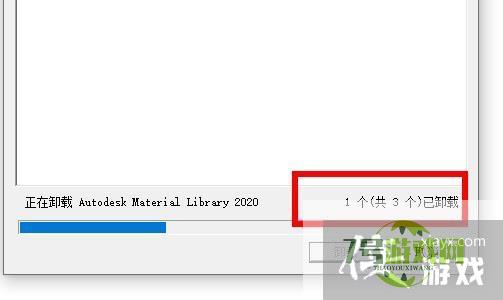您当前的位置:首页 > 攻略教程 > 软件教程 > win10安装不了CAD报错怎么办CAD的详细安装方法
win10安装不了CAD报错怎么办CAD的详细安装方法
来源:互联网 | 时间:2024-10-21 02:28:09
CAD是一个作图软件 每一个设计师都需要用到 但是有的人安装了新系统 或者说系统更新了导致CAD出问题重新安装不了报错,这里我说一下win10中CAD的安装方法 软件我下面放下载链接了工具/原料1、首先点击桌面此电脑图标 右击选择属性进去2
CAD是一个作图软件 每一个设计师都需要用到 但是有的人安装了新系统 或者说系统更新了导致CAD出问题重新安装不了报错,这里我说一下win10中CAD的安装方法 软件我下面放下载链接了

工具/原料
1、首先点击桌面此电脑图标 右击选择属性进去
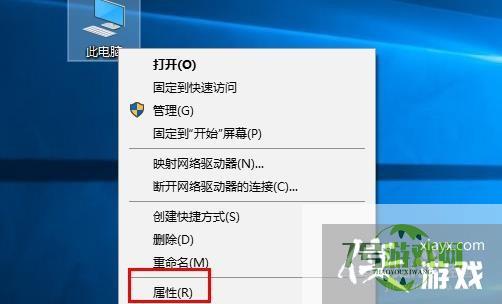
2、在这里系统类型里面可以看见多少位的操作系统
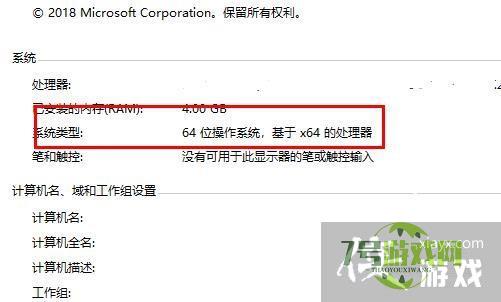
3、还有 系统必须安装微软运行库 下载链接我放最底下了
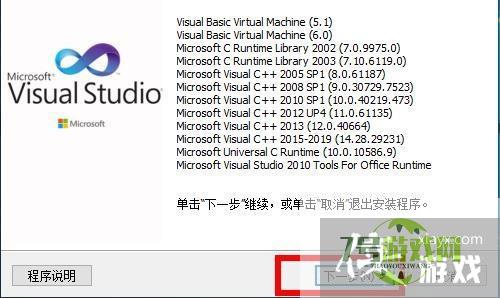
4、如果是以前安装过没有成功 那么请你先卸载 下面我放了一个卸载软件下载链接
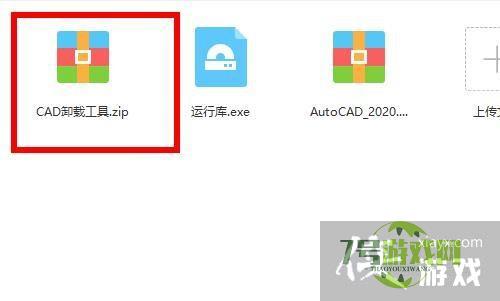
5、下载 解压出来 运行里面的那个UninstallTool.exe 的软件
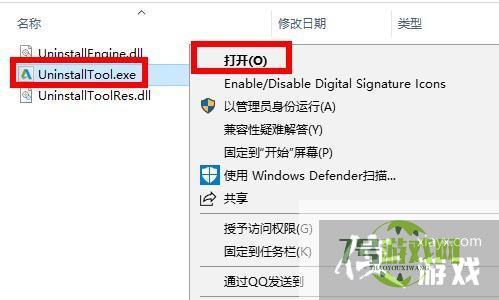
6、全部勾选 在点击卸载
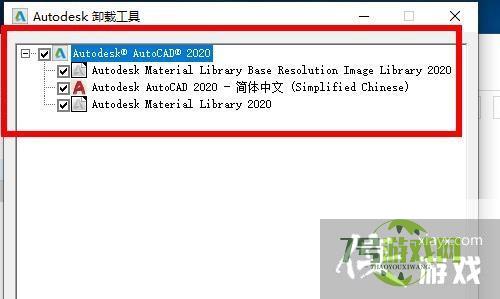
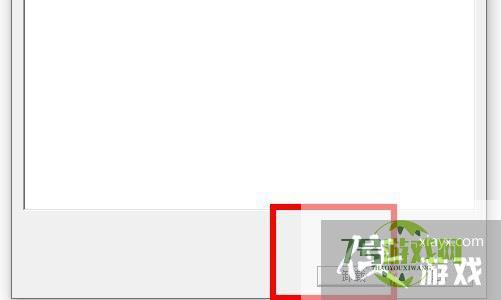
7、等待他卸载完成