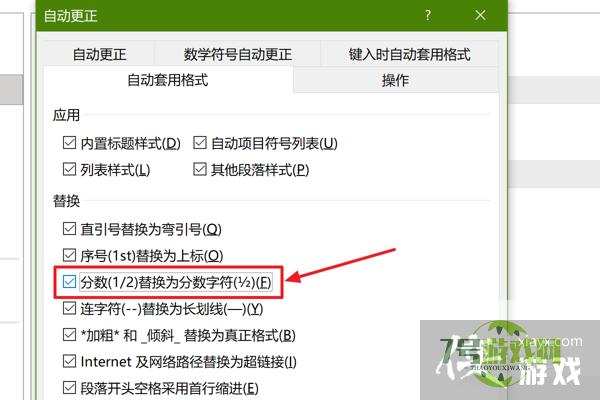怎么在Word套用格式时将分数替换为分数字符
来源:互联网 | 时间:2024-10-21 02:29:47
使用Word软件编辑文档时,可以在套用格式时将序号替换为上标,从而在选中文本中使用通用的分数字符展示分数数据。今天小编就来说明一下具体的操作步骤。1、首先打开Word软件,进入到主编辑页面。2、接着点击左上方的“文件”选项卡。3、在左侧列表
使用Word软件编辑文档时,可以在套用格式时将序号替换为上标,从而在选中文本中使用通用的分数字符展示分数数据。今天小编就来说明一下具体的操作步骤。
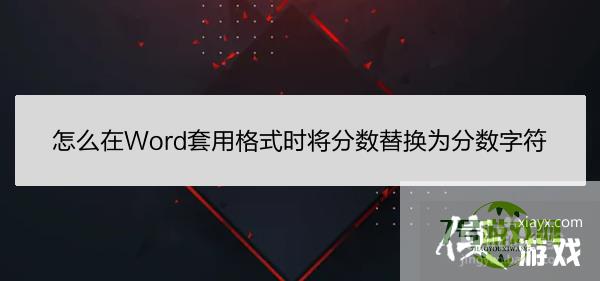
1、首先打开Word软件,进入到主编辑页面。
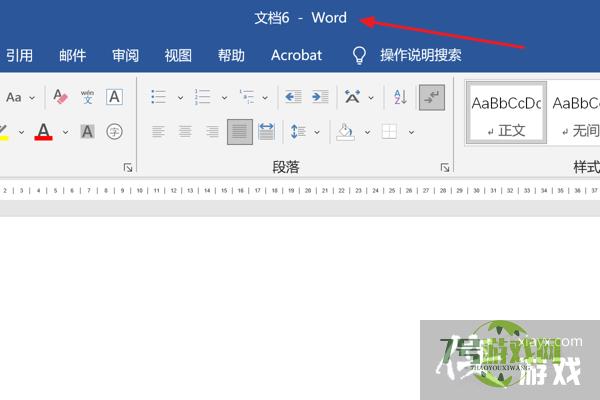
2、接着点击左上方的“文件”选项卡。
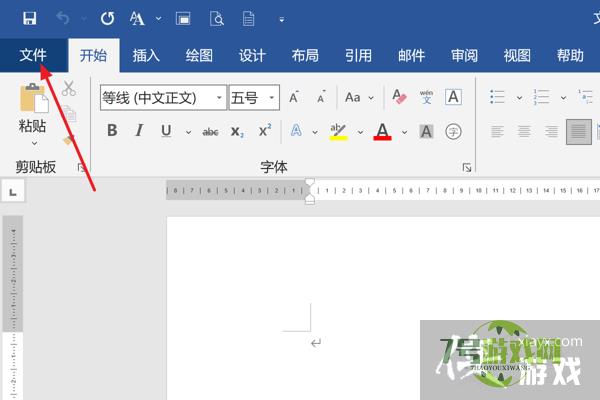
3、在左侧列表选择“更多...”项,并在弹出列表中点击“选项”。
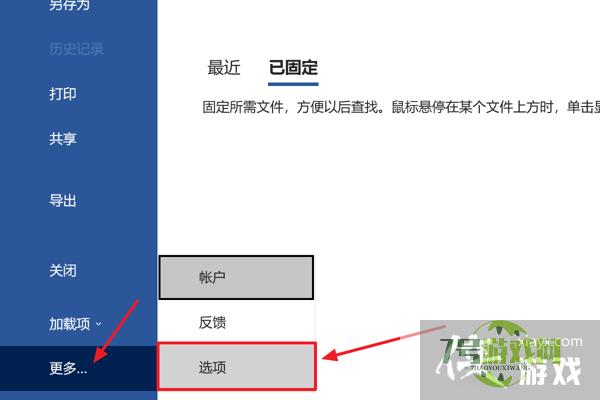
4、然后在“Word选项”窗口左侧,选择“校对”项。
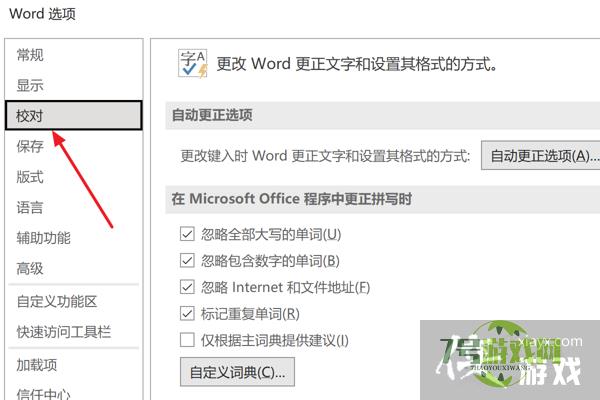
5、在右侧面板中,点击“自动更正选项”按钮。
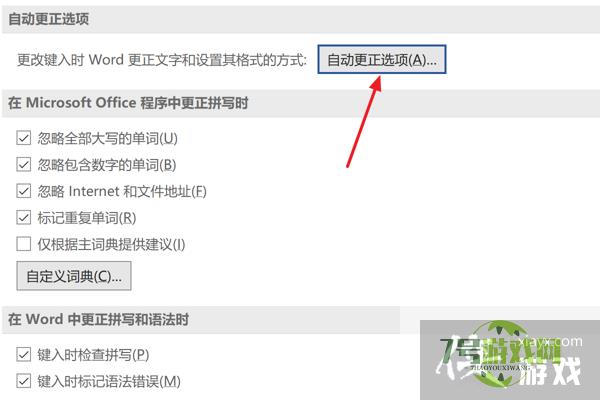
6、最后在“自动更正”对话框中,进入“自动套用格式”选项卡的“替换”栏,勾选“分数替换为分数字符”即可。