来源:互联网 | 时间:2024-10-21 02:30:35
ps如何沿路径填充图案,主要利用透明底的图片来定义图案,然后画出路径填充为图案,下面把花朵填充到心形路径的操作方法分享给大家。工具/原料1、我们用PS打开一张透明底的花朵图片,如图所示。2、我们点击【编辑】找到【定义图案】,如图所示。3、接
ps如何沿路径填充图案,主要利用透明底的图片来定义图案,然后画出路径填充为图案,下面把花朵填充到心形路径的操作方法分享给大家。
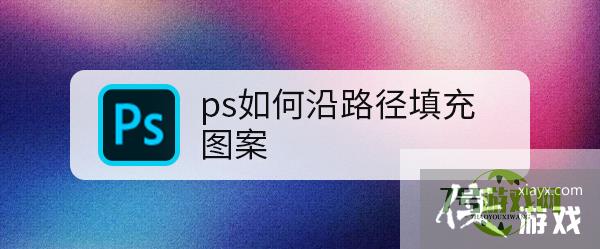
1、我们用PS打开一张透明底的花朵图片,如图所示。
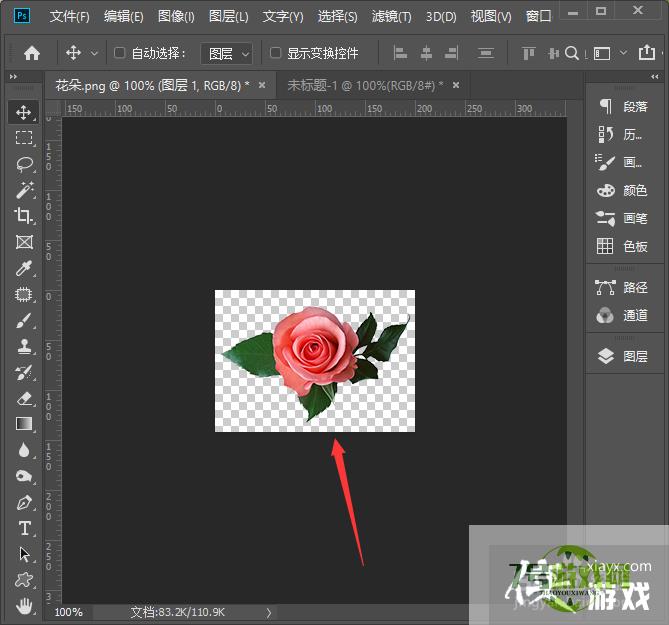
2、我们点击【编辑】找到【定义图案】,如图所示。
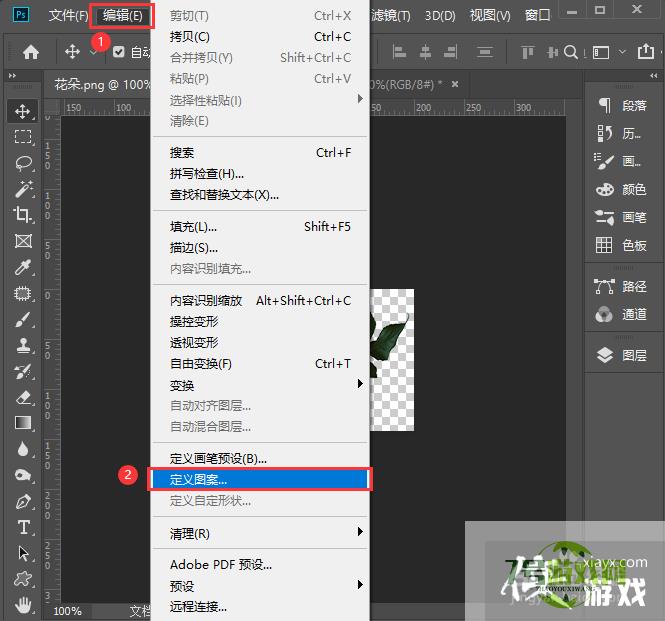
3、接着,我们在图案名称里面输入粉色花朵,点击【确定】,如图所示。
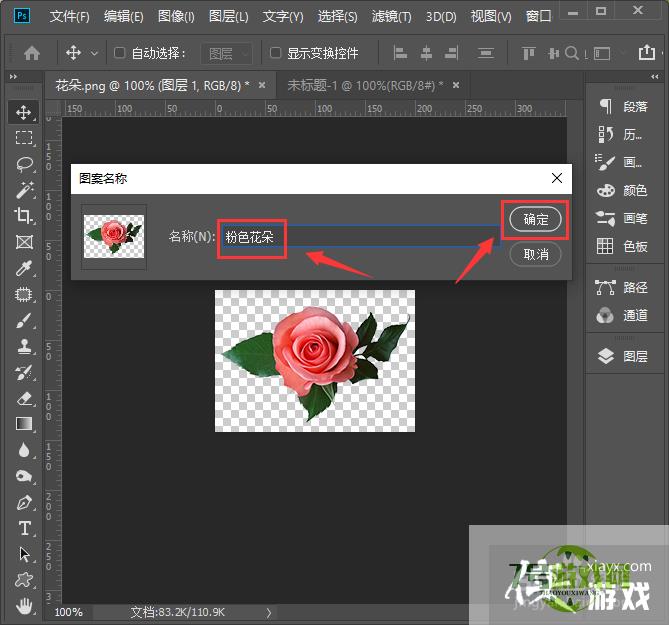
4、接下来,我们点击【自定形状工具】设置为【路径】,然后在形状中选择【心形】,如图所示。
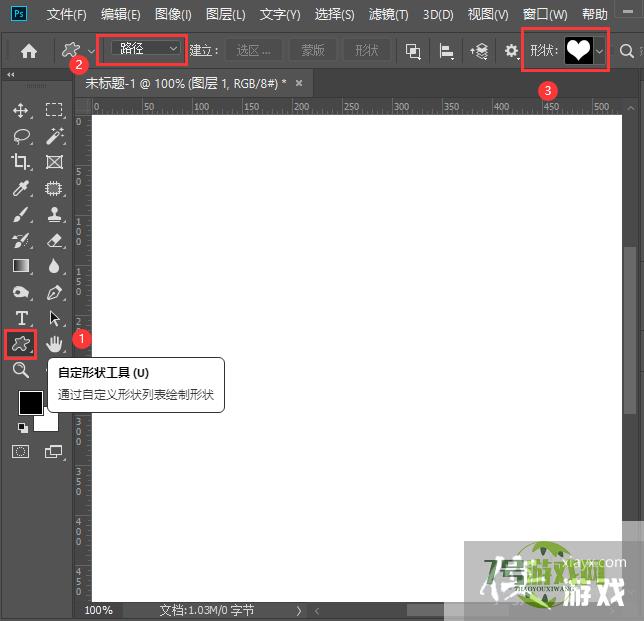
5、我们在画布中间画出一大大的心形路径,如图所示。
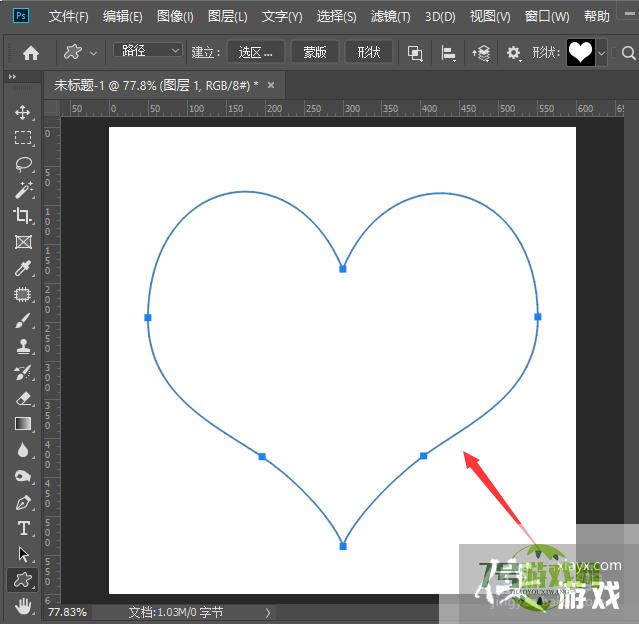
6、接着,我们点击【编辑】找到【填充】,如图所示。
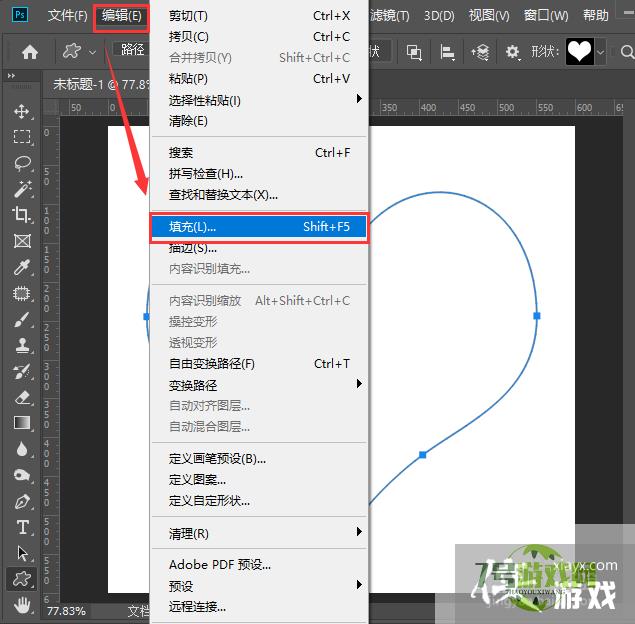
7、我们在填充内容里面选择【图案】-定义图案选择【粉色花朵】,勾选【脚本】选择【沿路径置入】,点击【确定】,如图所示。
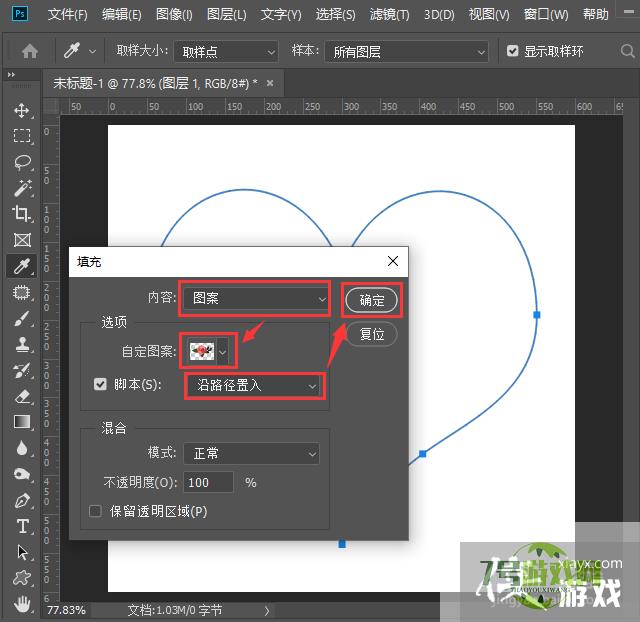
8、接下来,我们把图案缩放调整好合适的大小,点击【确定】,如图所示。
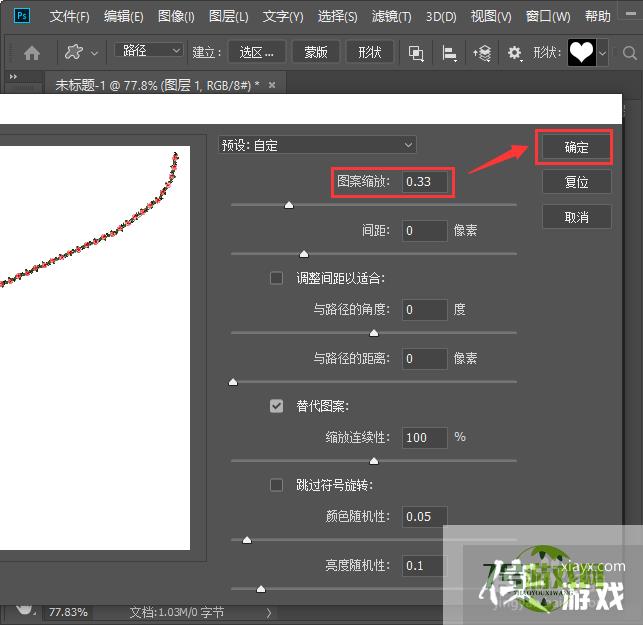
9、最后,我们看到心形路径已填充上花朵的图案,把路径删除掉就完成了。






