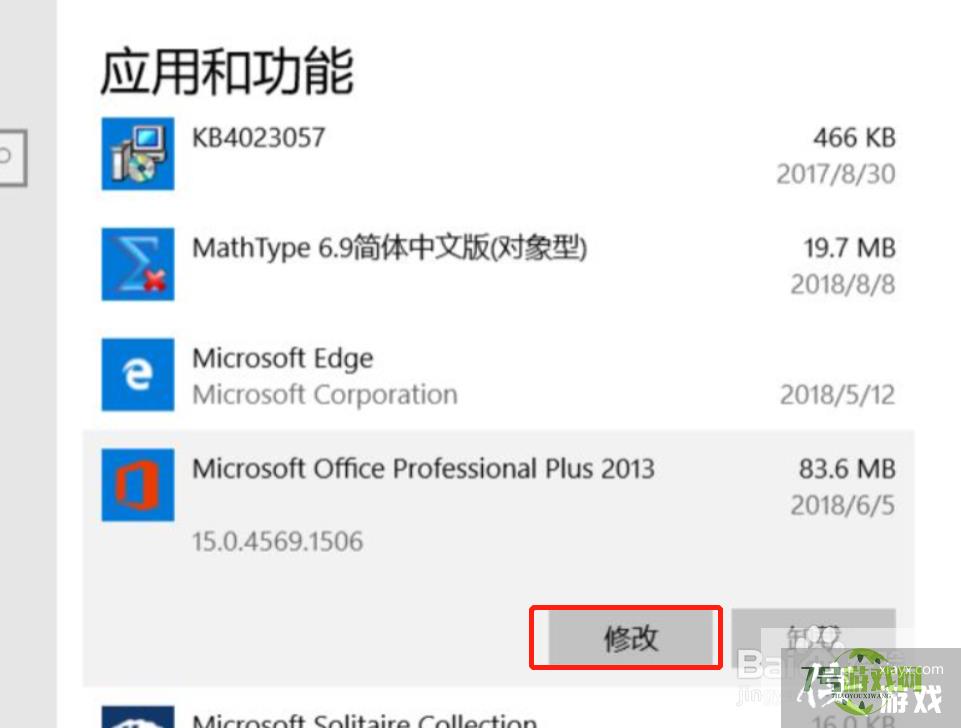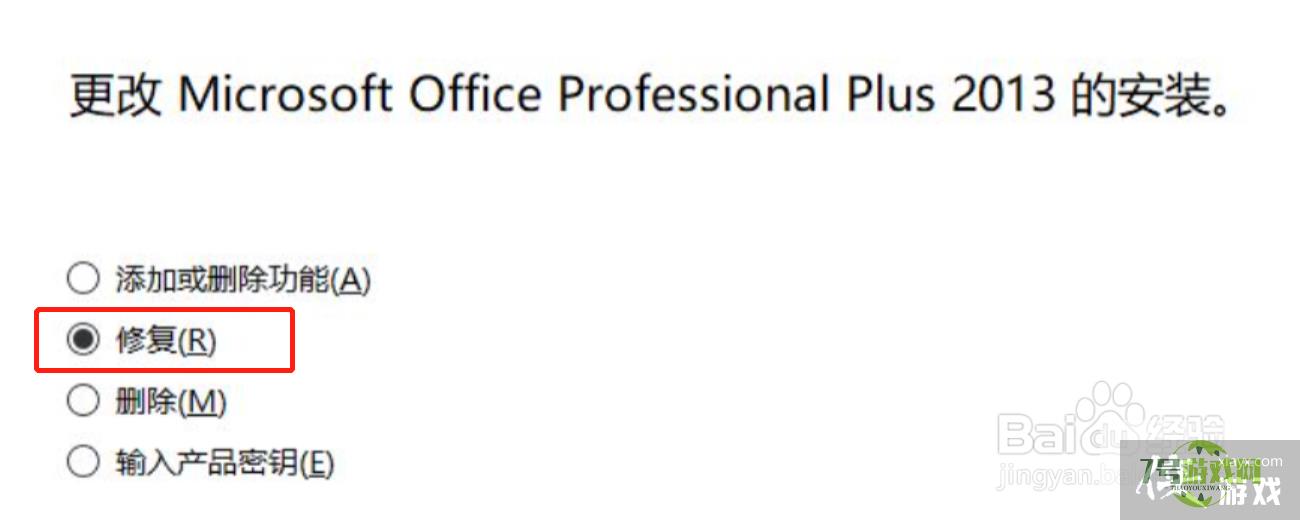来源:互联网 | 时间:2024-10-21 02:32:53
excel已停止工作的解决办法,朋友们可能并不是很了解,今天小编就给大家带来这篇经验,感兴趣的小伙伴们一起来看看吧。1、1、首先,在Office安全模式下启动excel,即按下win+R打开“运行”,输入“excel /safe”。2、2、
excel已停止工作的解决办法,朋友们可能并不是很了解,今天小编就给大家带来这篇经验,感兴趣的小伙伴们一起来看看吧。

1、1、首先,在Office安全模式下启动excel,即按下win+R打开“运行”,输入“excel /safe”。
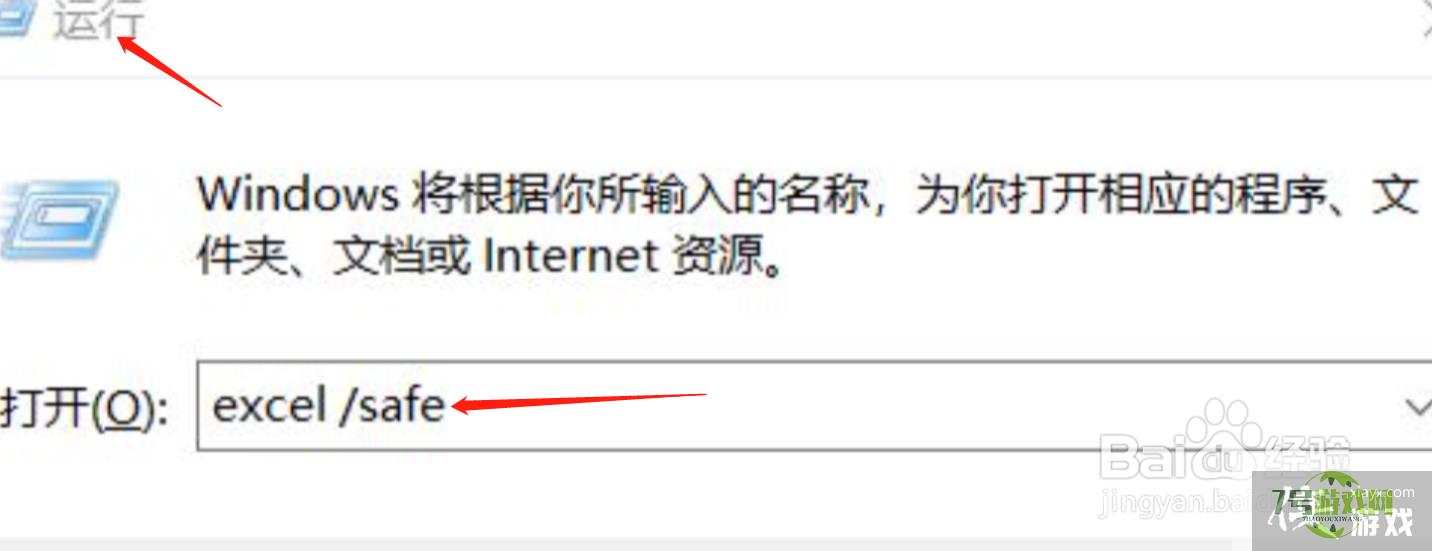
2、2、若是不能正常打开excel,可以点击“文件”,然后选择“选项”,再选择“加载项”,最后是“管理COM Add-ins”,点击“转到”,在“COM加载项”对话框中禁用加载项之后查看能否正常运行excel,如果禁止加载项还是不行,就只能对office进行修复。
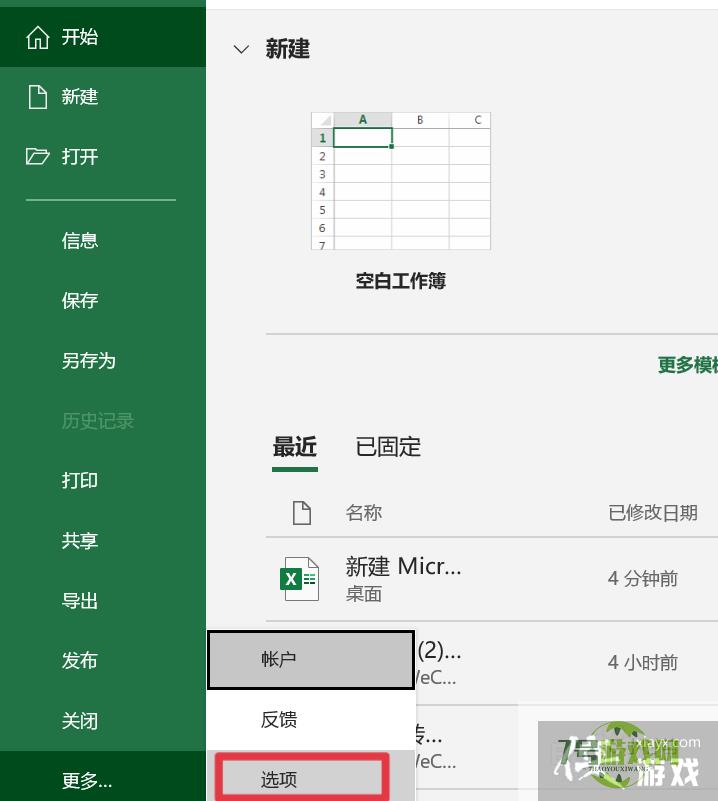
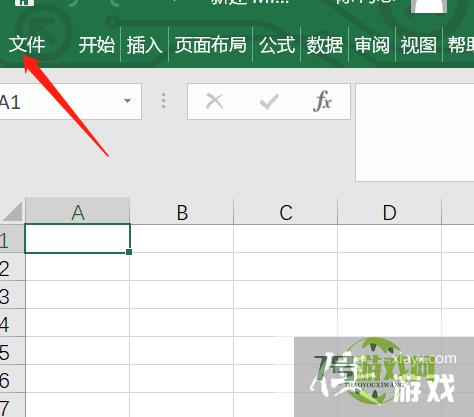
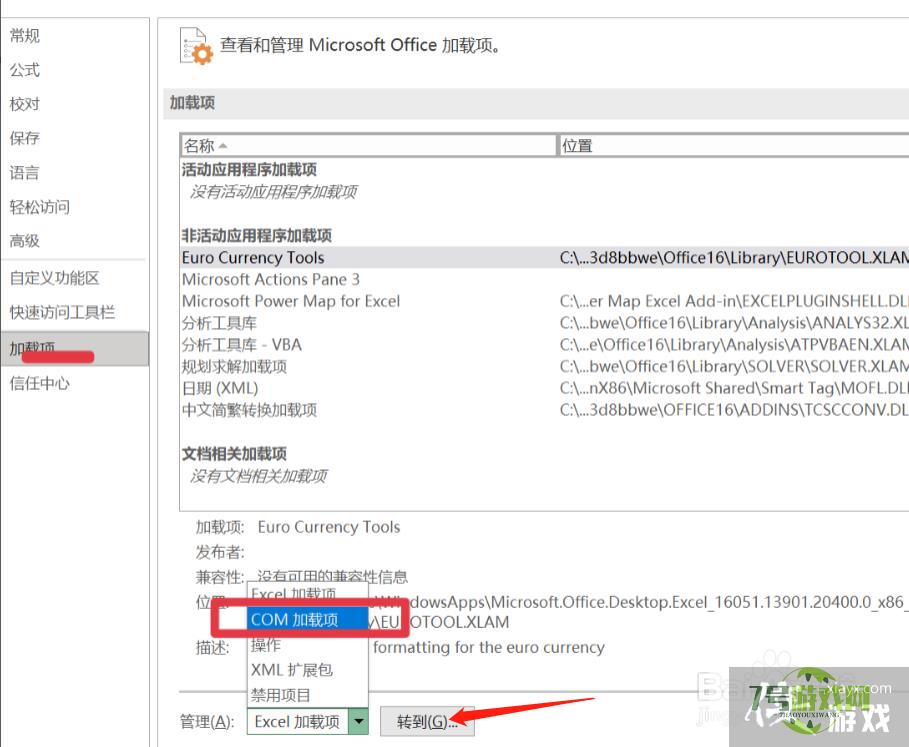
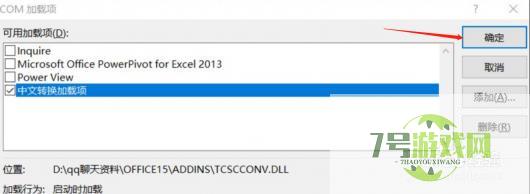
3、3、首先右击桌面的“开始”菜单,找到“应用和功能”,点击打开。
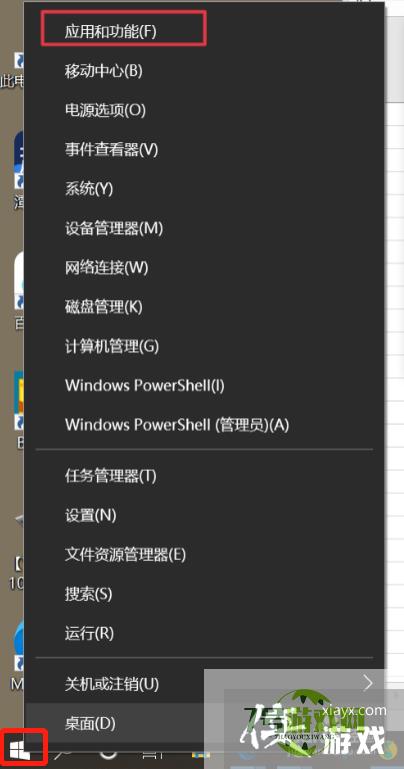
4、4、进入“应用和功能”后,在应用和功能管理界面,找到Microsoft office。
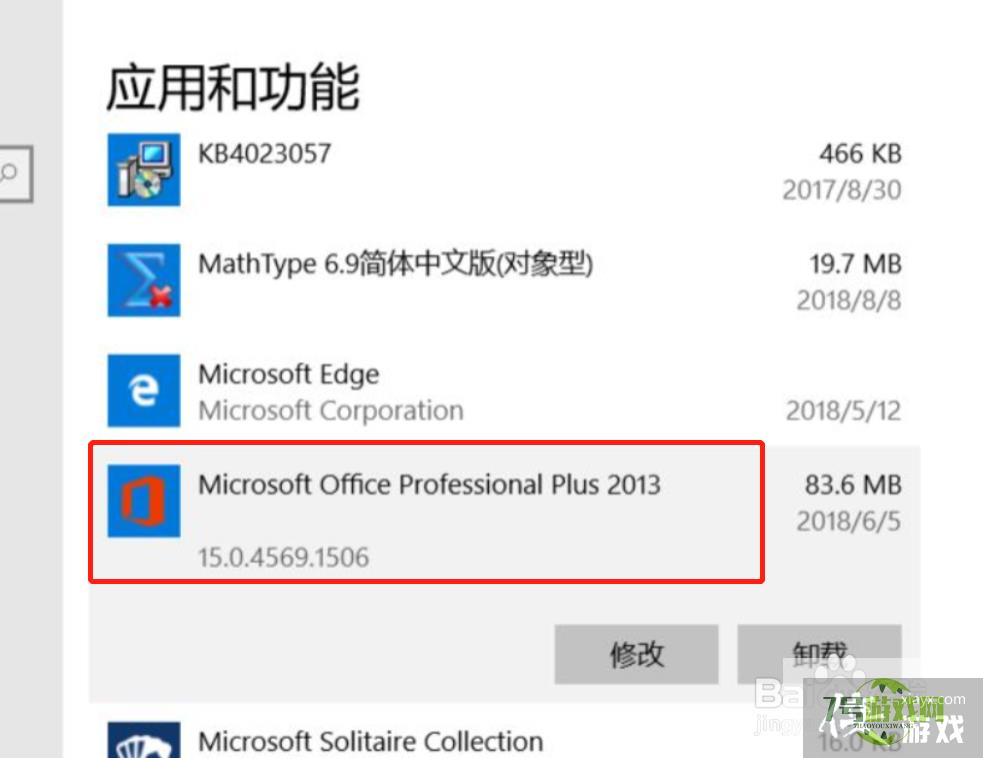
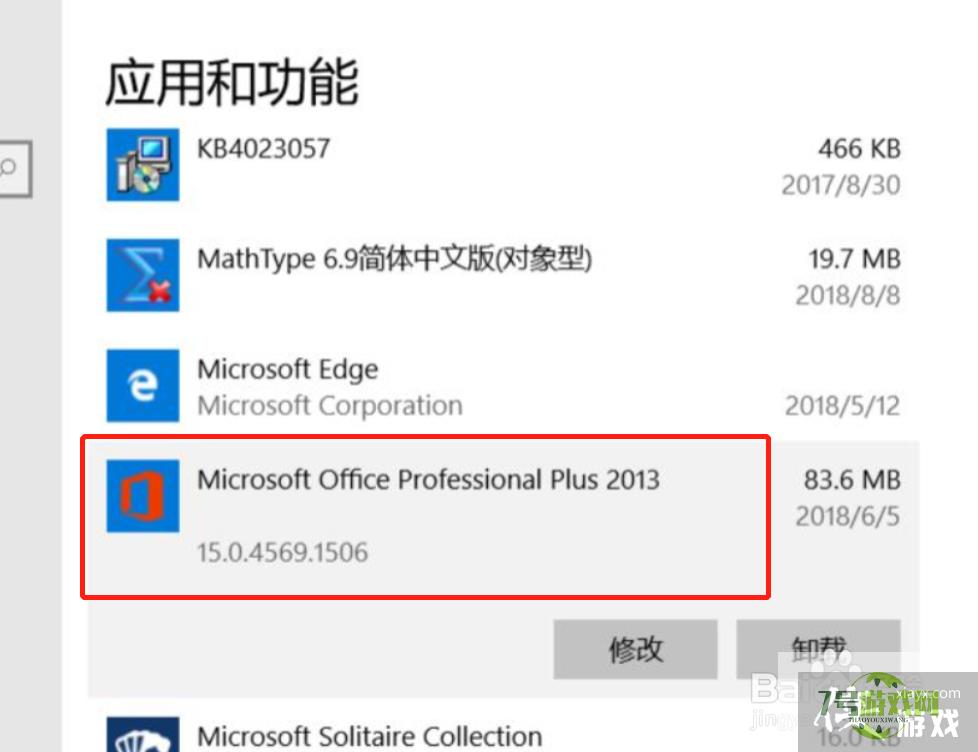
5、5、单击点开,点击“修改”,出现更改office的窗口,选择“修复”,最后重启电脑。