来源:互联网 | 时间:2024-11-16 19:42:56
当你离开电脑时,最节能环保的方式就是让 Windows 11 在一段时间后自动进入休眠或睡眠状态,但有一些用户喜欢在锁屏后让屏幕一直开着。如果你比较怀旧或者想要玩个性化显示,可以通过「屏幕保护程序」让屏幕更炫酷。Windows 11 中的屏
当你离开电脑时,最节能环保的方式就是让 Windows 11 在一段时间后自动进入休眠或睡眠状态,但有一些用户喜欢在锁屏后让屏幕一直开着。如果你比较怀旧或者想要玩个性化显示,可以通过「屏幕保护程序」让屏幕更炫酷。

从字面上来理解,「屏幕保护程序」有两种含义:
保护内容,防止他人窥屏和使用你的电脑。保护屏幕,延长显示器的使用寿命。
在个人电脑普及早期,普遍使用 CRT 显示器,「屏幕保护程序」在一定程度上延长了一些显示器的使用寿命。如今,随着显示技术的革新,保护显示器的作用已经不再重要。
Windows 11 提供了更现代和个性化的 Windows 聚焦、图片和幻灯片放映锁屏界面,还可以在锁屏时显示天气情况,用来替代传统的「屏幕保护程序」。当你离开时,只需按Windows + L锁定电脑即可。
虽然在 Windows 11 中,「屏幕保护程序」功能已经逐渐被边缘化,但仍保留了一些经典选项。如果你想重新体验 Windows 95 时代的 3D 文本或气泡屏保的怀旧感,可以按以下步骤来启用:
1、使用Windows + I快捷键打开「设置」,转到「个性化」>「锁屏界面」。
2、点击最下面「相关设置」中的「屏幕保护程序」。
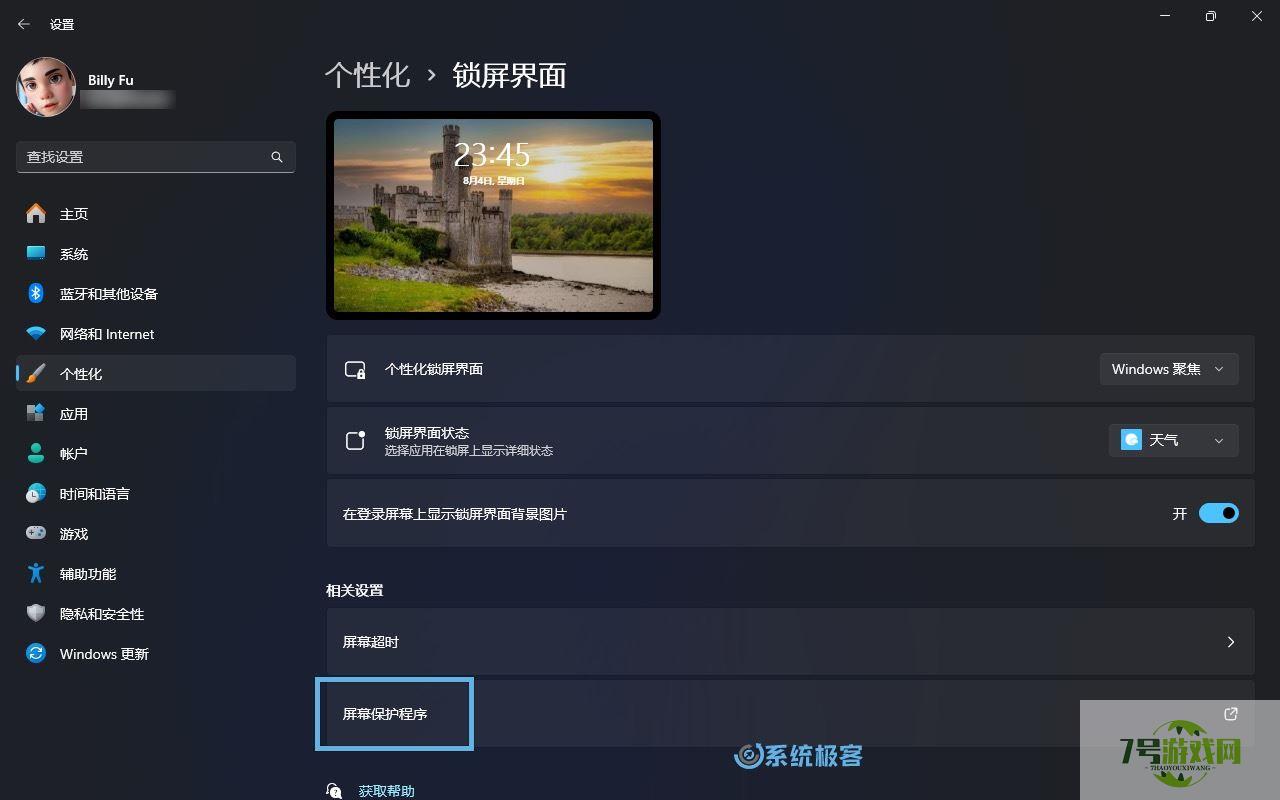
3、在弹出窗口中,通过下拉菜单选择需要的屏保效果,其中「3D 文字」和「照片」屏保可以通过「设置」选项进行自定义。
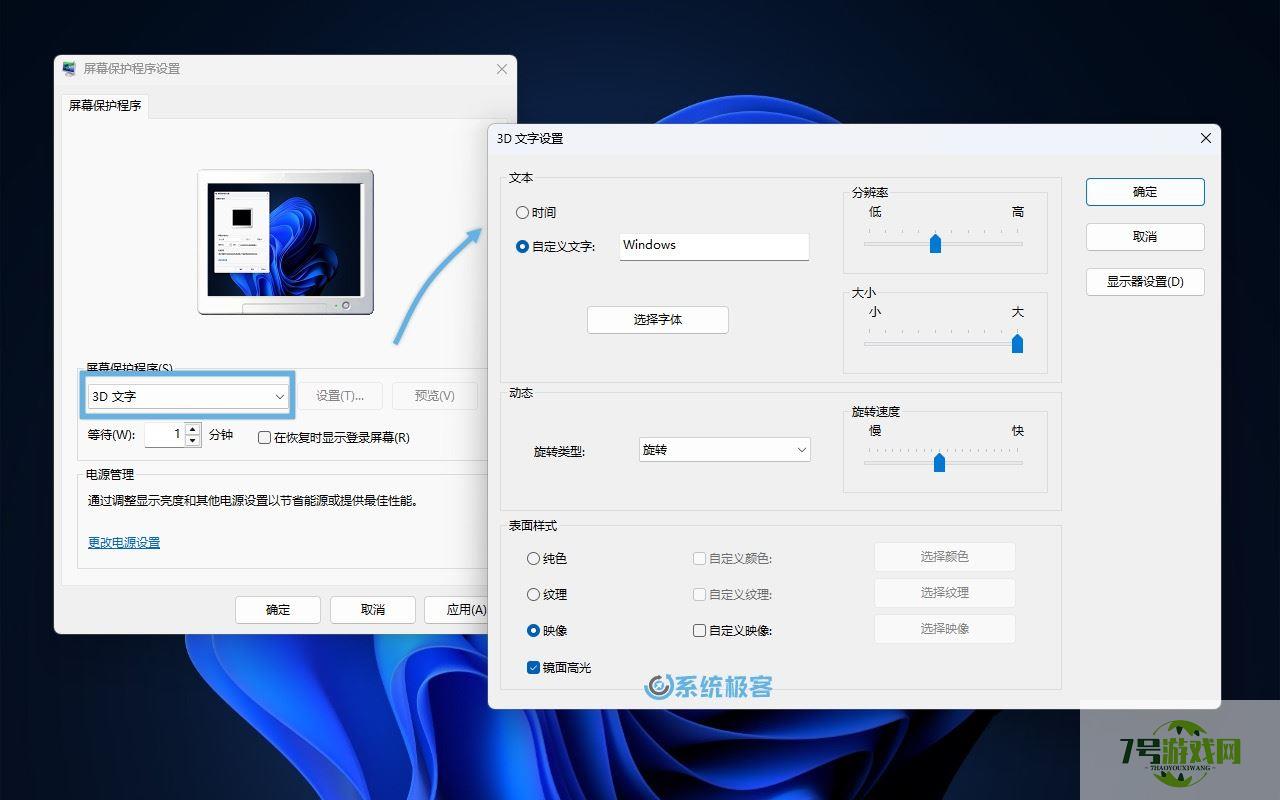
4、完成后点击「预览」查看效果。
5、设置完成后,点击「确定」关闭窗口。
尽管「屏幕保护程序」在现代显示技术的加持下已经不再必要,但它仍为 Windows 11 用户提供了一种个性化和怀旧的选择,让你可以重温经典的屏保效果。
win11无法全屏怎么办? win11全屏占不满整个屏幕问题解决办法
阅读win11系统怎么退回到win10 win11系统退回win10系统的方法
阅读capslock图标怎么取消? win11按capslock键会出现图标关闭方法
阅读Win11怎么手动删除 Adobe Type 1 字体? AdobeType1移除方法
阅读Windows终端窗口怎么居中? win11终端窗口居中的两种方法
阅读Win11升级怎么绕过TPM? 3种方法轻松绕过TPM、CPU和安全启动检测
阅读Win11遇到照片转圈打不开问题怎么办? 微软公布临时解决方案
阅读Windows 11如何检查电脑是否兼容? Win11硬件要求一览
阅读




