来源:互联网 | 时间:2024-11-16 19:43:23
win11壁纸被锁定更换不了怎么办?用户们可以直接的点击此电脑,然后点击搜索框直接的输入%ProgramData%MicrosoftWindows来进行操作就可以了。下面就让本站来为用户们来仔细的介绍一下win11壁纸被锁定更换不了详解吧。
win11壁纸被锁定更换不了怎么办?用户们可以直接的点击此电脑,然后点击搜索框直接的输入%ProgramData%MicrosoftWindows来进行操作就可以了。下面就让本站来为用户们来仔细的介绍一下win11壁纸被锁定更换不了详解吧。
方法一:
1、鼠标双击进入【此电脑】。
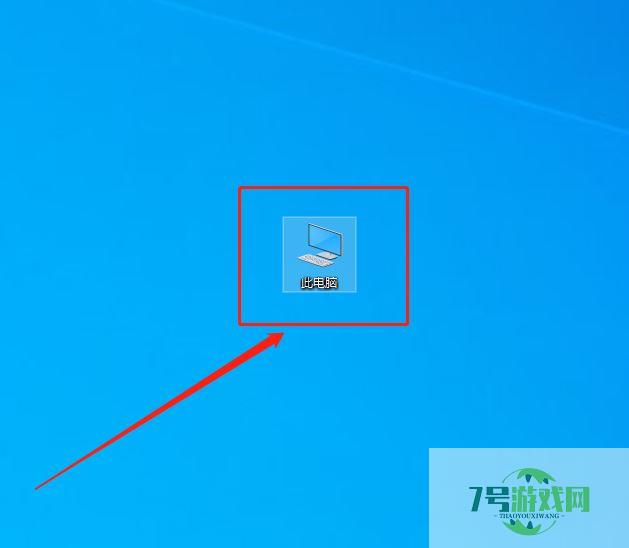
2、进入之后在页面上方的搜索框里输入【%ProgramData%MicrosoftWindows】这样的一串代码,然后点击回车。
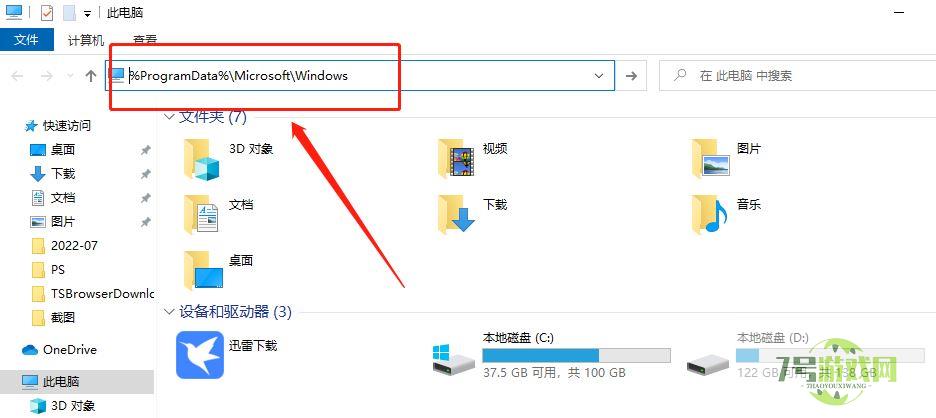
3、紧接着在下方的文件夹里找到【systemdata】,点击进去,把里面的内容全部删除就可以。(温馨提示:前提是你得有权限才能进去)
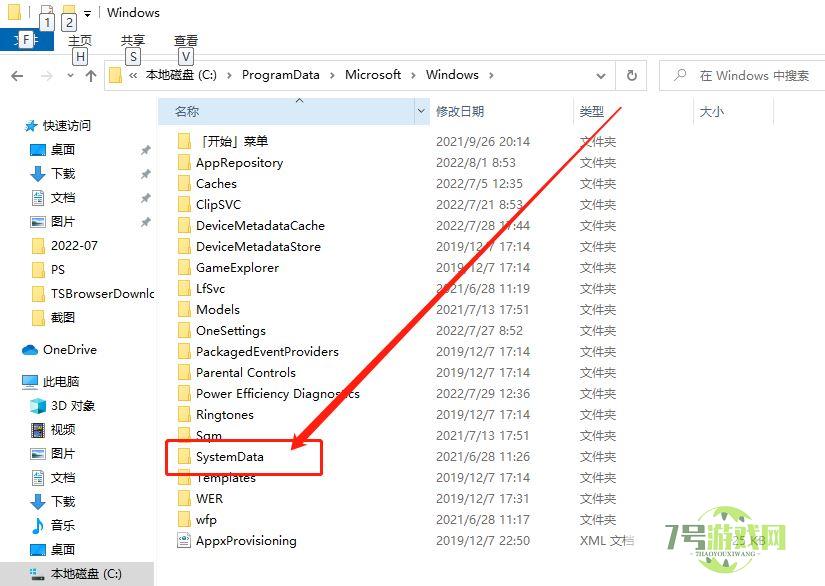
方法二:
1、同时按住键盘上的【win+R】键,在桌面出现的输入框里输入【regedit】,点击【确定】。
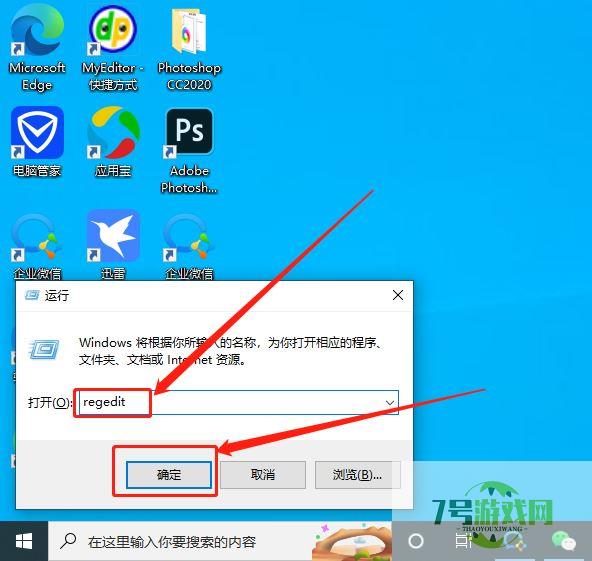
2、进入之后按照顺序不断点击【HKEY_CURRENT_USER→Software→Microsoft→Windows→CurrentVersion→Explorer】这几个文件。
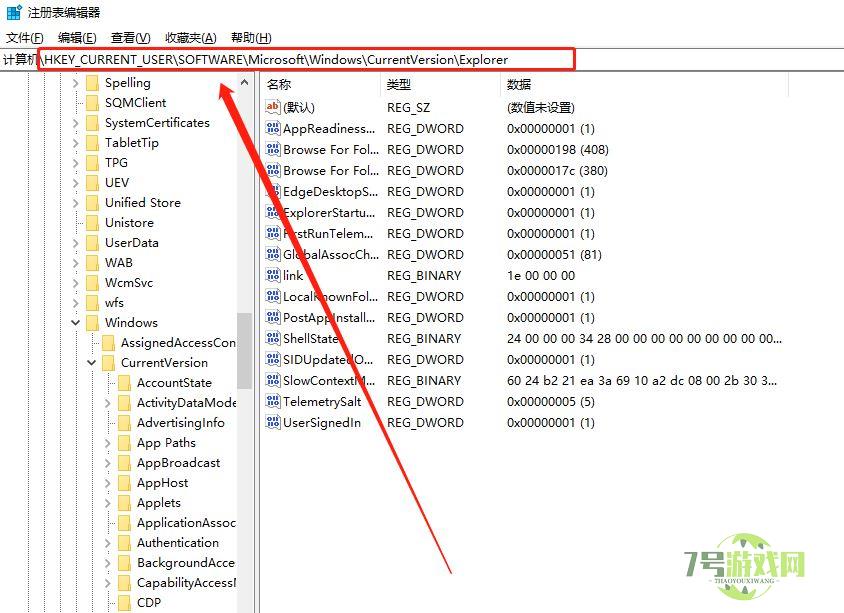
3、然后我们看向页面的右边,用鼠标在空白出右击,选择【新建】,然后点击【DWORD(32位)值】。
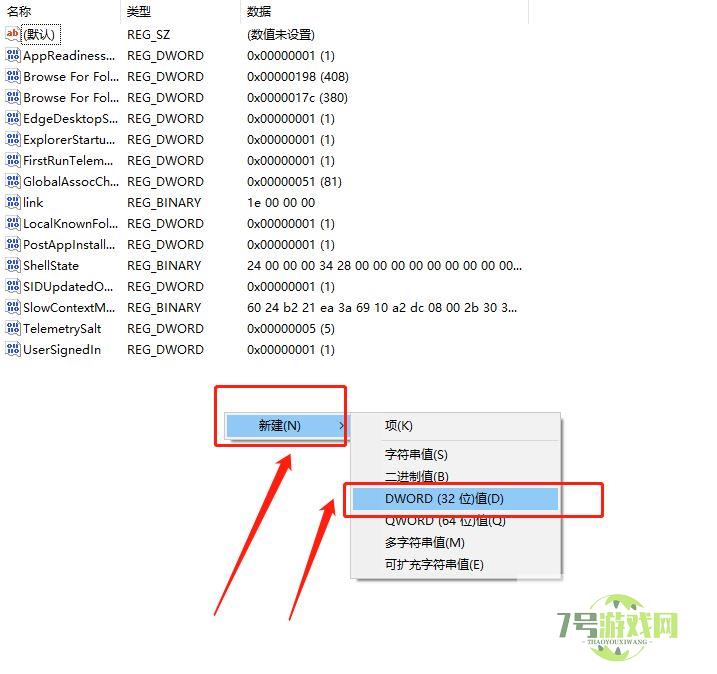
4、然后给这个文件重命名为【NoSaveSettings】,然后双击打开。
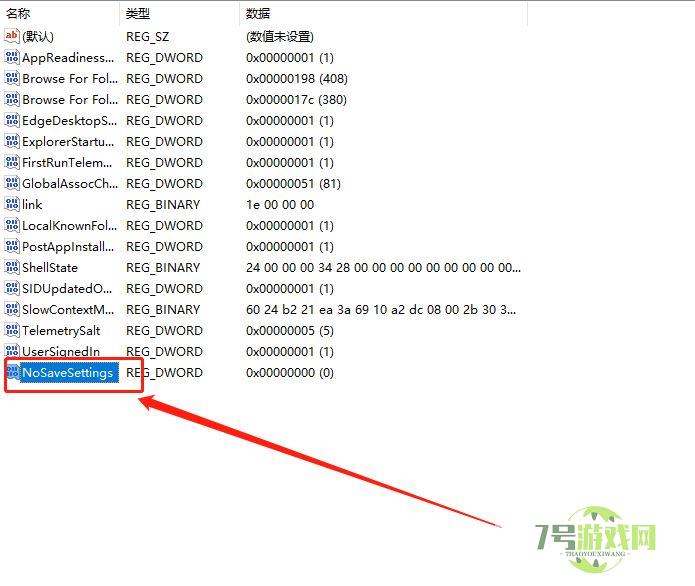
5、把下面的【数值数据】修改为【1】,最后点击右下角的【确定】就可以了。

win11找不到传真和扫描提示wfs.exe文件缺失怎么办?
阅读浏览器怎么设置开机自启动? Win11开机自动打开浏览器的方法
阅读Win11怎么清除资源管理器文件记录 Win11清除资源管理器文件记录方法
阅读win11 24H2右下角的评估副本水印怎么去掉? 去除win11右下角评估副本技巧
阅读如何在 Windows 11 22635.3640 文件管理器中启用新筛选选项
阅读Win11无法启动wlan autoconfig怎么办 Win11无法启动wlan autoconfig解决方法
阅读win11系统怎么关闭通知栏动画? win11关闭任务栏动画效果的技巧
阅读Win11 Canary 26227预览版鼠标灵敏度怎么设置?
阅读win11 24h2如何关闭windows defender? win11实时保护的关闭方法
阅读win11一直绿屏重启怎么办 win11一直绿屏重启解决方法
阅读




