来源:互联网 | 时间:2024-11-16 19:44:06
本文介绍了在Win11系统中使用BitLocker To Go对U盘进行加密的方法。通过使用BitLocker To Go,用户可以轻松地保护U盘中的数据免受未经授权的访问。1、按【 Win + E 】组合键,打开【 文件资源管理器】,然
本文介绍了在Win11系统中使用BitLocker To Go对U盘进行加密的方法。通过使用BitLocker To Go,用户可以轻松地保护U盘中的数据免受未经授权的访问。

1、按【 Win + E 】组合键,打开【 文件资源管理器】,然后在【 此电脑】找到 U 盘,【 右键】点击并选择【 启用 BitLocker】;
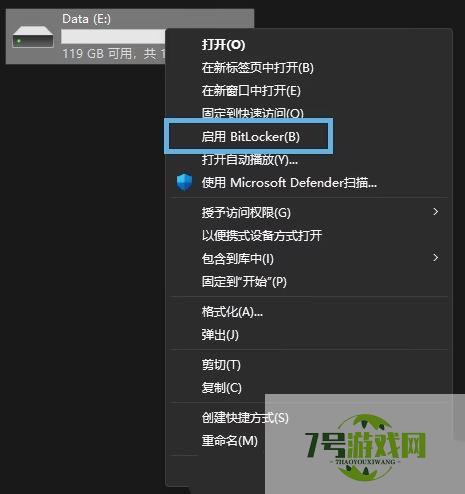
2、在选择解锁方式时,可选择使用【 密码】或【 智能卡】。由于普通用户没有智能卡,因此以下以密码作为示例。请设置一个强密码,包含大小写字母、数字和符号,然后点击【 下一步】;
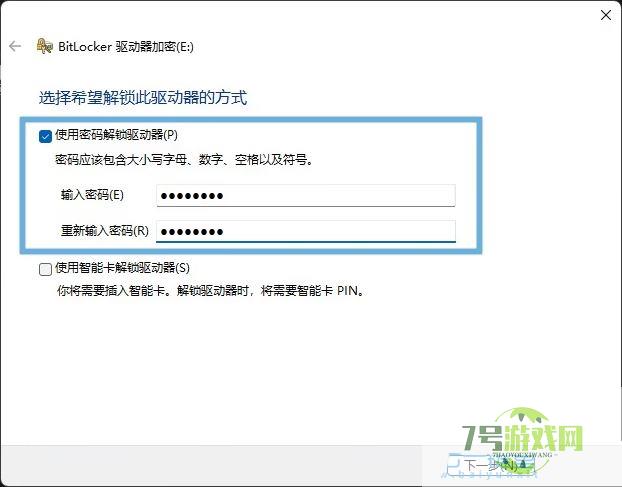
3、BitLocker 会提示你选择【 恢复密钥】的保存方式。建议选择所有选项以确保密钥的安全:保存到 Microsoft 帐户保存到文件打印恢复密钥
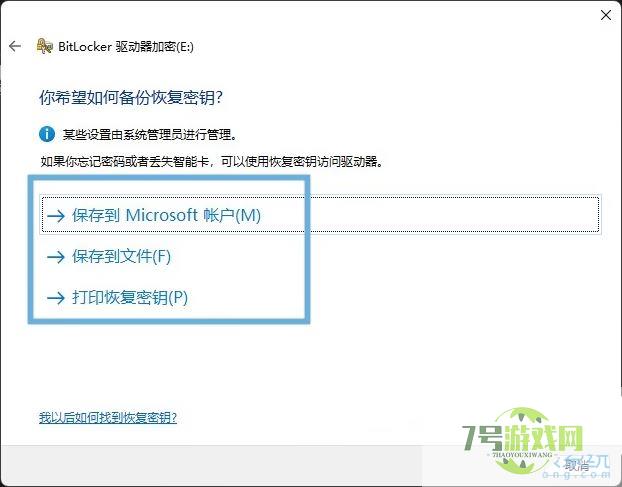
4、接下来,请根据实际情况选择加密范围:如果U盘是全新的或者没有数据,请选择【 仅加密已使用磁盘空间】;否则,请选择【 加密整个驱动器】;
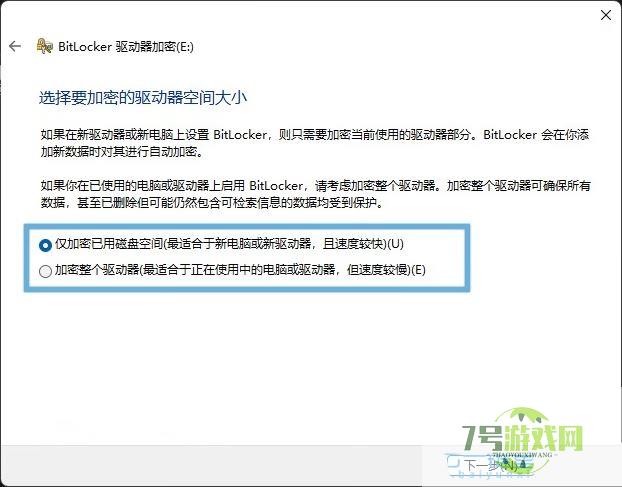
5、选择要使用的加密模式。如果你只在 Windows 10 1511 或更新版本上使用 U 盘,选择【 新加密模式(XTS-AES)】;如果需要在旧版本 Windows 上使用,则选择【 兼容模式】;
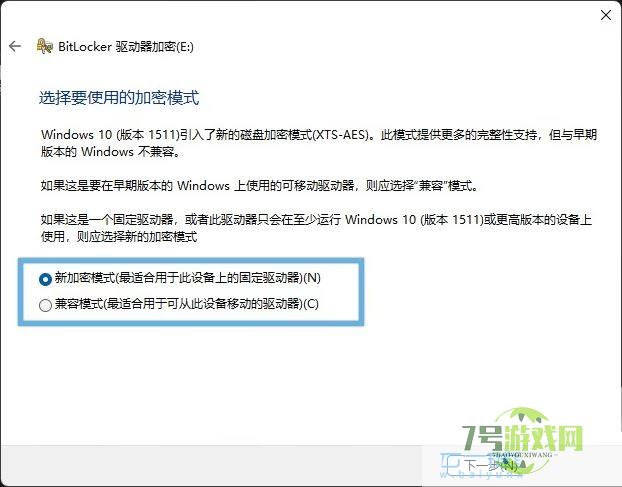
6、点击【 开始加密】,等待过程完成。加密后,U 盘图标上会显示一个小锁,表示已加密;
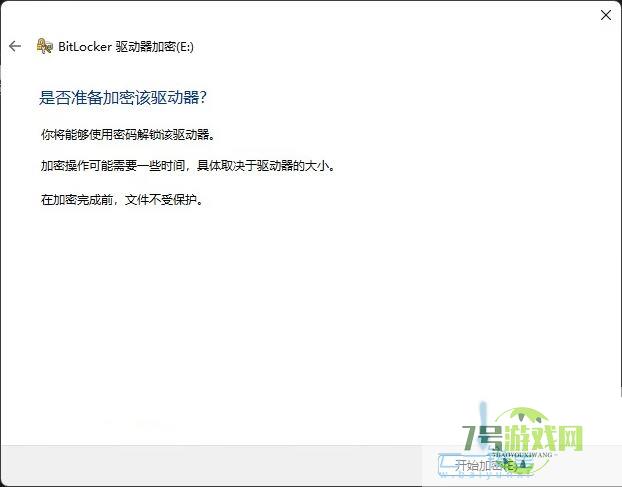
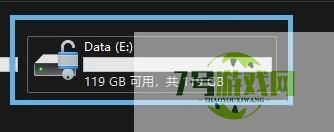
win11杜比音效显示未插耳机怎么办? Win11杜比音效无法开启解决方法
阅读Win11 Moment 5 怎么删除桌面相机图标? Learn about this images图标删除方法
阅读win11状态栏错位怎么办?windows11任务栏错位问题解析
阅读win11快捷键切换窗口失败怎么办 win11快捷键切换窗口失败解决方法
阅读Win11怎么不显示聚焦图片? 通过注册表设置是否显示聚焦图片的方法
阅读win11进入安全模式快捷键怎么设置? Shift+右键点击桌面进入安全模式技巧
阅读win11右键菜单显示不完怎么办? 右键菜单恢复为完整展开模式技巧
阅读Win11预览版22635.3276系统托盘怎么启用Windows Studio Effects 按钮?
阅读win11文件夹加密失败怎么办? win11文件夹加密无法勾选的解决办法
阅读gamingoverlay怎么办? Win11游戏弹窗ms-gamingoverlay的多种解决办法
阅读




