来源:互联网 | 时间:2024-11-16 19:45:01
我们一段时间不使用电脑后,系统会默认进入屏幕保护界面,有小伙伴不喜欢屏幕保护想要将其关闭,那么Win11如何关闭屏幕保护呢?下面小编就给大家详细介绍一下Win11关闭屏保操作步骤,有需要的小伙伴快来和小编一起看看了解一下吧。Win11关闭屏
我们一段时间不使用电脑后,系统会默认进入屏幕保护界面,有小伙伴不喜欢屏幕保护想要将其关闭,那么Win11如何关闭屏幕保护呢?下面小编就给大家详细介绍一下Win11关闭屏保操作步骤,有需要的小伙伴快来和小编一起看看了解一下吧。
1、右击桌面空白处,选择菜单选项中的"个性化"打开。

2、在打开的界面中点击"锁屏界面"选项。
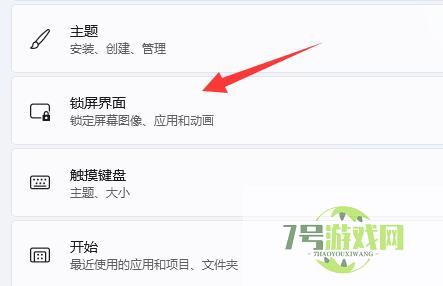
3、接着点击"相关设置"下方的"屏幕保护程序"选项。
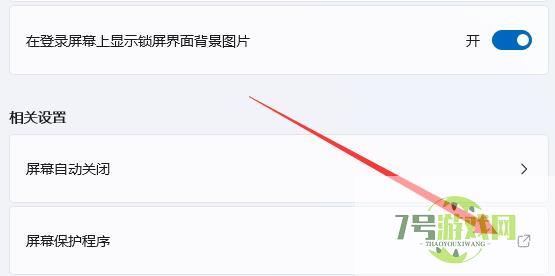
4、然后将窗口中"屏幕保护程序"下方的选项框选为"无",点击确定保存。
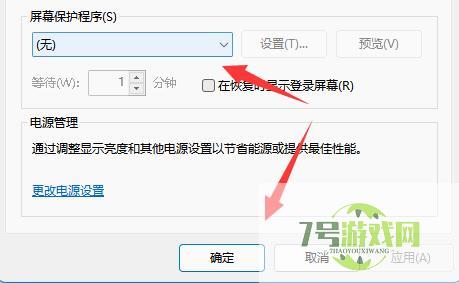
5、然后点击"相关设置"下方的"屏幕自动关闭"选项。
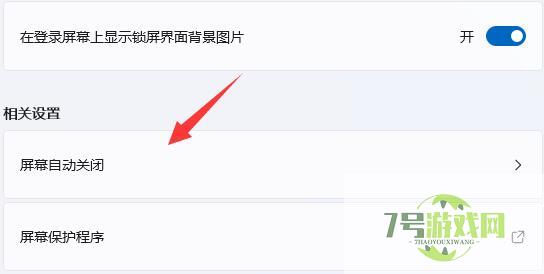
6、最后将"屏幕和睡眠"展开,将下方的两个选项都改为"从不"即可。
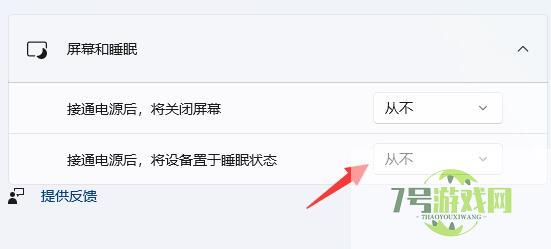
win11系统怎么还原到指定日期 win11系统还原到指定日期的方法
阅读win11锁屏图片无法更改怎么办 win11不能修改锁屏图片解决方法
阅读Win11相机录像存储位置怎么更改 Win11相机录像存储位置更改方法
阅读win11自带解压软件误删了怎么办? win11恢复已删除的解压软件技巧
阅读win11人像照片变横向怎么办? win11把人像横版照片变成竖版显示的技巧
阅读Win11更新后现白屏怎么解决? Win11白屏问题的四种修复方法(亲测有效)
阅读win11鼠标悬浮提示遮挡点击问题怎么解决 优化Win11鼠标悬停时间技巧
阅读win11屏幕怎么禁止自定义缩放? win11关闭自定义缩放并注销的技巧
阅读win11怎么删除系统备份文件 win11删除系统备份文件的方法
阅读




