来源:互联网 | 时间:2024-11-16 19:46:17
Win11更新提示安装错误0x8007371b怎么办?近期不少的用户们在升级win11系统的时候遇到了安装错误0x8007371b的情况,那么这是怎么回事?用户们可以查看右边部分的驱动程序模型是否达到所需标准或者是进行分区来进行操作,下面就
Win11更新提示安装错误0x8007371b怎么办?近期不少的用户们在升级win11系统的时候遇到了安装错误0x8007371b的情况,那么这是怎么回事?用户们可以查看右边部分的驱动程序模型是否达到所需标准或者是进行分区来进行操作,下面就让本站来为用户们来仔细的介绍一下Win11更新提示安装错误0x8007371b问题解析吧。
许多用户在使用window系统电脑的时候,偶尔也会遇到突然弹出微软的更新系统通知,一些用户也会顺手进行window系统的更新,可是在更新的时候却遇到错误代码0x8007371b提示,导致系统更新失败,面对这种情况小编在这里就来告诉大家window错误代码0x8007371b无法更新修复方法。
方法一:DirectX12
1、首先,请您按下键盘上的“win+r”快捷键,进入运行对话窗。之后在此对话框内输入“dxdiag”并敲击回车键确认输入。
2、在随后显现出来的界面中,点击界面最上方的“显示”选项卡,随后查看右边部分的驱动程序模型是否达到所需标准。

方法二:UEFI安全启动
1、第一步,请您重新启动计算机以确保所有进程都被关闭,然后按照提示利用热键进入“bios”设定页面。
2、接着,在“system configuration”目录下面寻找“boot options”菜单入口并进入。
3、经过上述步骤之后,您将会看到其中的“Secure Boot”,无需犹豫,直接选择并将其调整到“enabled”状态。
4、最后,只需按下“F10”按钮即可保存当前设定,并在弹出的窗口里选择“Yes”选项来完成设定。重启计算机后,您将会发现安全启动问题已得到妥善解决。
方法三:TPM2.0
1、首先,您需要在搜索栏输入“设备管理器”并开启这项功能。
2、然后在设备管理器中展开“安全设备”分支,通过该路径便可快速查看到您是否具备TMP2.0设备。
3、若是您拥有TMP2.0设备,那恭喜您,只需按照之前的方法进入“bios”设定页面。
4、接下来,您需要依次点击“Settings”>“Security”(安全)“>”Trusted Computing“。
5、紧接着,在安全可信计算下面,勾选Security Device Support选项并把AMD fTPM switch切换至AMD CPU fTPM模式。
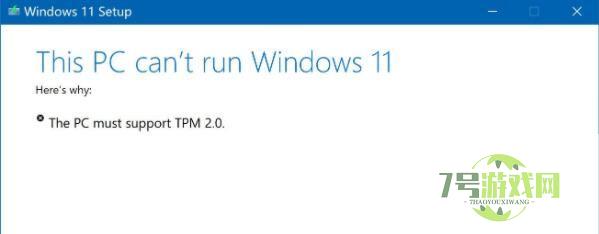
方法四:GPT分区
1、首先,右键单击”此电脑“并选择”管理“这一项。
2、在磁盘管理页面中,找到您的C盘并右键点击以步入”属性“。
3、完成上述步骤之后,选择您的磁盘,点击右下角的”属性“。
4、在显示出的页面中,点击左边的”写入“选项。
5、当成功执行写入操作之后,您将发现在您的磁盘分区已经被更新为了”GPT“格式。
方法五:
1、在任务搜索栏输入“命令提示符”右击选择“以管理员身份运行”。
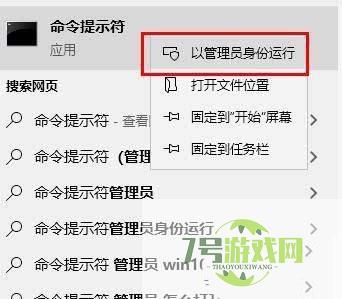
2、在管理员命令提示符窗口中输入DISM.exe /Online /Cleanup-image /Scanhealth并回车。

3、随后再输入DISM.exe /Online /Cleanup-image /Restorehealth回车。等待修复完成,重启“windows update”即可。
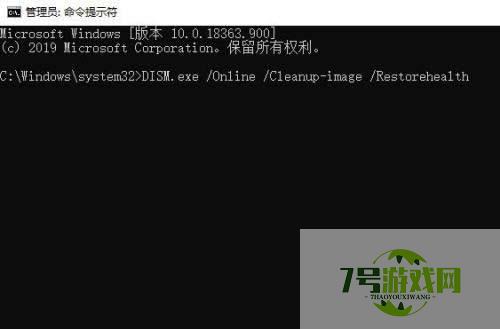
方法六:
1、运行 DISM 扫描
DISM 代表部署映像和服务管理,它是一个内置的 Windows 工具,可以修复损坏的系统文件。要启动 DISM 扫描,请执行以下操作:按键盘上的Windows + R。在“运行”对话框窗口中,键入cmd ,然后同时按键盘上的Ctrl + Shift + Enter 。这将打开提升的命令提示符。在命令提示符中,键入DISM /Online /Cleanup-Image /ScanHealth并按Enter 键。等待该过程完成,然后再次尝试更新 Windows 。2、运行 SFC 扫描
另一个在处理错误 0x8007371b 时可能有用的 Windows 工具是系统文件检查器 (SFC)。按Windows + R键。在“运行”对话框中键入cmd ,然后按Ctrl+Shift+Enter打开提升的命令提示符窗口。键入SFC /ScanNow并按Enter 键。等待该过程完成,重新启动计算机,然后查看错误是否已解决。方法七:清除 Windows 10 更新缓存文件夹
按键盘上的Windows + R打开“运行”对话框。
通过在“运行”框中键入cmd并按键盘上的Ctrl+Shift+Enter打开提升的命令提示符窗口。
键入net stop wuauserv并按Enter键。
键入rd /s /q %systemroot%SoftwareDistribution并按Enter以清除缓存文件夹。
要重新启动 Windows 更新服务,请键入net start wuauserv并按Enter键。
方法八:手动重置 Windows 更新组件
按Windows + R打开运行。通过在“运行”框中键入cmd并按Ctrl+Shift+Enter打开提升的命令提示符。现在,在命令提示符中键入以下命令,并在每个命令后按Enter 键执行它:net stop wuauservnet stop cryptSvcnet stop bitsnet stop msiserver键入ren C:WindowsSoftwareDistribution SoftwareDistribution.old并按Enter 。输入ren C:WindowsSystem32catroot2 Catroot2.old并按Enter 键。通过键入以下命令并在每个命令后按Enter来启用已停止的组件:
net start wuauservnet start cryptSvcnet start bitsnet start msiserver
win11/10更新KB5034122和KB5034123后提示错误0x80070643怎么办?
阅读Win11怎么关闭Shift+Ctrl输入法切换功能 Win11关闭输入法切换功能方法
阅读Win11 KB5033375安装后导致 WiFi无线网络无法连接怎么办?(附解决办法)
阅读win11双屏怎么设置屏保? Win11双屏设置使用不同的壁纸技巧
阅读win11外接显示器分辨率调不了怎么办 win11外接显示器分辨率无法设置解决方法
阅读Win11未发现NVIDIA控制面板怎么办 Win11未发现NVIDIA控制面板的两种解决方法
阅读win11图标透明度怎么调节? win11桌面图标透明度设置方法
阅读win11怎么删除磁盘恢复分区 win11磁盘恢复分区删除方法
阅读win11右下角消息栏怎么关闭 win11右下角消息栏关闭方法
阅读win11防火墙高级设置灰色怎么办 win11防火墙高级设置灰色解决方法
阅读




