来源:互联网 | 时间:2024-11-16 19:46:39
TranslucentTB可以帮助用户们将自己的任务栏设置成透明,可也有不少的用户们不想要这个设置了,那么win11怎么卸载translucentTB?用户们可以直接的打开应用下的应用和功能,然后来进行卸载就可以了。下面就让本站来为用户们来
TranslucentTB可以帮助用户们将自己的任务栏设置成透明,可也有不少的用户们不想要这个设置了,那么win11怎么卸载translucentTB?用户们可以直接的打开应用下的应用和功能,然后来进行卸载就可以了。下面就让本站来为用户们来仔细的介绍一下一招教你轻松卸载TranslucentTB吧。
1、首先按下键盘“Win+i”打开设置面板,然后在其中选择“应用”。
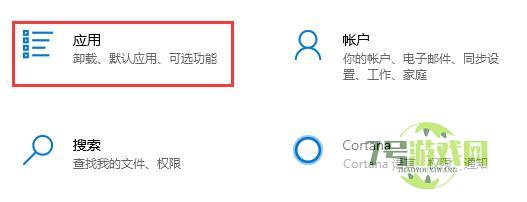
2、进入后在左边栏中进入“应用和功能”。
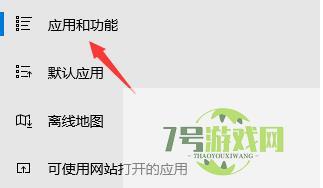
3、如果找不到这款软件,可以直接在应用和功能下方搜索“translucenttb”。
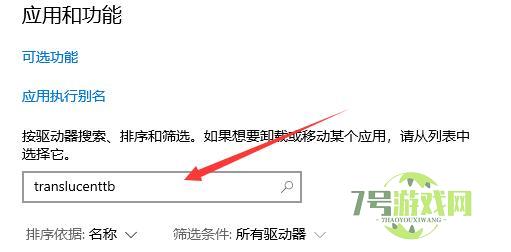
4、搜索到我们的软件后,选中它,然后点击右下角“卸载”。
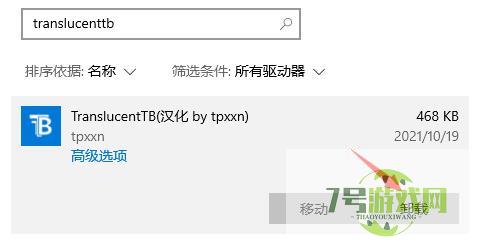
5、接着会弹出应用卸载提示框,再点击“卸载”就可以将translucenttb卸载了。
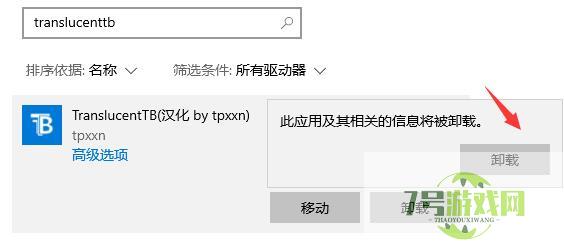
Win11的任务栏位置怎么靠右显示?Win11的任务栏位置靠右显示设置方法
阅读win11蓝牙音箱被识别为耳机怎么办? Win11蓝牙音箱被识别为其他设备解决办法
阅读win11 23H2无法拖拽文件到地址栏怎么办? win11 23H2拖拽文件到地址栏方法教程
阅读win11 23h2网络限速怎么解除?Win11 23h2网络被限速解决方法
阅读Win11 Guest账号被禁用怎么办? Win11取消禁用guest用户的教程
阅读win11磁盘显示感叹号怎么办? win11磁盘上有一个感叹号的解决方法
阅读win11 23H2打开文件夹卡死无响应怎么办? 电脑一打开文件夹就卡死解决办法
阅读Win11如何修改应用获取位置 Win11修改应用获取位置的方法
阅读Win11开始菜单右键空白怎么办? 右键开始按钮显示空白没有选项修复技巧
阅读




