来源:互联网 | 时间:2024-11-16 19:48:23
本文主要介绍如何在Win11高级启动模式下禁用驱动程序强制签名。通过禁用驱动程序强制签名,用户可以绕过驱动程序签名验证,从而在Win11系统上安装未签名的驱动程序或修改已签名的驱动程序。这对于某些需要自定义驱动程序或解决特定硬件问题的用户来
本文主要介绍如何在Win11高级启动模式下禁用驱动程序强制签名。通过禁用驱动程序强制签名,用户可以绕过驱动程序签名验证,从而在Win11系统上安装未签名的驱动程序或修改已签名的驱动程序。这对于某些需要自定义驱动程序或解决特定硬件问题的用户来说非常有用。文章将详细解释如何进入高级启动模式,以及如何禁用驱动程序强制签名。
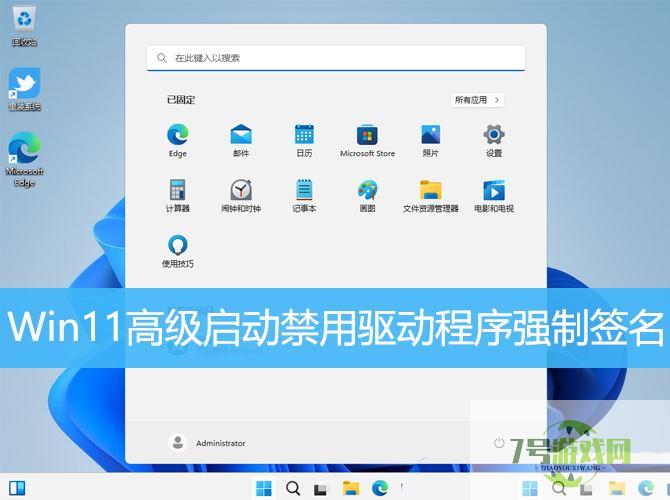
1、按键盘上的【 Win + i 】组合键,打开Windows 设置,然后左侧点击【Windows 更新】,右侧点击【高级选项(传递优化、可选更新、活跃时间以及其他更新设置)】;
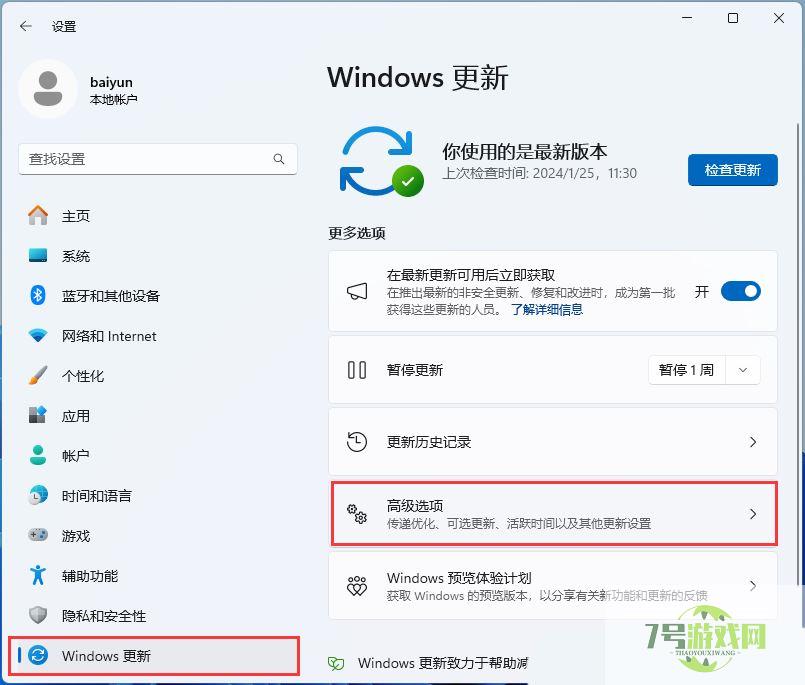
2、其他选项下,点击【恢复(重置、高级启动、返回)】;
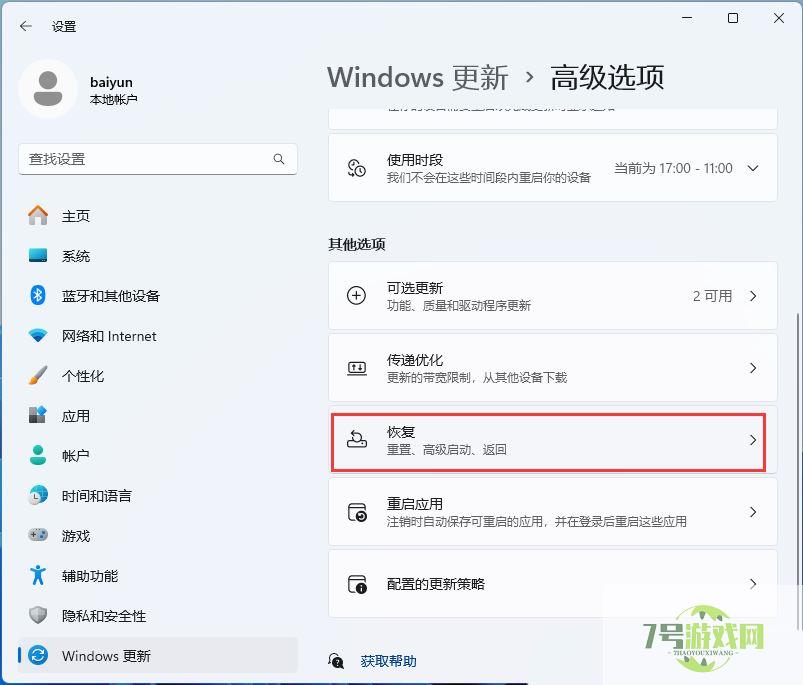
3、高级启动,点击【立即重新启动】;
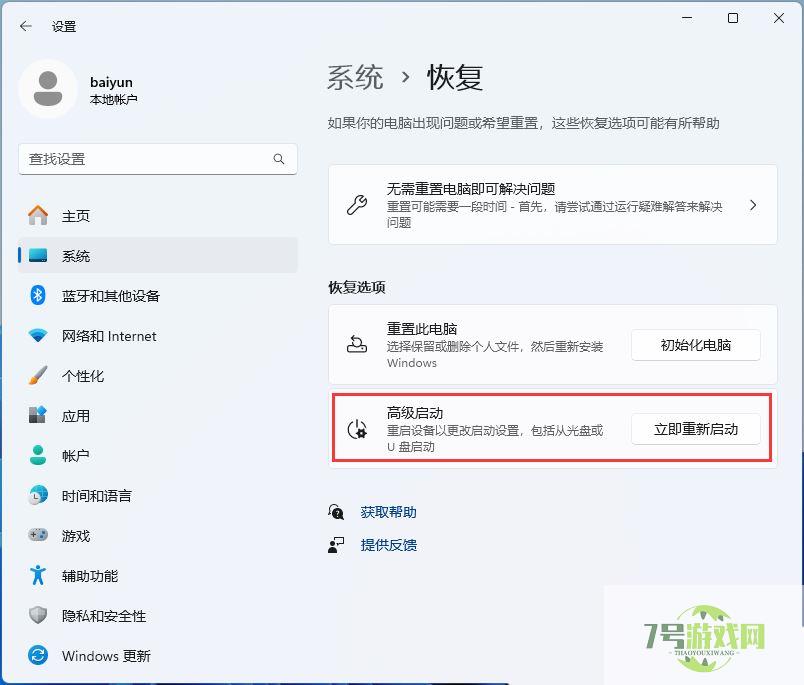
4、提示:将重新启动设备,所以请保存工作,点击【立即重启】;
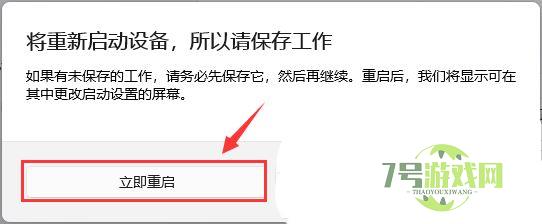
5、选择一个选项下,点击【疑难解答(重置你的电脑或查看高级选项)】;
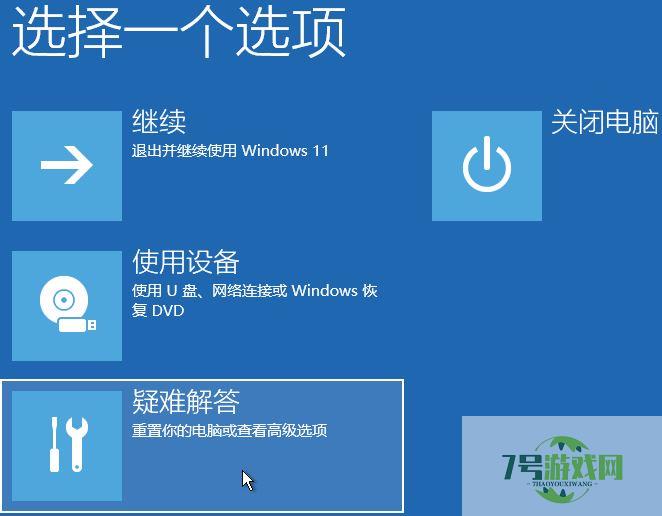
6、疑难解答下,点击【高级选项】;
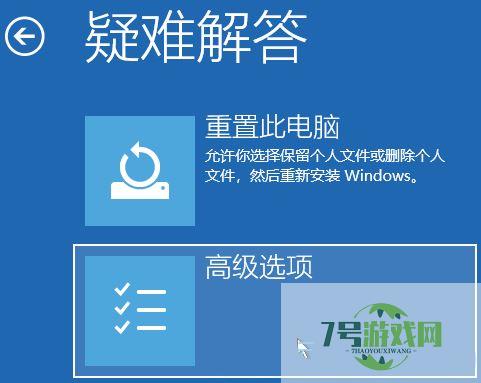
7、高级选项下,点击【启动设置(更改 Windows 启动行为)】;
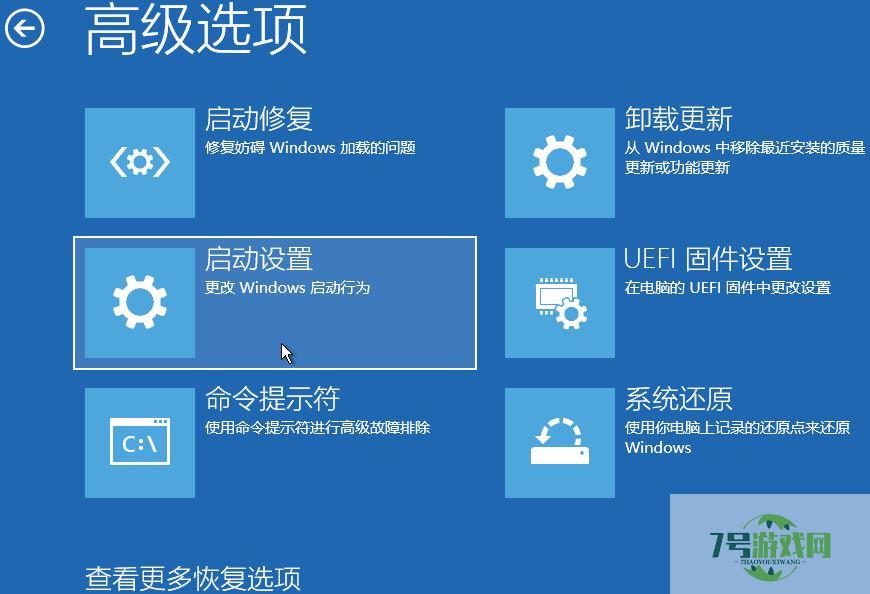
8、启动设置,重启以更改 Windows 选项,直接点击右下角的【重启】;
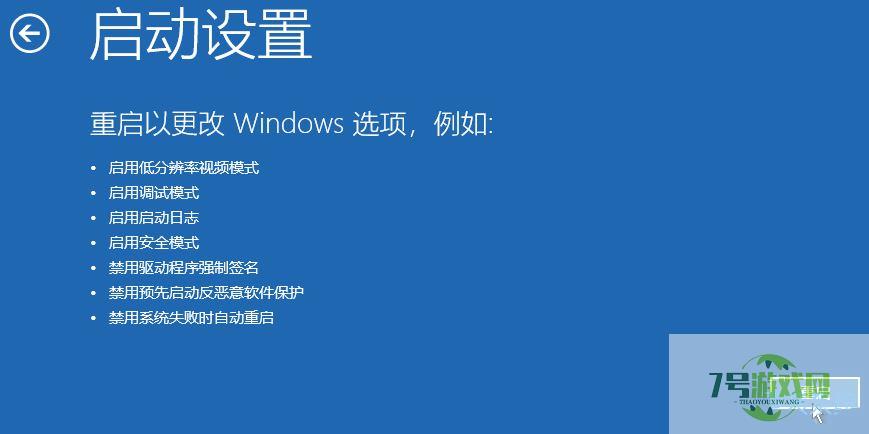
9、按数字键【 7 】禁用驱动程序强制签名,此时电脑会正常启动;
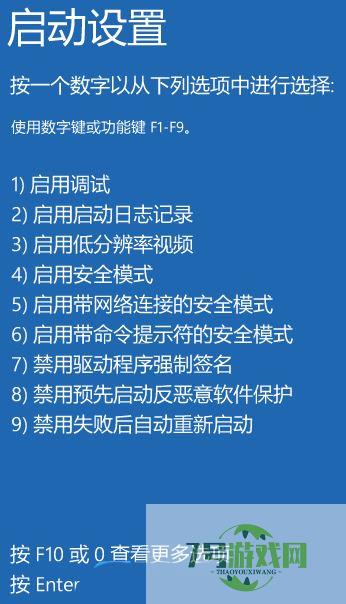
注意:禁用驱动程序强制签名只在本次启动时生效,当你再次重启电脑,驱动程序强制签名将自动恢复。
win11无法录制声音怎么办 win11不能录制声音的三种解决方法
阅读启动菜单超时怎么解决? win11双系统使用命令更改启动菜单超时的技巧
阅读win11内存泄露如何解决 win11内存泄露原因分析和多种解决办法
阅读Win11怎么启用旧版组件DirectX? Win11玩老游戏闪退的解决办法
阅读如何解决win11粘滞键无法关闭? Win11更改注册表禁用粘滞键的技巧
阅读win11 桌面快捷方式右键属性打不开怎么办? 桌面快捷方式无法创建的解决办法
阅读win11安卓应用卡顿怎么办 win11安卓应用卡顿解决方法
阅读win11升级卡在请稍等怎么办 win11更新出现错误请尝试稍后重新打开设置修复方法
阅读windows11怎么搜索文件内容? Win11按文件名和内容搜索的技巧
阅读




