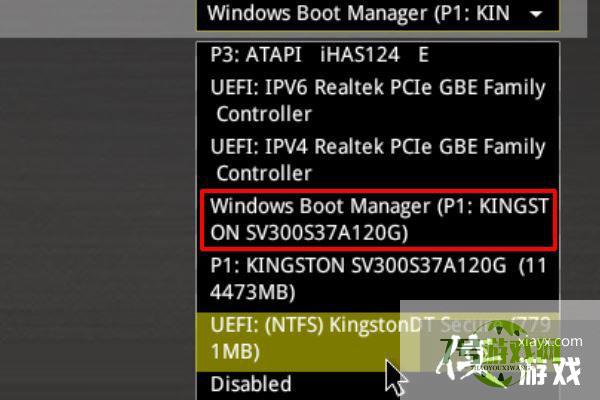来源:互联网 | 时间:2024-11-16 19:50:24
Win11华硕电脑怎么在bios中设置固态硬盘启动操作方法分享。有用户电脑的启动项设置出现了错误,导致无法进入到固态硬盘的系统中。那么我们怎么去进行系统启动的优先项修改呢?接下来一起来看看设置的方法教学吧。 操作教程 1、在电脑开机的时
Win11华硕电脑怎么在bios中设置固态硬盘启动操作方法分享。有用户电脑的启动项设置出现了错误,导致无法进入到固态硬盘的系统中。那么我们怎么去进行系统启动的优先项修改呢?接下来一起来看看设置的方法教学吧。
1、在电脑开机的时候按下相关的快捷键,一般常用的是Del。

2、在进入了BIOS界面之后,按下F7进入到电脑的高级模式:Advanced Mode。
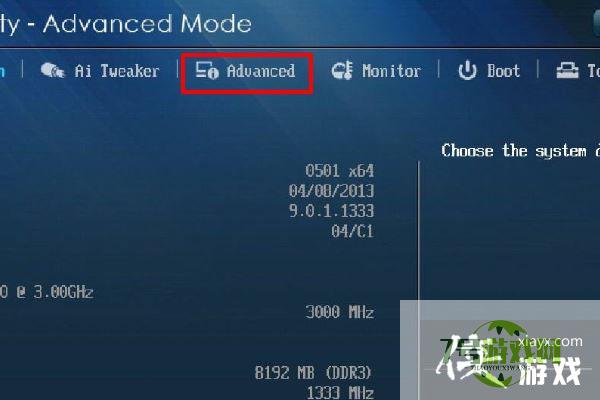
3、打开高级模式之后,选择boot标签,再选中Boot #1,进入启动设置界面。

4、在启动设置界面的下拉框中找到Boot Option Priorities选项并进入。
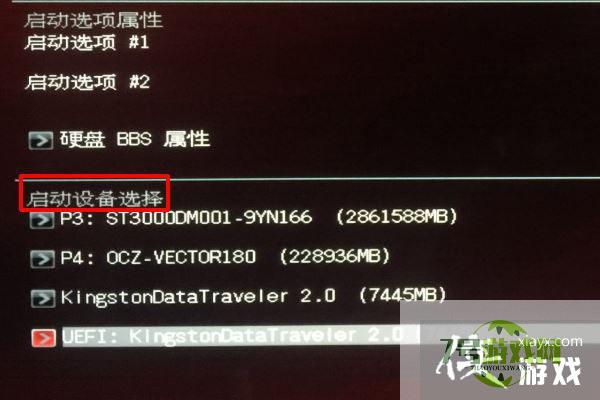
5、在打开的引导优先级选项列表中找到Hard Drive BBS Priorities选项,点击进入。
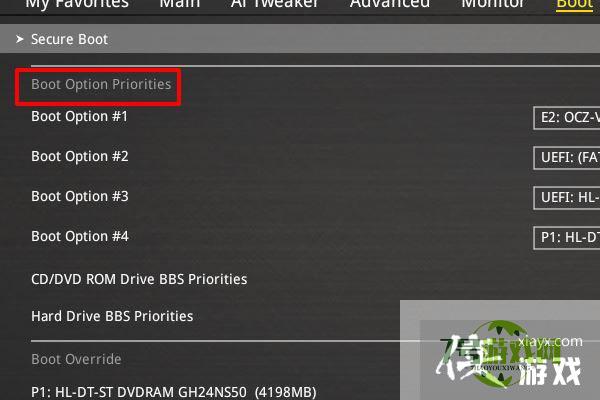
6、进入到启动选项界面后,在右侧下拉列表汇总找到自己固态硬盘的型号并选中,按下F10保存修改并退出。