来源:互联网 | 时间:2024-11-16 19:50:48
explorer.exe是Windows程序管理器或者文件资源管理器,是用来显示系统的桌面环境,包括桌面图标和文件管理。近期有用户反映自己的电脑出现了explorer频繁卡死无响应的情况,导致电脑无法正常使用,那么遇到这一情况应该如何解决呢
explorer.exe是Windows程序管理器或者文件资源管理器,是用来显示系统的桌面环境,包括桌面图标和文件管理。近期有用户反映自己的电脑出现了explorer频繁卡死无响应的情况,导致电脑无法正常使用,那么遇到这一情况应该如何解决呢?我们来看看吧。
1、按【 Ctrl + Alt + Del 】组合键,调出锁定界面,点击【任务管理器】;
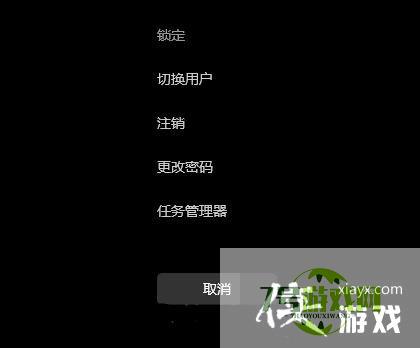
2、任务管理器窗口,点击左下角的【详细信息】,可以切换到详细信息界面,默认显示【进程】选项卡,往下找到【Windows 资源管理器】进程;
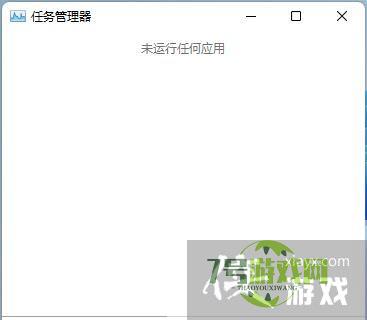
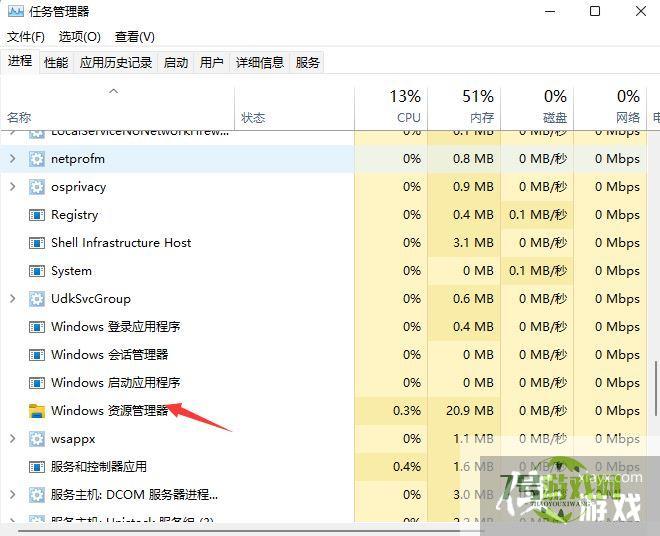
3、任务管理器窗口,选择Windows 资源管理器进程,点击右下角的【重新启动】,即可重启Windows 资源管理器,这其实是Windows 资源管理器进程explorer.exe结束后,又重新启动的过程;
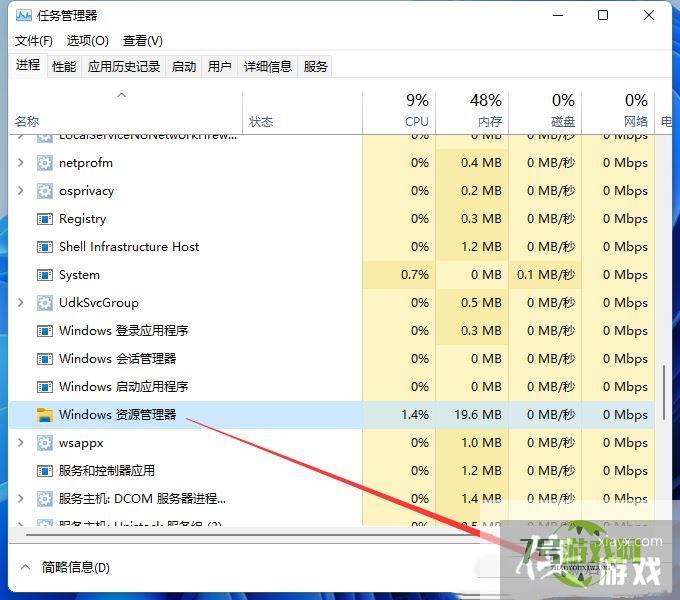
4、如果不小心结束了Windows 资源管理器进程,也可以在任务管理器窗口,点击左上角的【文件】,在打开的下拉项中,选择【运行新任务】;
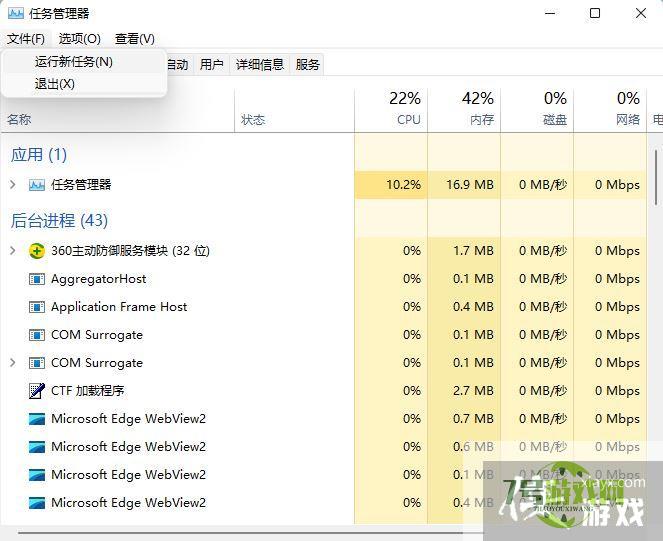
5、新建任务窗口,输入【explorer】命令,按【确定或回车】,即可重新启动Windows 资源管理器。
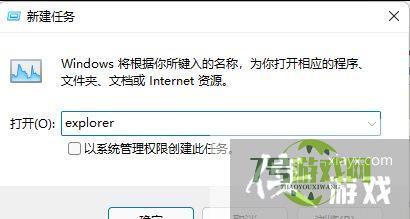
命令提示符中,输入并按回车执行【sfc /scannow】 命令,该命令主要是用来修复系统文件的,不管是系统文件缺失,或损坏都可以修复。
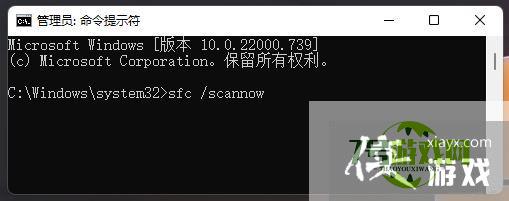
1、首先,按键盘上的【 Win + X 】组合键,或右键点击任务栏上的【Windows开始徽标】,打开的隐藏菜单项中,选择【Windows 终端 (管理员)】;
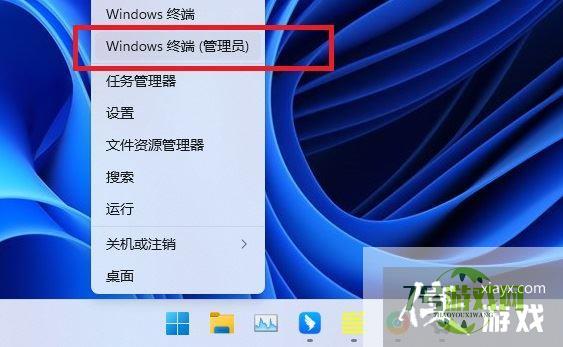
2、管理员: Windows powershell窗口,输入【wusa /?】命令,并按回车;
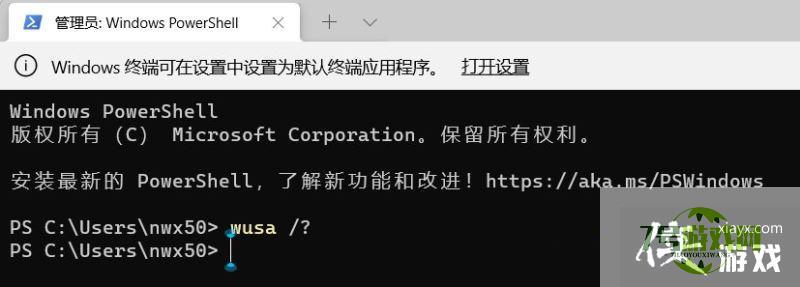
3、这时候,会弹出【Windows 更新独立安装程序】,可以查看本次使用命令【wusa】的帮助信息;
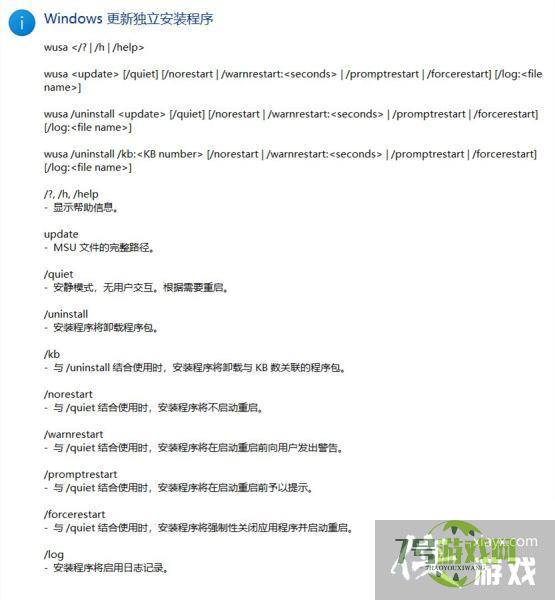
4、知道【wusa】命令的用法后,输入【wusa /uninstall /kb:[补丁号]】,这样就可以卸载系统补丁了;
举例:wusa /uninstall /kb:5006363,卸载补丁号为 5006363 的系统更新
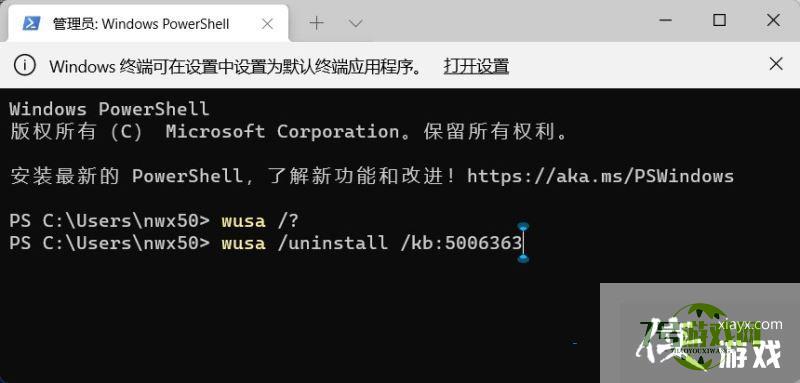
Win11系统win键被锁怎么办?Win11win键被锁的解决方法
阅读Win11怎么把C盘分成几个盘?Win11电脑磁盘分区的方法
阅读Win11电源高性能模式怎么开?Win11电源高性能模式设置方法
阅读Win11/Win10中如何禁用微软新版 Edge 浏览器的圆角设计?
阅读Win11回退按钮没反应怎么办?Win11回退按钮没反应的解决方法
阅读Win11充电有感叹号怎么办?Win11充电有感叹号的解决方法
阅读Win11系统自带输入法怎么卸载?Win11自带输入法删除方法
阅读win11系统华硕电脑的指纹没办法使用了怎么添加? 华硕电脑指纹识别添加技巧
阅读




