来源:互联网 | 时间:2024-11-16 19:51:37
Win11如何设置系统还原点?在Windows系统中有一个系统还原功能可以帮助我们在电脑出现问题的时候还原到设置的时间上,而不少升级到Win11系统的用户还不清楚如何去进行设置,那么下面就和小编一起看看要如何操作吧。 Win11设置系统还
Win11如何设置系统还原点?在Windows系统中有一个系统还原功能可以帮助我们在电脑出现问题的时候还原到设置的时间上,而不少升级到Win11系统的用户还不清楚如何去进行设置,那么下面就和小编一起看看要如何操作吧。
1、桌面打击开始按钮。
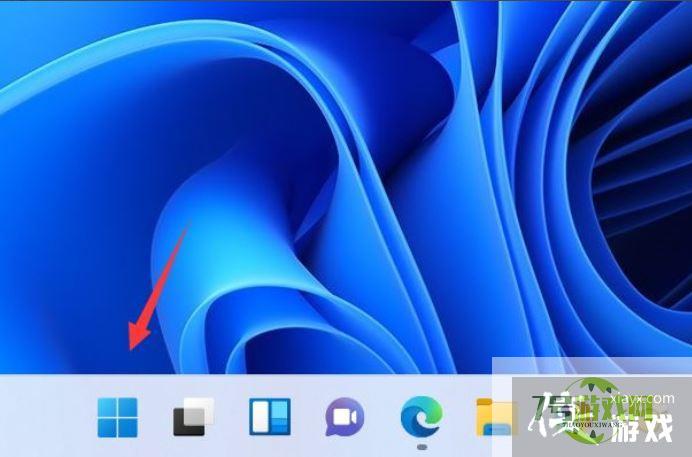
2、点击设置进入。
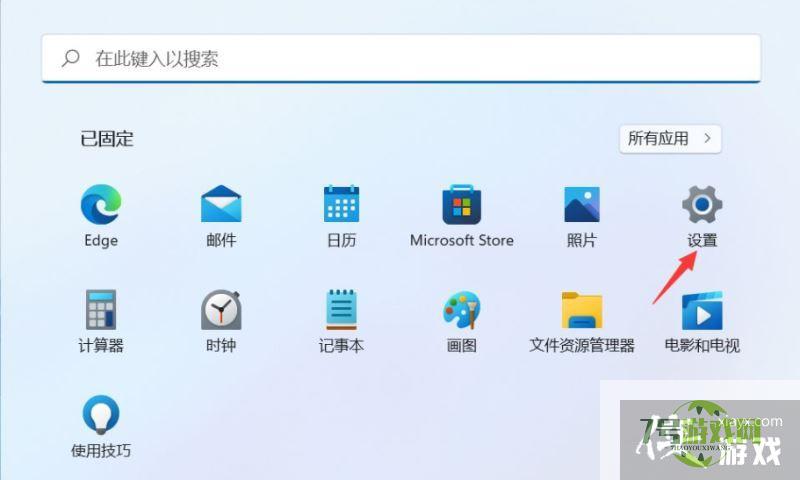
3、选择系统右侧的高级系统设置进入。
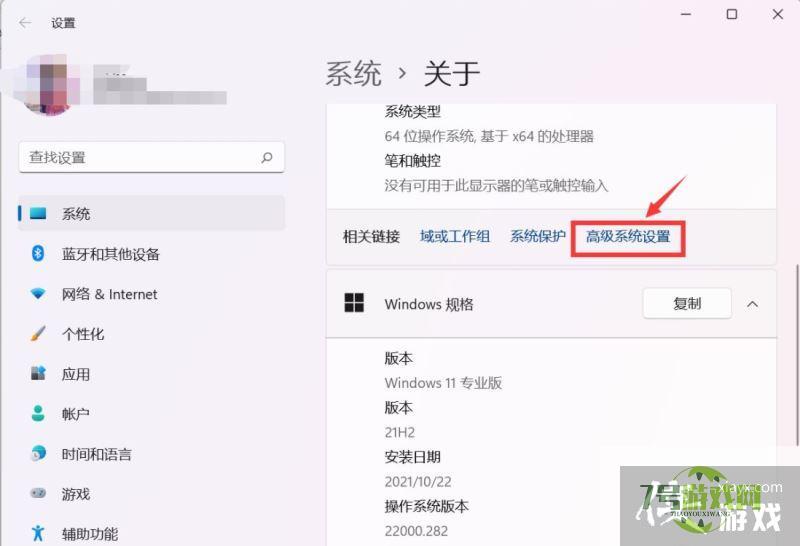
4、点击系统保护选项卡。
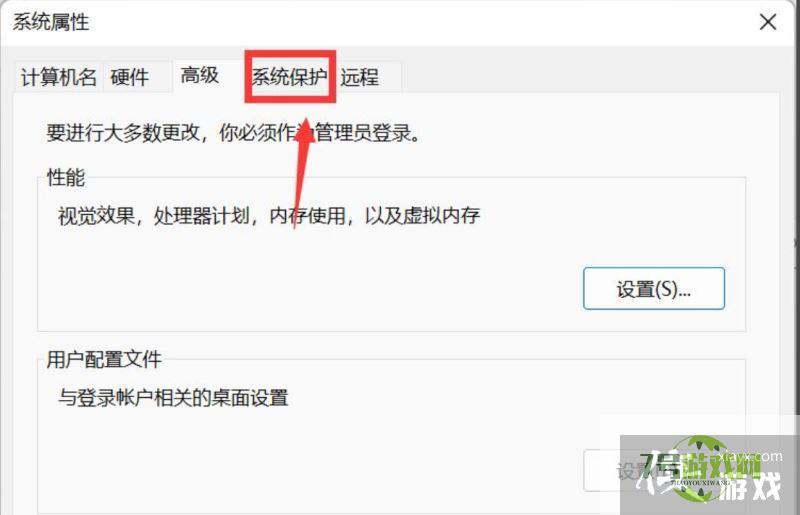
5、点击下面的创建按钮。
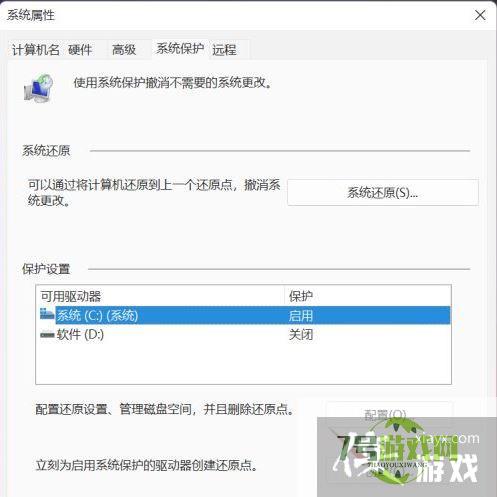
6、输入创建还原点的名称,点击创建按钮。
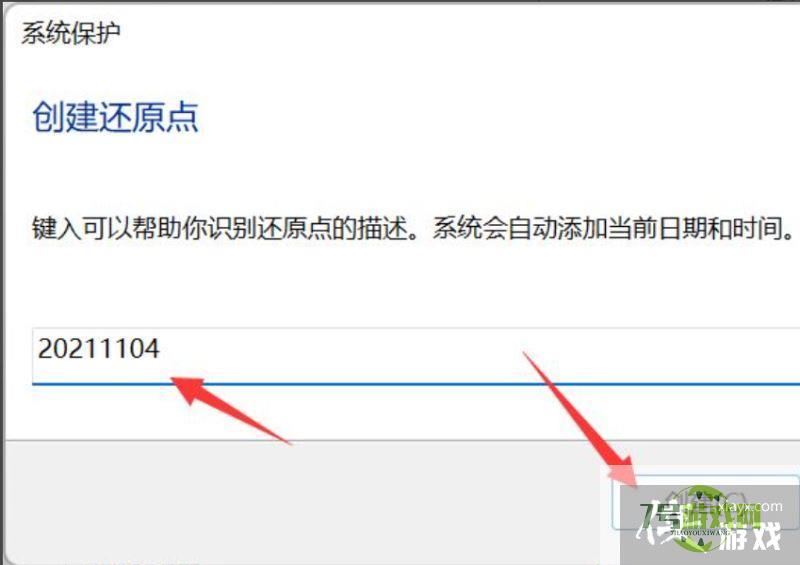
7、系统自动以当前节点创建一个可恢复的还原点。
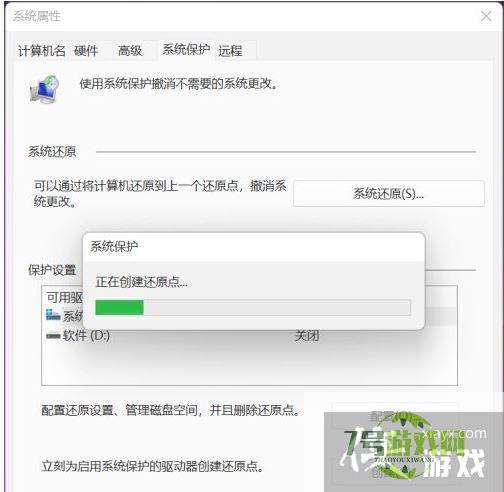
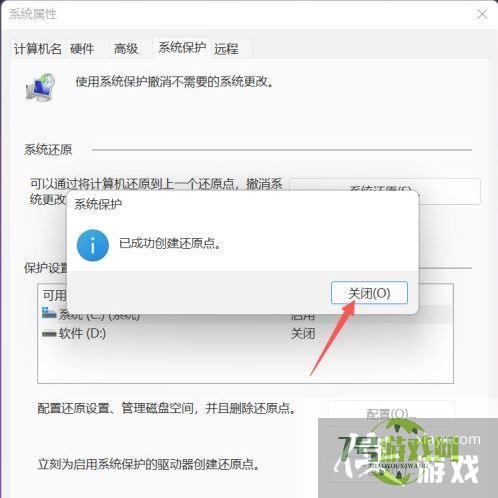
Win11死亡空间2闪退怎么办?Win11死亡空间2闪退解决方法
阅读Win11开机界面点登录无反应怎么回事?Win11开机点登录无反应解决方法
阅读Win11提示pin不可用怎么办?Win11提示pin不可用解决方法
阅读Win11开机后出现explorer.exe应用程序错误怎么解决? exe应用程序错误解决办法
阅读Win11装了双系统没有跳出选项怎么办?Win11双系统开机选择系统方法
阅读Win11语音输入没反应怎么办?Win11无法使用语音输入解决方法
阅读Win11下载不了第三方软件怎么办?Win11无法下载软件解决方法
阅读Win11退回Win10没反应怎么办?Win11退回Win10没反应的解决方法
阅读Win11右键没有压缩选项怎么办?Win11右键没有压缩选项的解决方法
阅读




