来源:互联网 | 时间:2024-11-16 19:51:49
是什么原因导致的 Win + E 快捷键失效?我猜测应该是系统注册表被改写了导致的出错,这篇文章是本站给大家分享的Win11 Win + E 快捷键失效解决方法。1、首先,按键盘上的【 Win + R 】组合键,打开运行窗口,然后输入【re
是什么原因导致的 Win + E 快捷键失效?我猜测应该是系统注册表被改写了导致的出错,这篇文章是本站给大家分享的Win11 Win + E 快捷键失效解决方法。

1、首先,按键盘上的【 Win + R 】组合键,打开运行窗口,然后输入【regedit】命令,按【确定或回车】可以快速打开注册表编辑器;
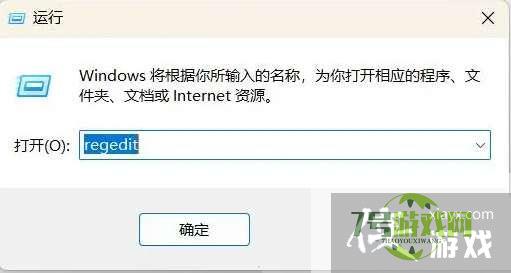
2、注册表编辑器窗口,依次展开到以下路径:HKEY_CLASSES_ROOTCLSID{52205fd8-5dfb-447d-801a-d0b52f2e83e1}shellOpenNewWindowcommand
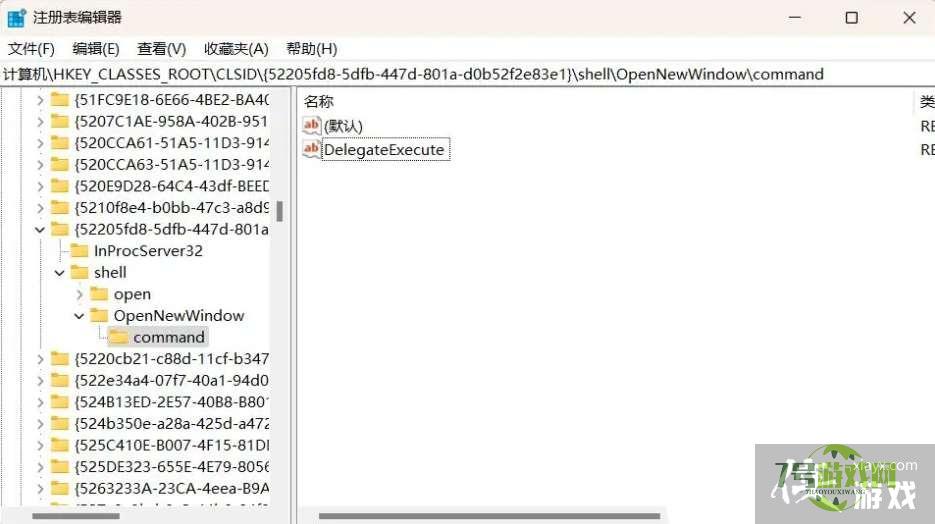
3、右键【command】,选择【权限】,打开command 的权限窗口,点击【高级】;
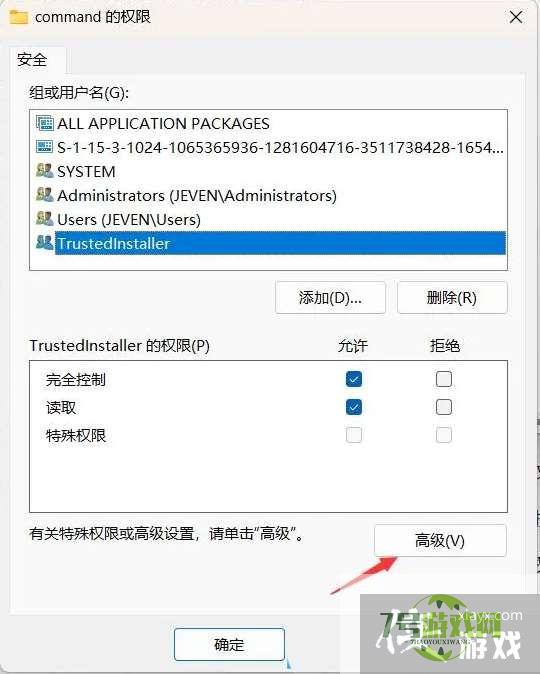
4、可以看到所有者默认是【TrustedInstller】,然后点击后面的【更改】,改成当前使用的用户;
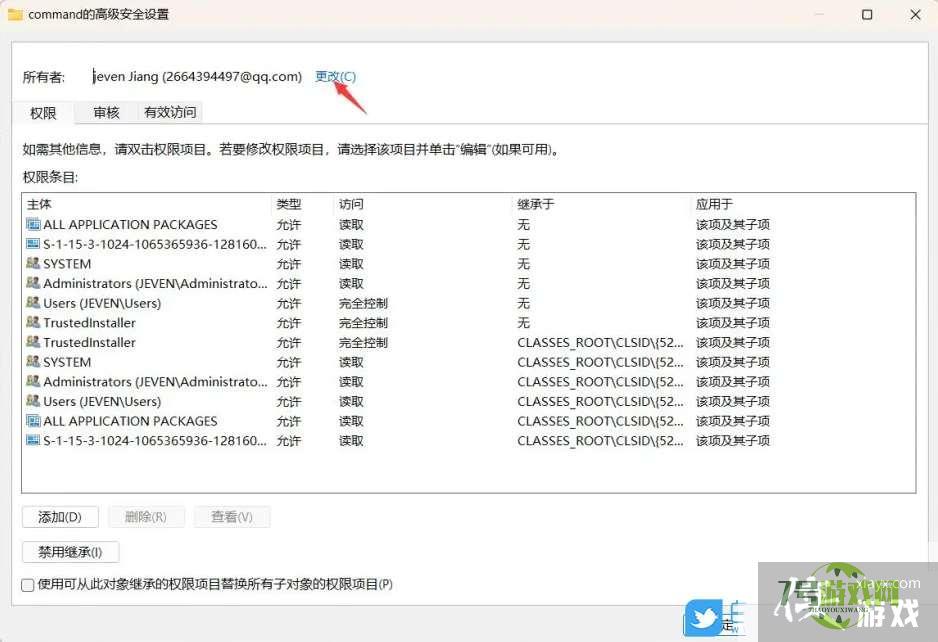
5、点击更改后,会弹出选择用户或组窗口,在下面的文本框中,输入【当前的用户名】;
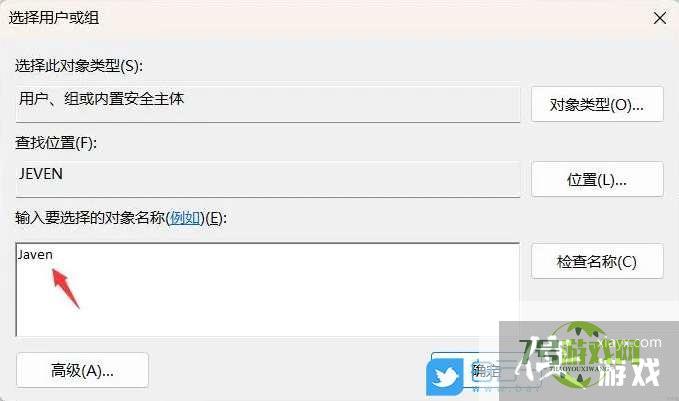
6、如果不知道当前用户名是什么的话,可以按键盘上的【 Win + R 】组合键,打开运行窗口,然后输入【cmd】命令,按【确定或回车】就可以看到;

7、更改了所有者之后,再点击【右键 → 权限】,然后【添加】当前用户,并设置为【完全控制】,最后点击【确定】;
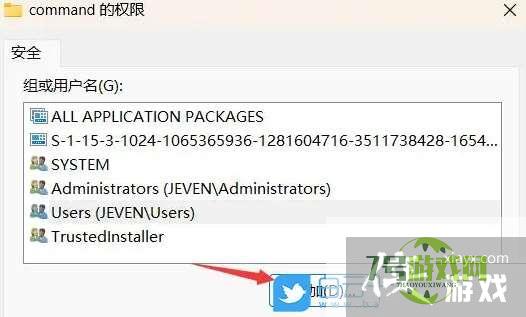
8、删除【command】下面的【DelegateExecute】项;
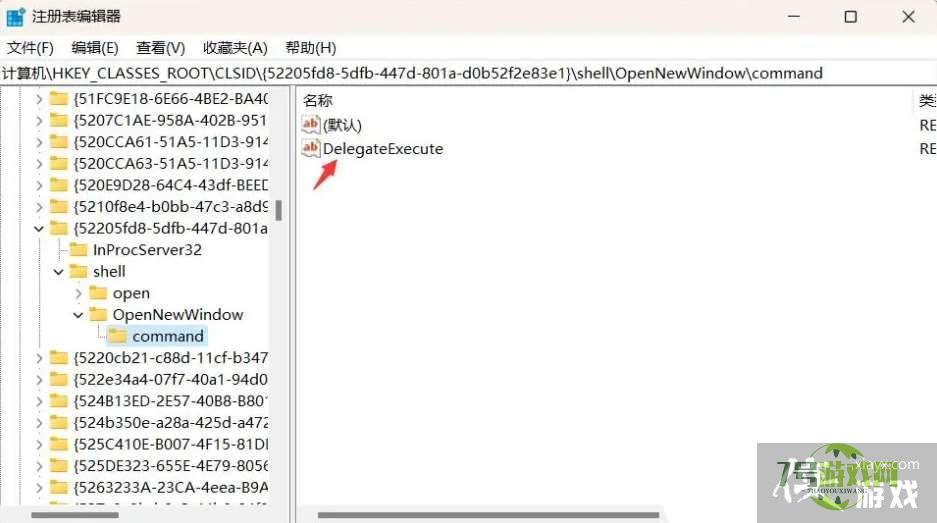
9、双击 (默认) 项,将默认字符串数据改为下面的值【explorer.exe ::{20D04FE0-3AEA-1069-A2D8-08002B30309D}】,并点击【确定】;
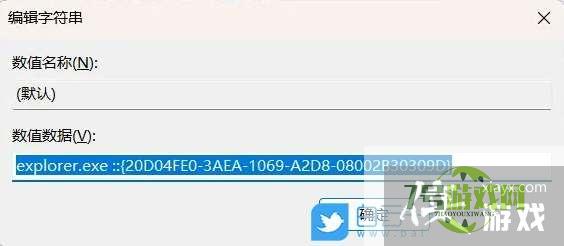
最后,重启资源管理器,或者是重启电脑。扩展知识:Win11重启资源管理器方法
1、按【Ctrl + Alt + Del】组合键后,调出锁定界面,然后点击【任务管理器】;
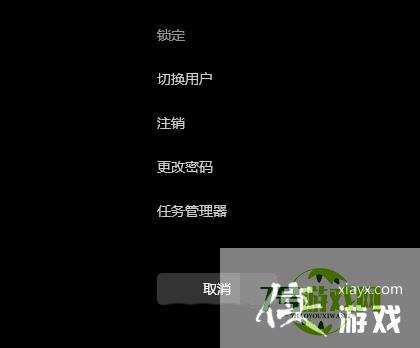
2、任务管理器窗口,找到名称为【Windows 资源管理器】的进程;
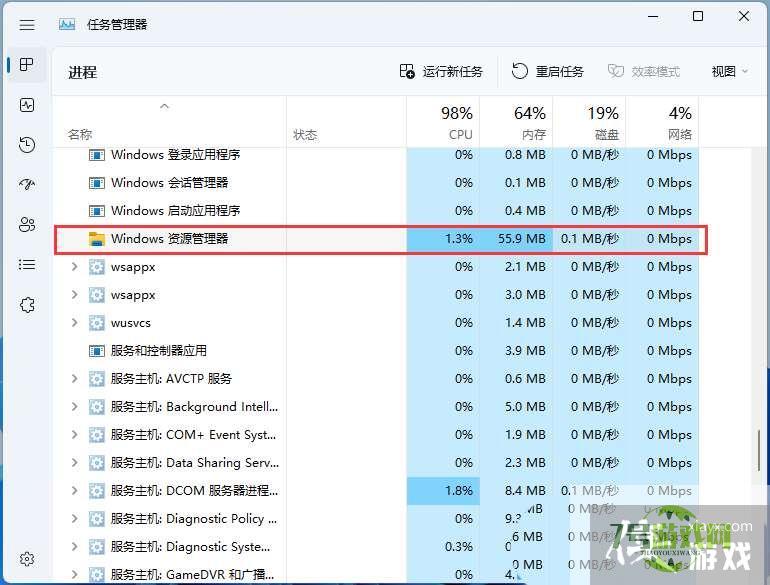
3、选择【Windows 资源管理器】进程后,再点击右上方的【重启任务】,即可重启Windows 资源管理器,这其实是Windows 资源管理器进程explorer.exe结束后,又重新启动的过程;
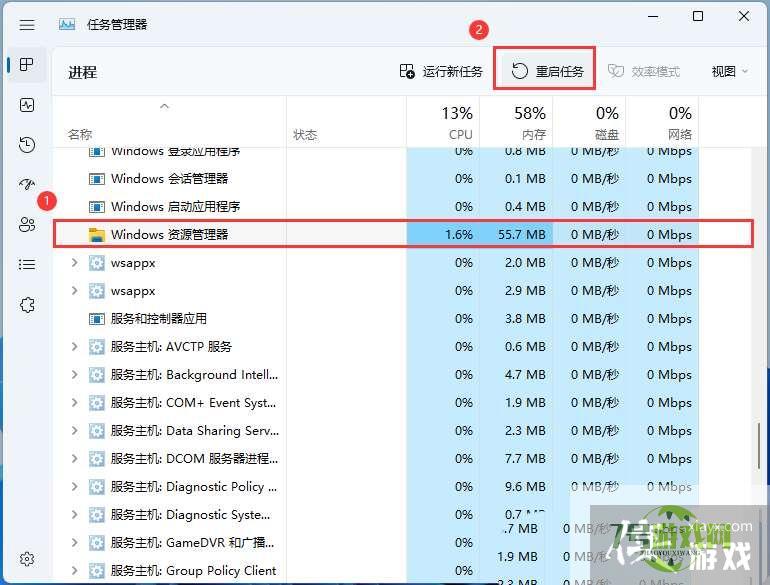
4、如果不小心结束了Windows 资源管理器进程,也可以在任务管理器窗口,点击右上方的【运行新任务】;
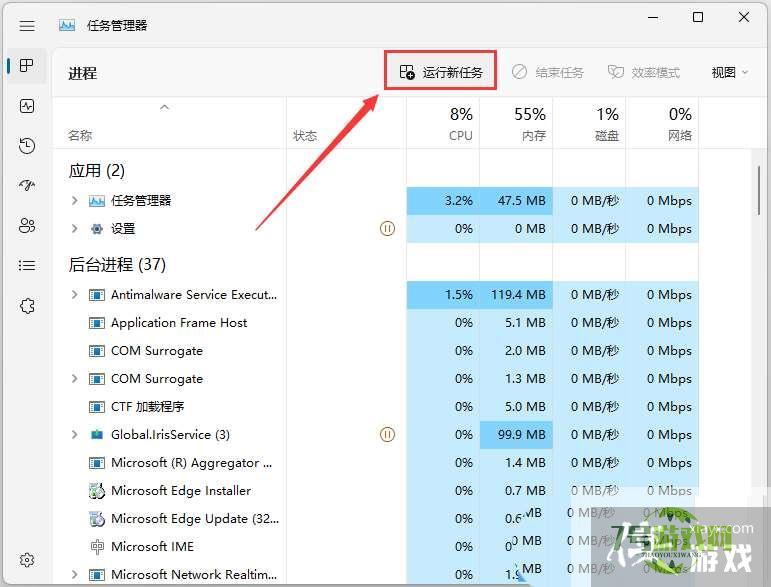
5、新建任务窗口,输入【explorer.exe】命令,按【确定或回车】,即可重新启动Windows 资源管理器(建议勾选以系统管理权限创建此任务);
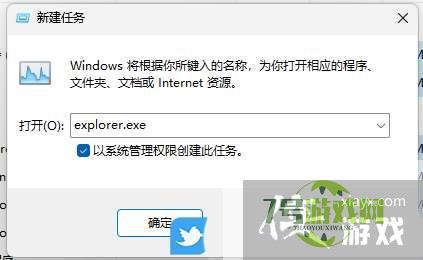
Win11 usb共享网络没反应怎么办?Win11usb共享网络没反应的解决方法
阅读升级Win11 22H2后卡顿怎么办?升级Win11 22H2后卡顿三种解决方法
阅读Win11透明任务栏失效怎么办?Win11透明任务栏失效两种解决方法
阅读Win11虚拟内存不足怎么解决?Win11增加虚拟内存的方法
阅读Win11预览版25309怎么启动全新音量控件? win11打开音量控件的快捷键
阅读Win11摄像头禁用了怎么办?Win11系统禁用摄像头无法使用解决方法
阅读Win11电脑ip总是冲突怎么办?Win11电脑ip冲突解决方法
阅读Win11无法联网怎么办? win11安装后设备不能上网的解决办法
阅读Win11 dns网络服务器未响应怎么办?Win11网络诊断为DNS服务器未响应解决方法
阅读




