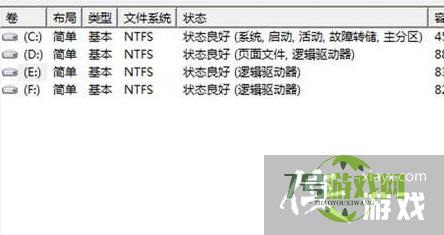来源:互联网 | 时间:2024-10-21 02:00:25
用户在使用电脑时候会发现,电脑的E盘突然不见了,有些用户很着急不知道该如何操作才可以将E盘找回,瞎编整理了一下电脑E盘找回的具体操作方法,接下来一起来看看吧~工具/原料1、首先打开电脑,找到桌面上“计算机”按钮并右击,在出现的第二列表中中找
用户在使用电脑时候会发现,电脑的E盘突然不见了,有些用户很着急不知道该如何操作才可以将E盘找回,瞎编整理了一下电脑E盘找回的具体操作方法,接下来一起来看看吧~
工具/原料1、首先打开电脑,找到桌面上“计算机”按钮并右击,在出现的第二列表中中找到“管理”选项并点击。
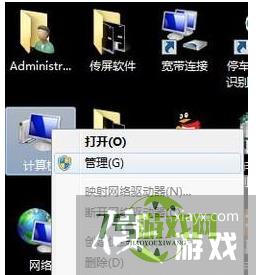
2、进入计算机管理窗口就在左侧找到“储存”按钮,点击它前面的“小三角”,找到下方“磁盘管理”选项。
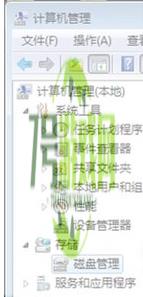
3、进入磁盘管理窗口后,会发现有四个分区,其中一个是没有盘符的。
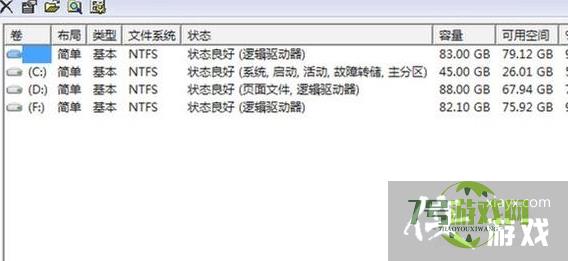
4、右击下方无盘符磁盘,在出现的列表中选择“更改驱动器号和路径”按钮。
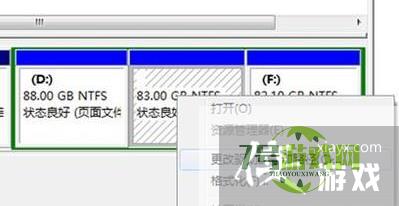
5、如图所示,在出现的窗口中点击“添加”按钮。
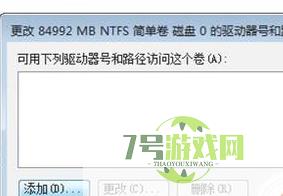
6、在出现的窗口中找打“分配以下驱动器号”,在它的右边选一个盘符,就选原来的E,然后点击“确定”。

7、如图所示,然后我们就可以看到磁盘管理页面的E盘回来了。