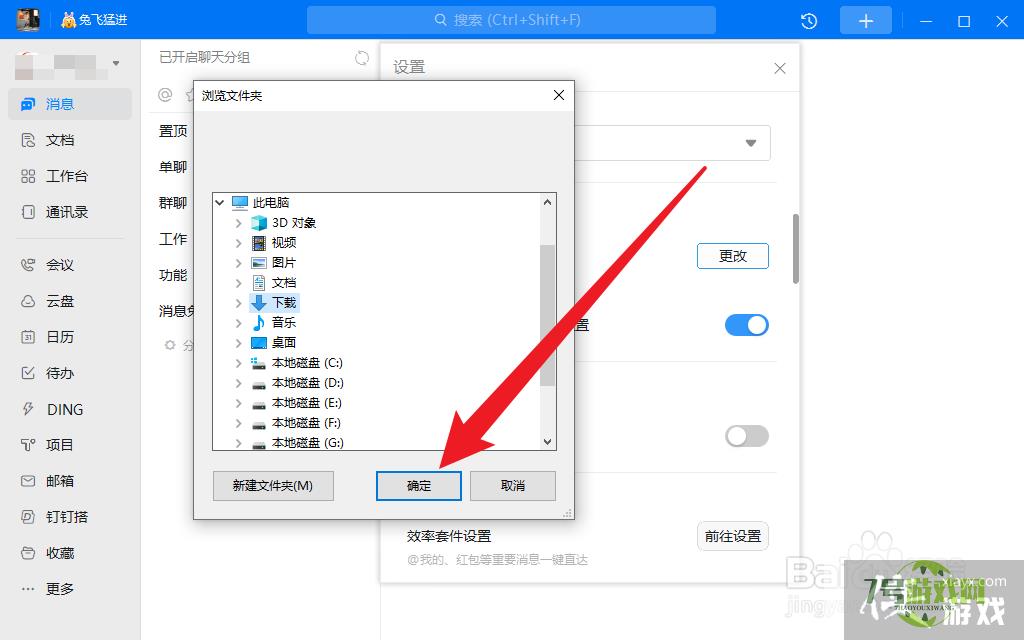钉钉怎么设置每次下载文件保存到固定的目录
来源:互联网 | 时间:2024-10-21 02:04:45
钉钉怎么设置每次下载文件保存到固定的目录,下面就一起来看看吧!1、登录电脑端钉钉2、点击软件左上角的图像3、在弹出的下拉菜单中点击设置4、在设置窗口找到文件,点击后面的更改字样5、接着再在浏览文件夹窗口选择需要保存的位置6、选择好以后点击确
钉钉怎么设置每次下载文件保存到固定的目录,下面就一起来看看吧!
1、登录电脑端钉钉
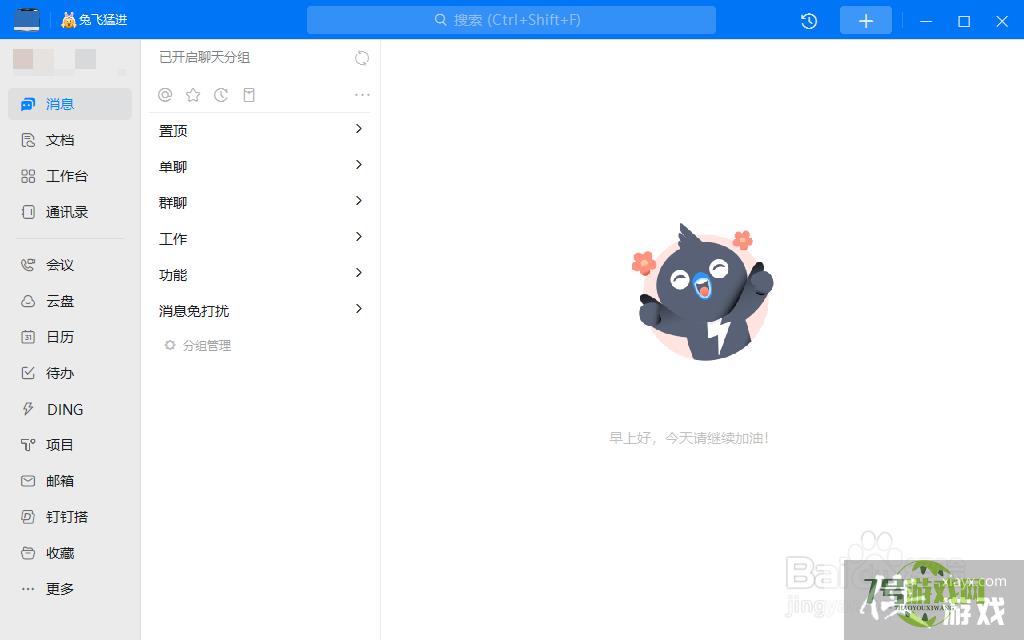
2、点击软件左上角的图像
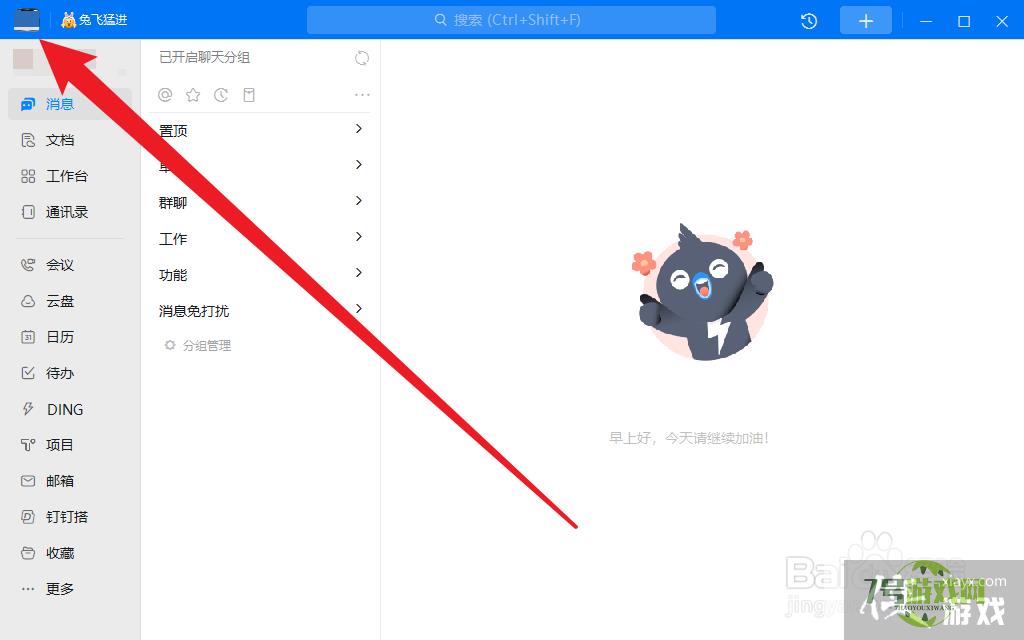
3、在弹出的下拉菜单中点击设置
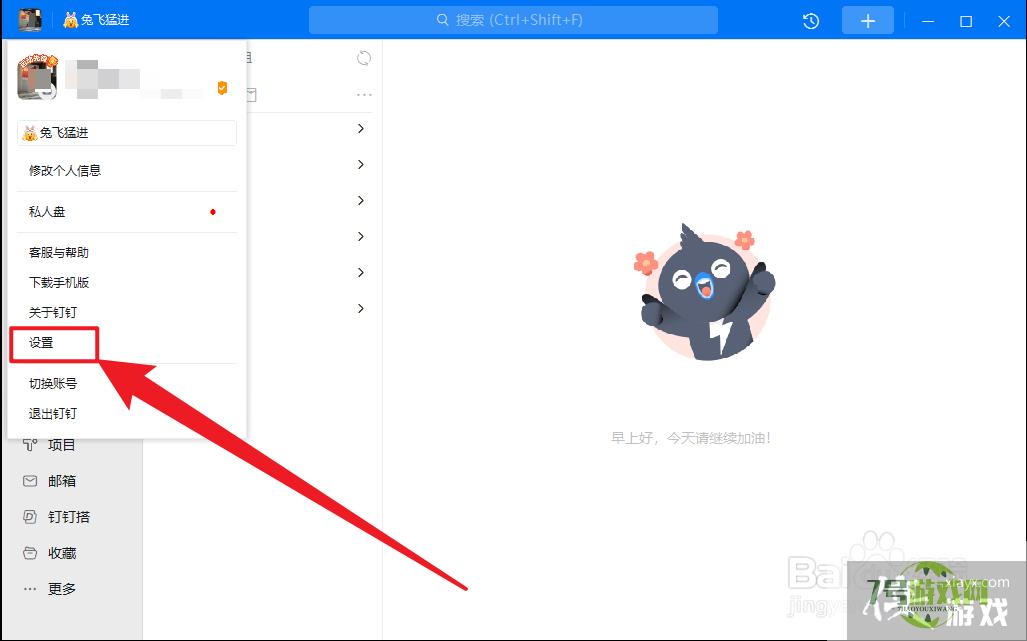
4、在设置窗口找到文件,点击后面的更改字样
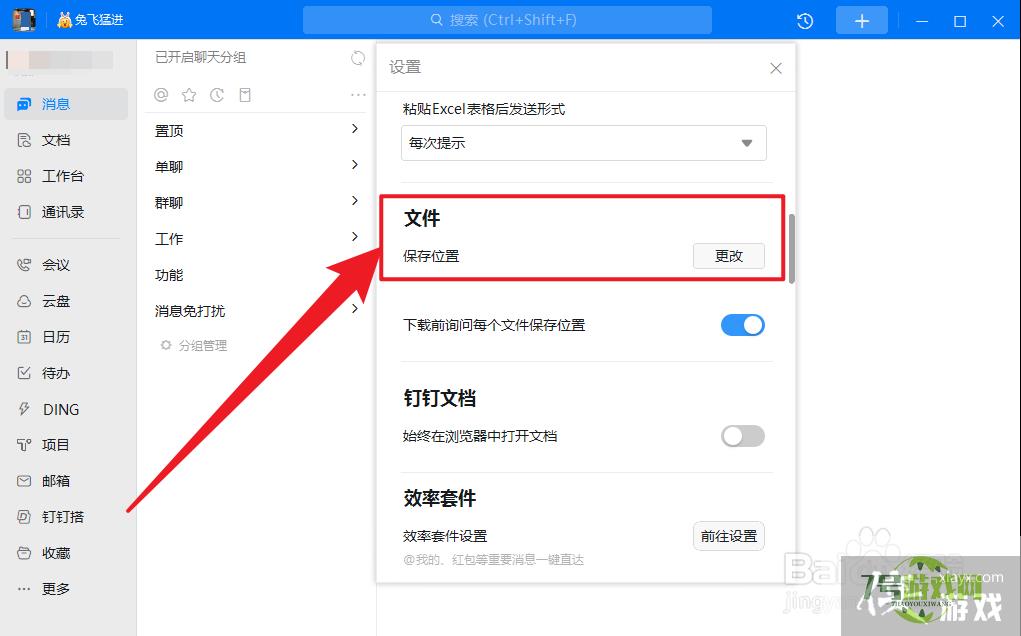
5、接着再在浏览文件夹窗口选择需要保存的位置
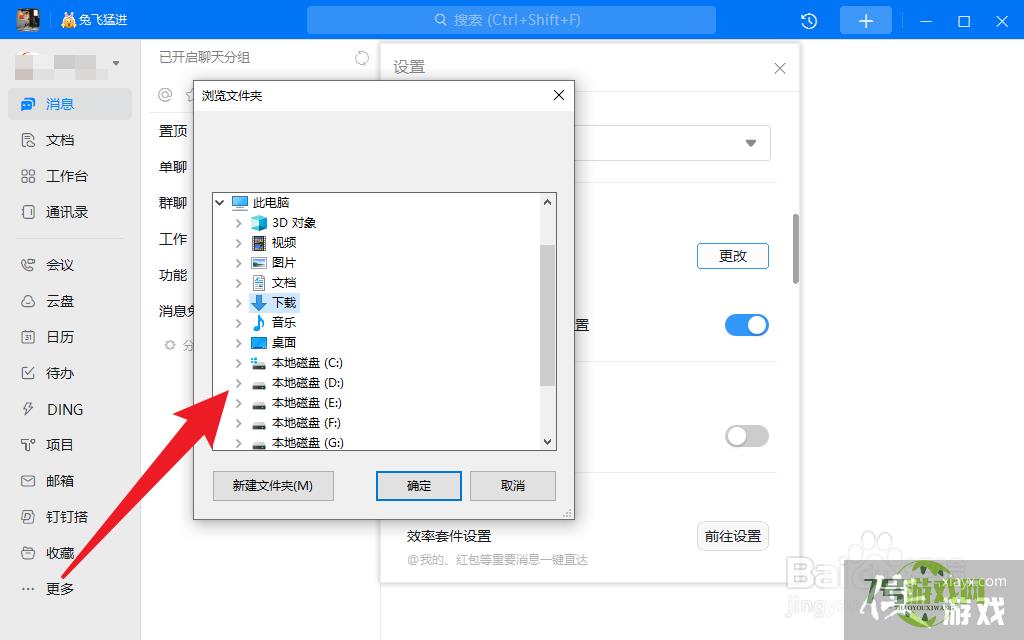
6、选择好以后点击确定保存退出设置对话框,这样就可以了