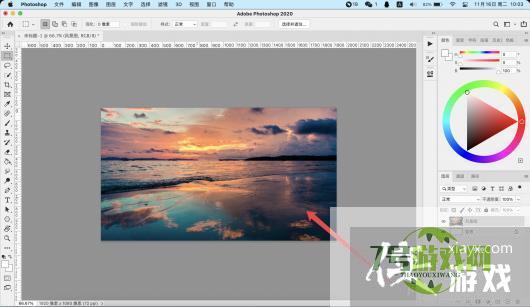ps如何快速去掉图片中的文字
来源:互联网 | 时间:2024-10-21 02:08:39
ps如何快速去掉图片中的文字,下边小编就简单教一下大家。1、因为图片中的文字比较明显,直接点击选择,色彩范围。2、接着调整颜色容差,点击确定。3、文字变成选区后,点击选择,修改,扩展,设置扩展一个像素。4、鼠标右键点击选区的文字,点击填充。
ps如何快速去掉图片中的文字,下边小编就简单教一下大家。
1、因为图片中的文字比较明显,直接点击选择,色彩范围。
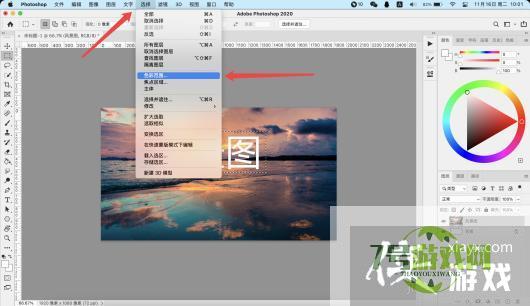
2、接着调整颜色容差,点击确定。
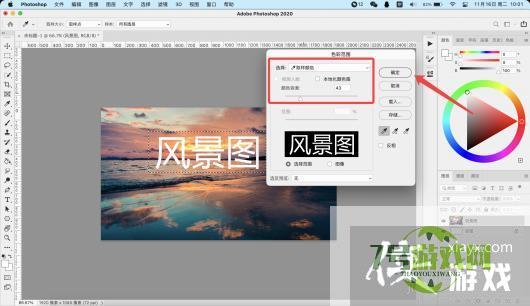
3、文字变成选区后,点击选择,修改,扩展,设置扩展一个像素。
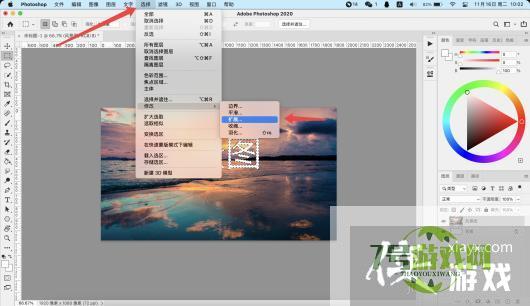
4、鼠标右键点击选区的文字,点击填充。
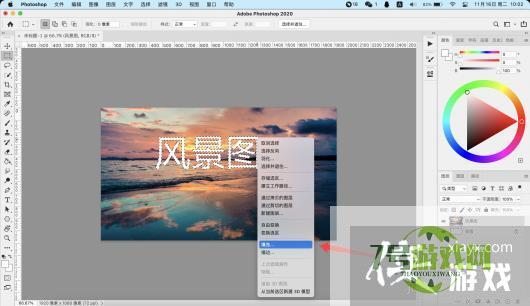
5、内容我们点击内容识别,点击确定。
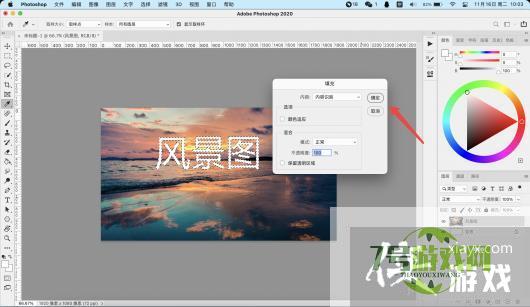
6、这样就轻松将文字去掉了。