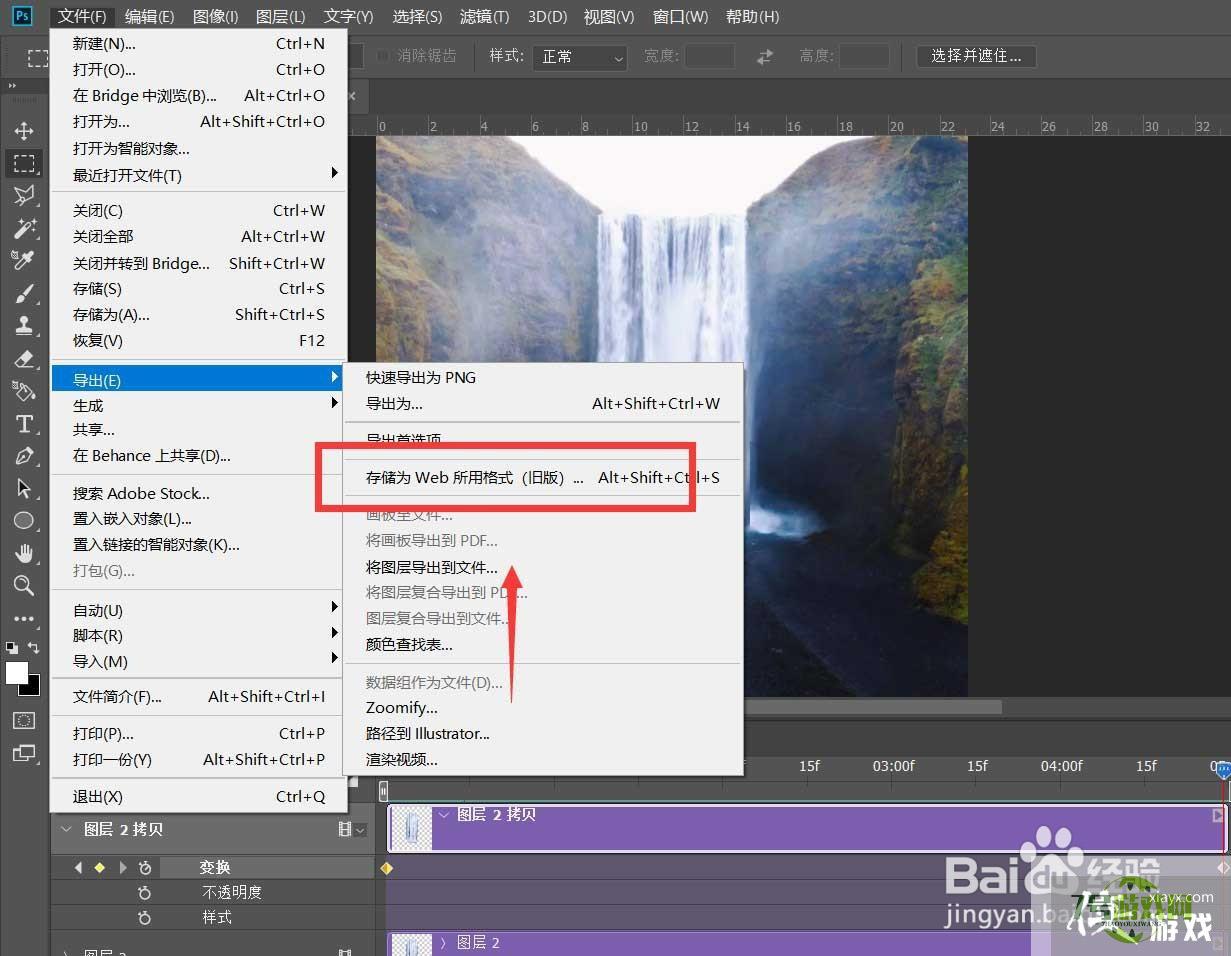来源:互联网 | 时间:2024-10-21 02:14:29
在ps中也可以制作各种动画效果,那么如何制做瀑布动画效果呢?下面小编就为大家带来具体操作方法,想知道的话就来看看吧。1、首先打开Photoshop,点击屏幕框选的【打开】,打开需要处理的图片。2、然后点击工具栏的快速蒙版图标,进入快速蒙版,
在ps中也可以制作各种动画效果,那么如何制做瀑布动画效果呢?下面小编就为大家带来具体操作方法,想知道的话就来看看吧。
1、首先打开Photoshop,点击屏幕框选的【打开】,打开需要处理的图片。
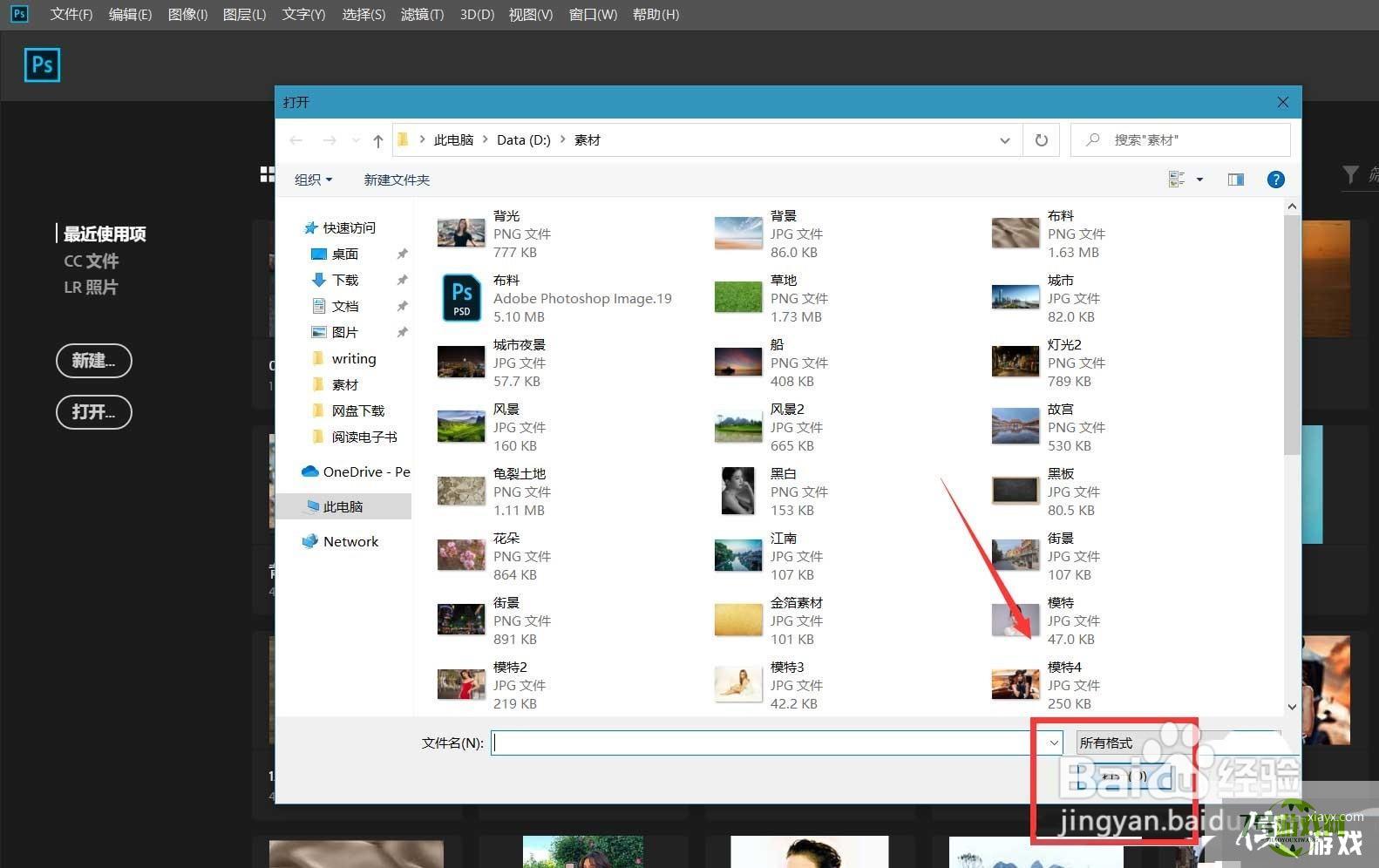
2、然后点击工具栏的快速蒙版图标,进入快速蒙版,用画笔工具将瀑布涂抹出来。
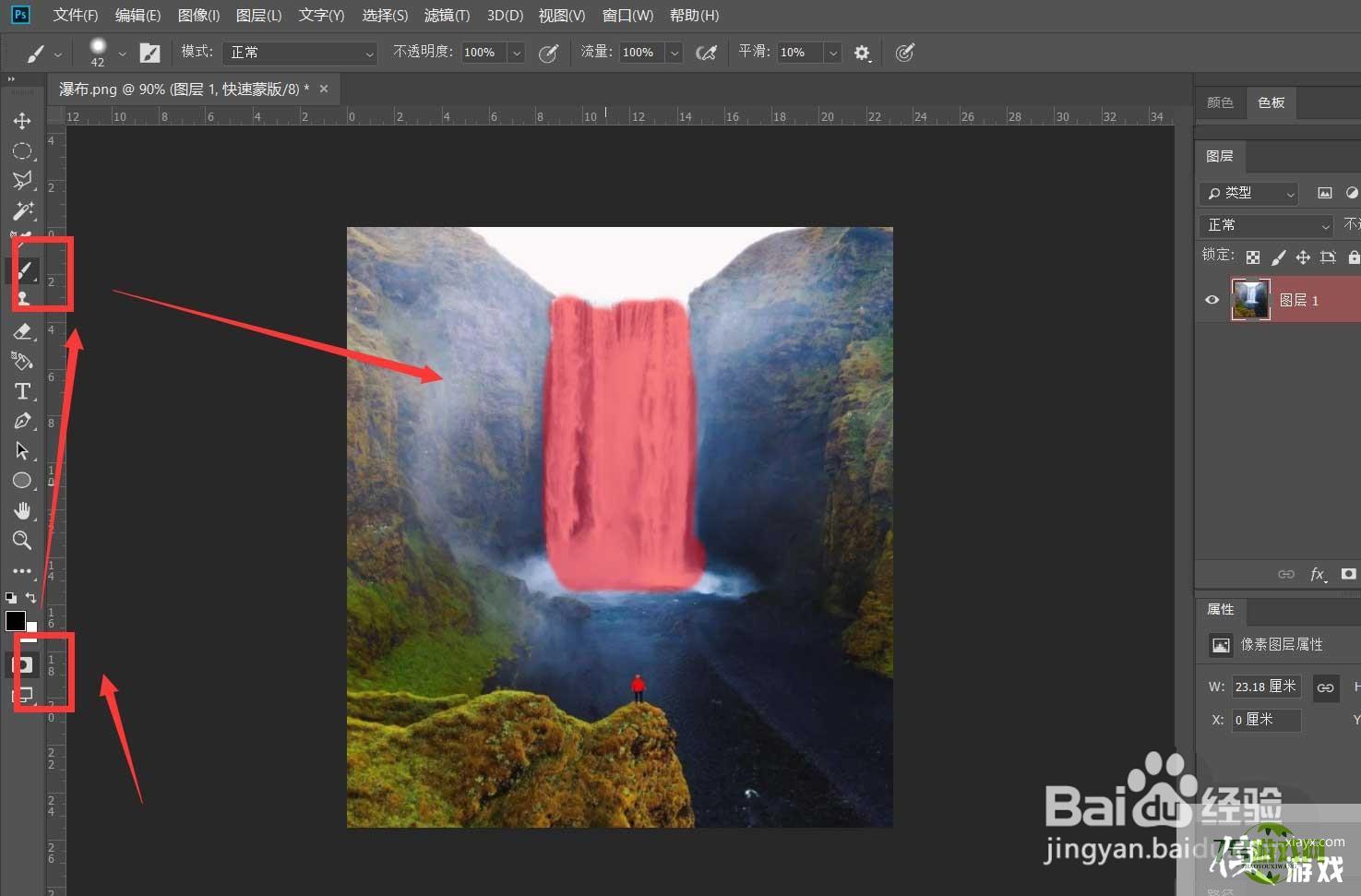
3、接着点击退出快速蒙版,将瀑布选区复制两次。
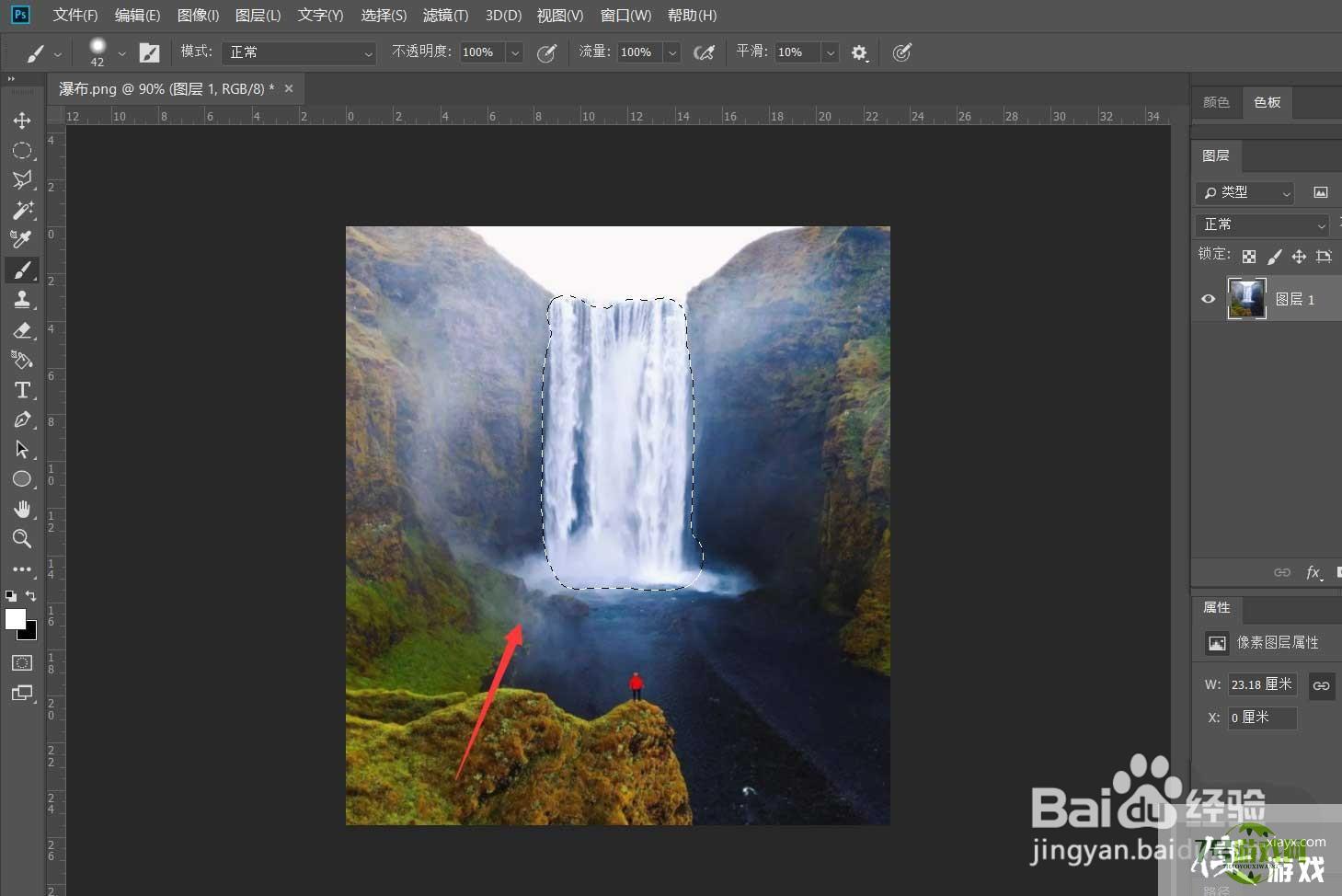
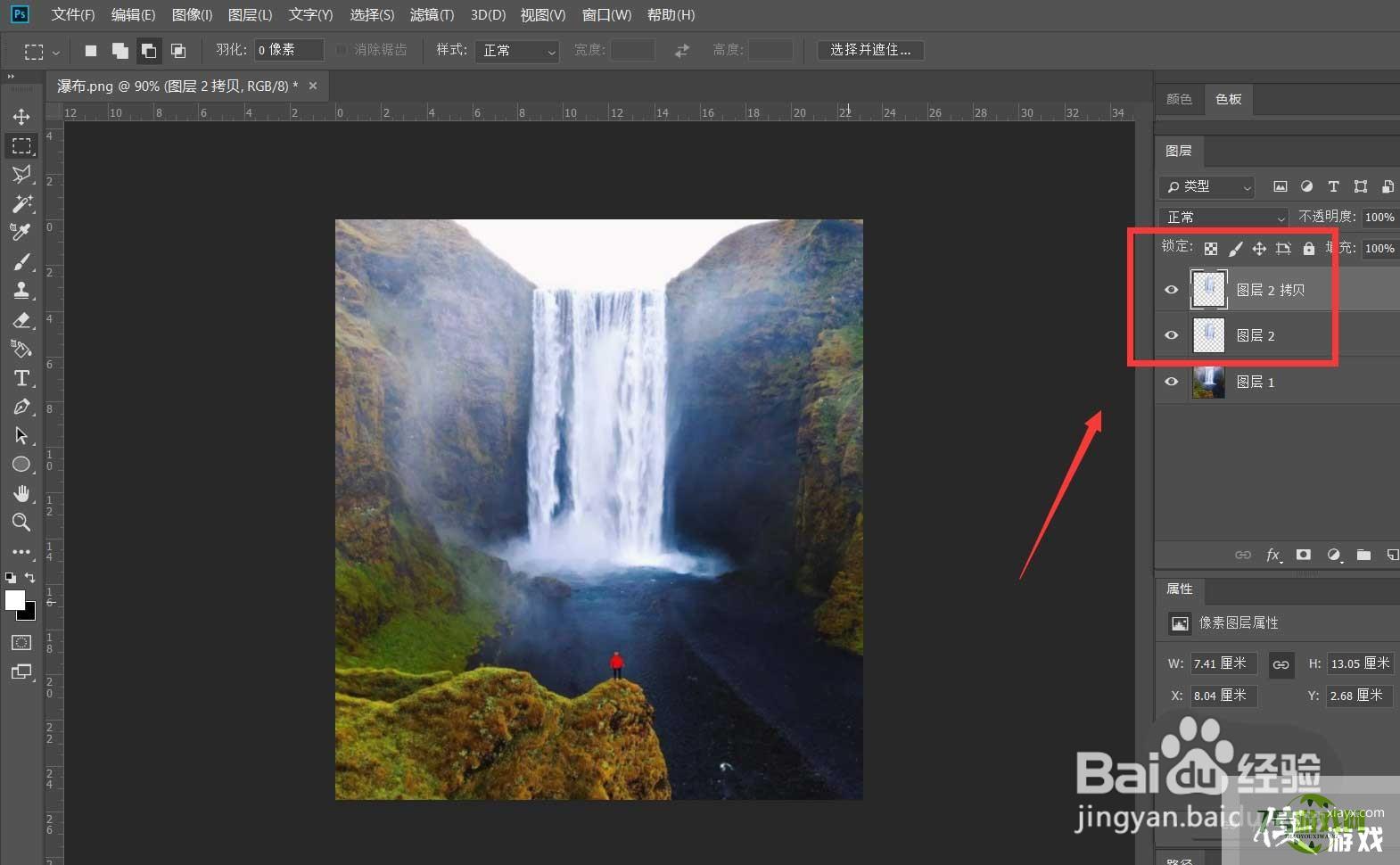
4、随后选择最上层图层,右击选择【创建剪贴蒙版】。
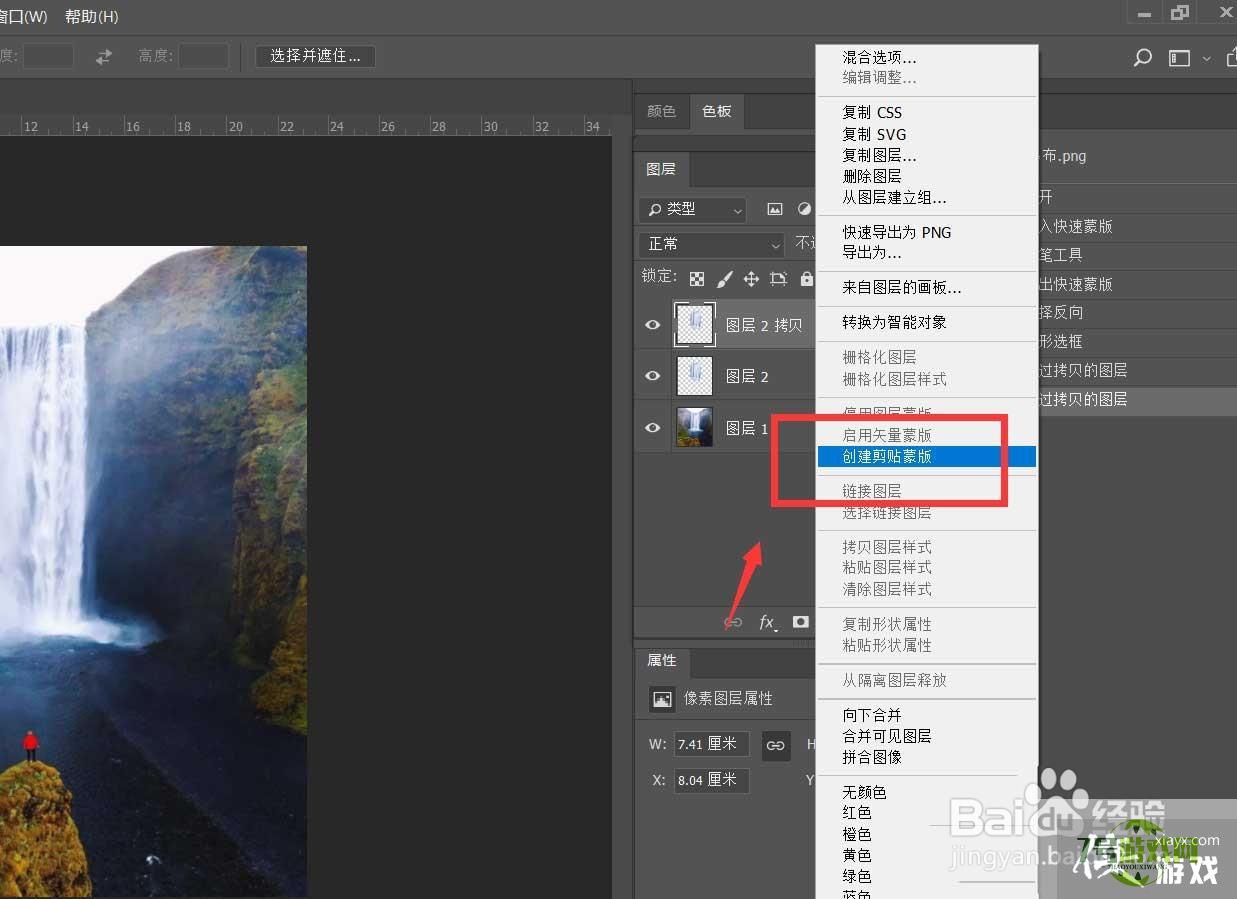
5、之后选中最上层图层,右击选择【转为智能对象】。
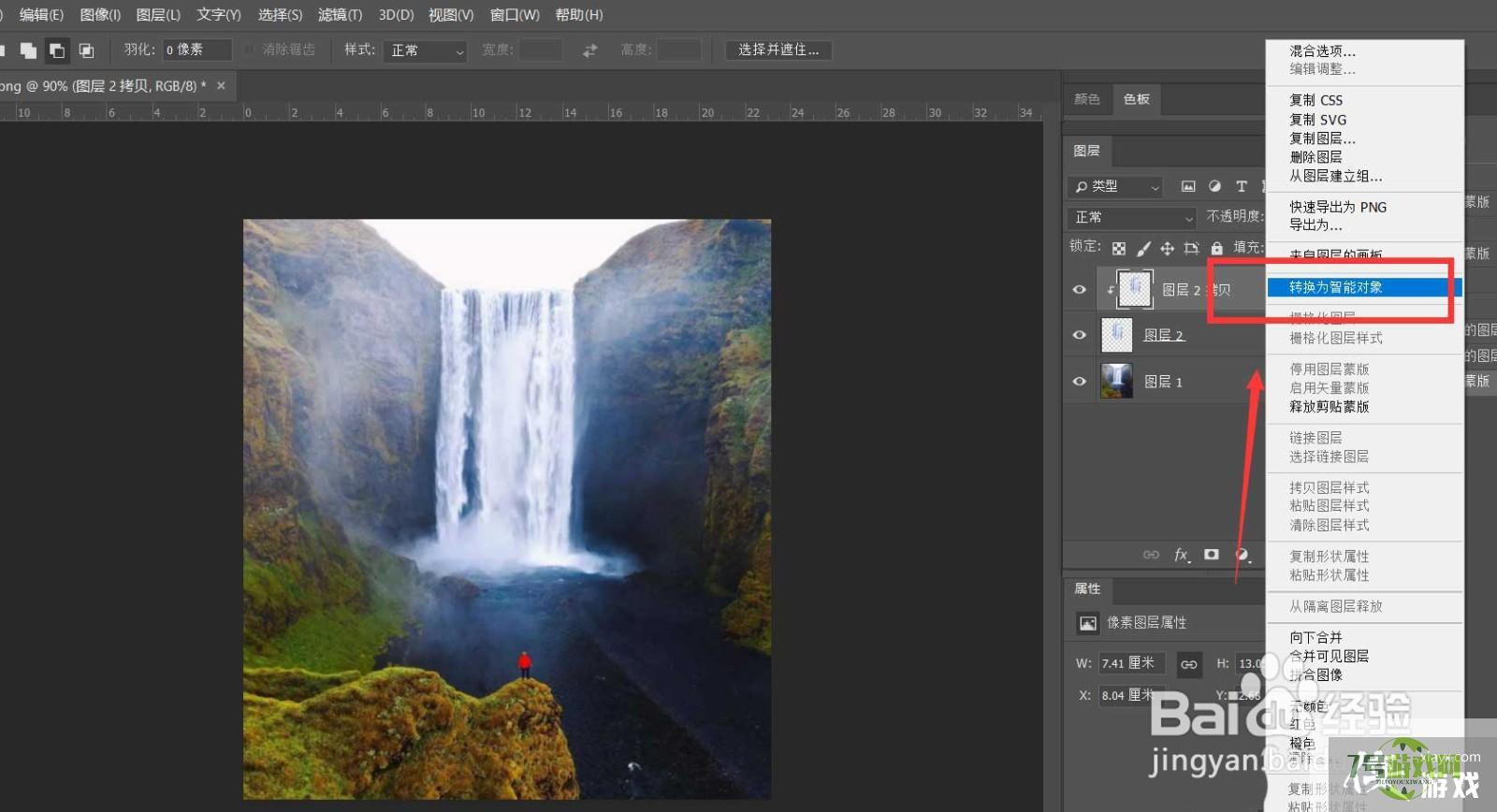
6、然后依次点击窗口——【时间轴】——【创建时间轴】,将最上层图层时间轴点开,在起始位置点击【变换】,将滑杆移动到时间轴末端,按ctrl+t拉长瀑布。
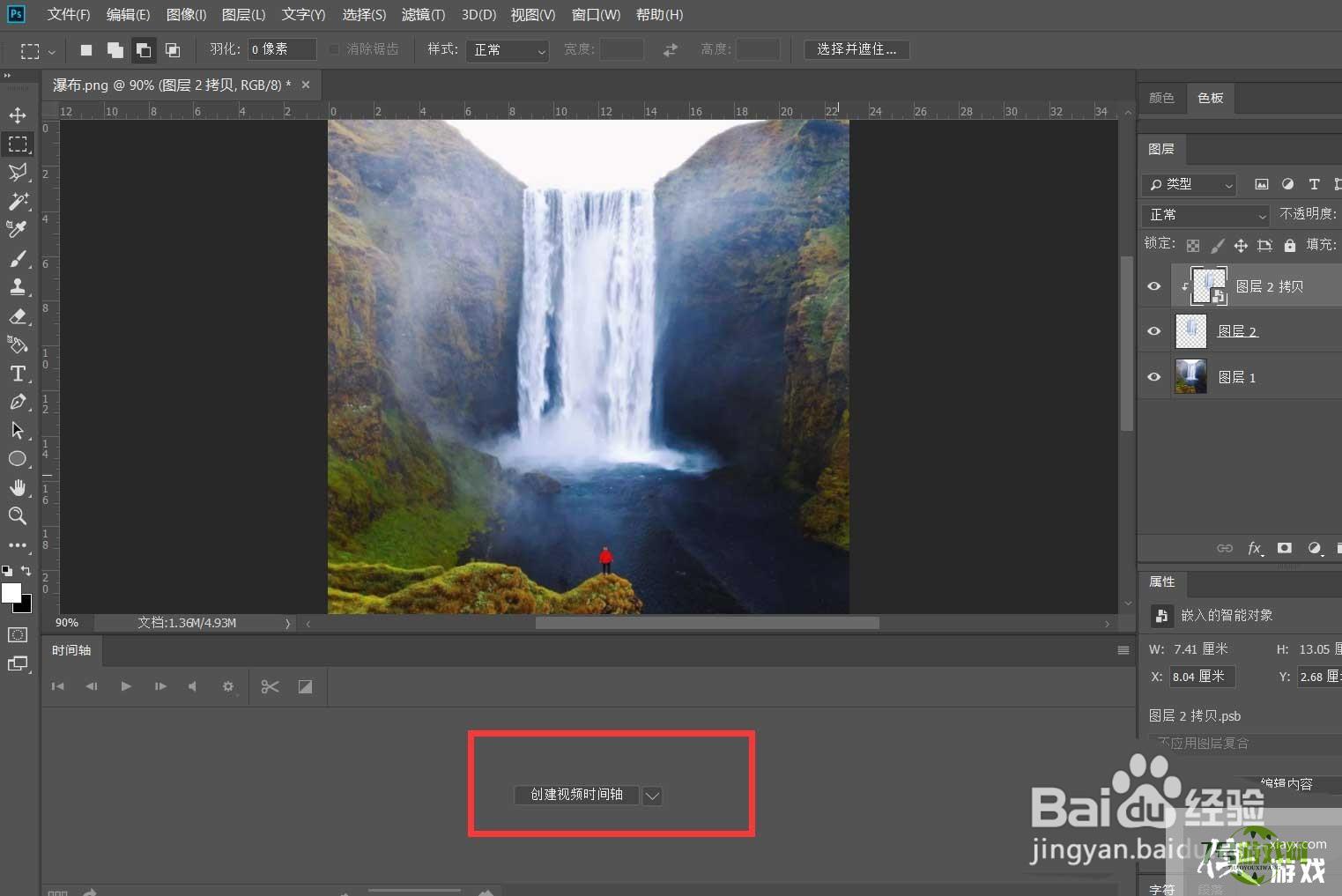
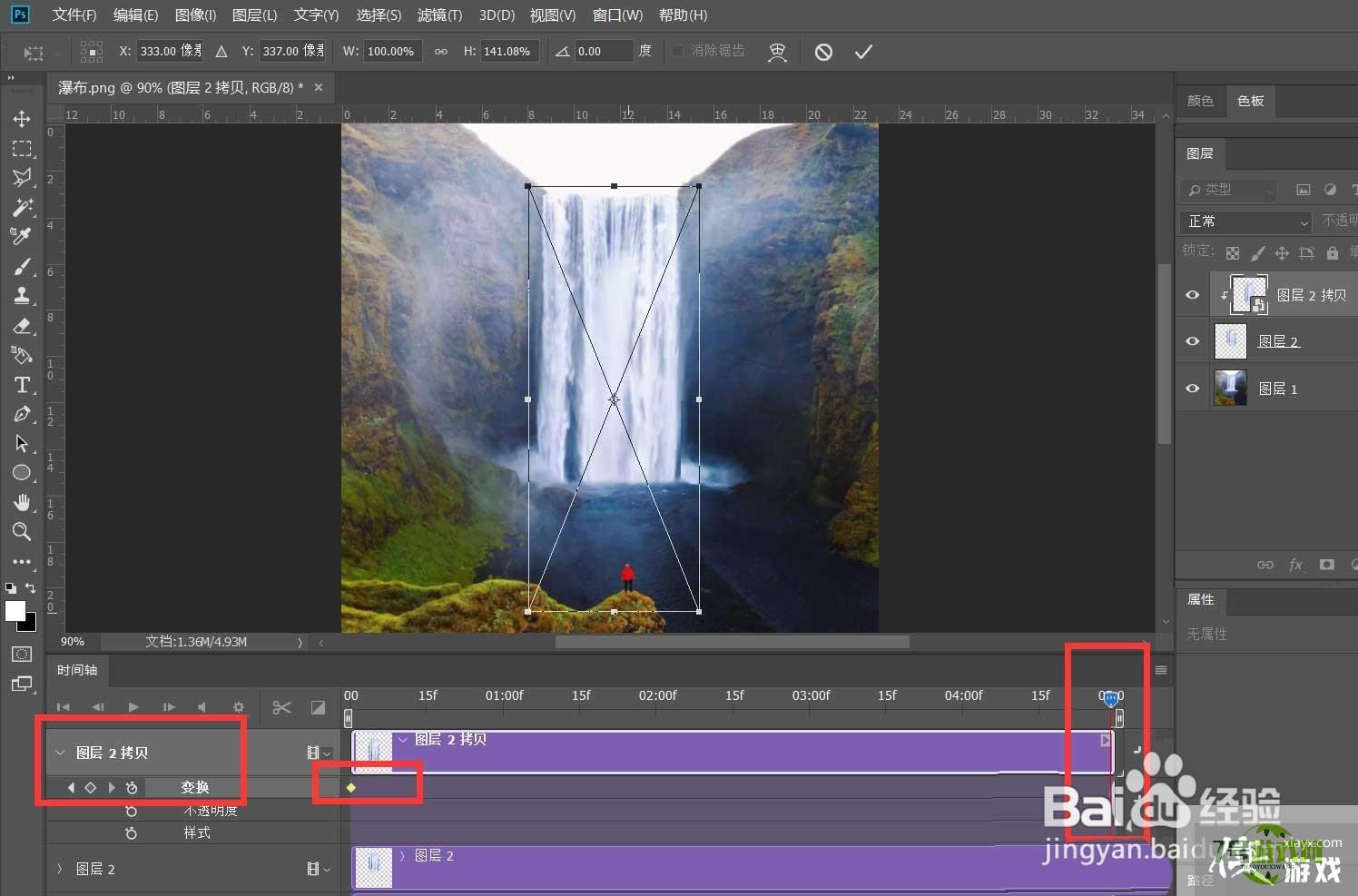
7、再依次点击菜单栏的【文件】——【导出】——【存储为web所用对象】。设置动画循环次数为【永远】。这样就可以啦。