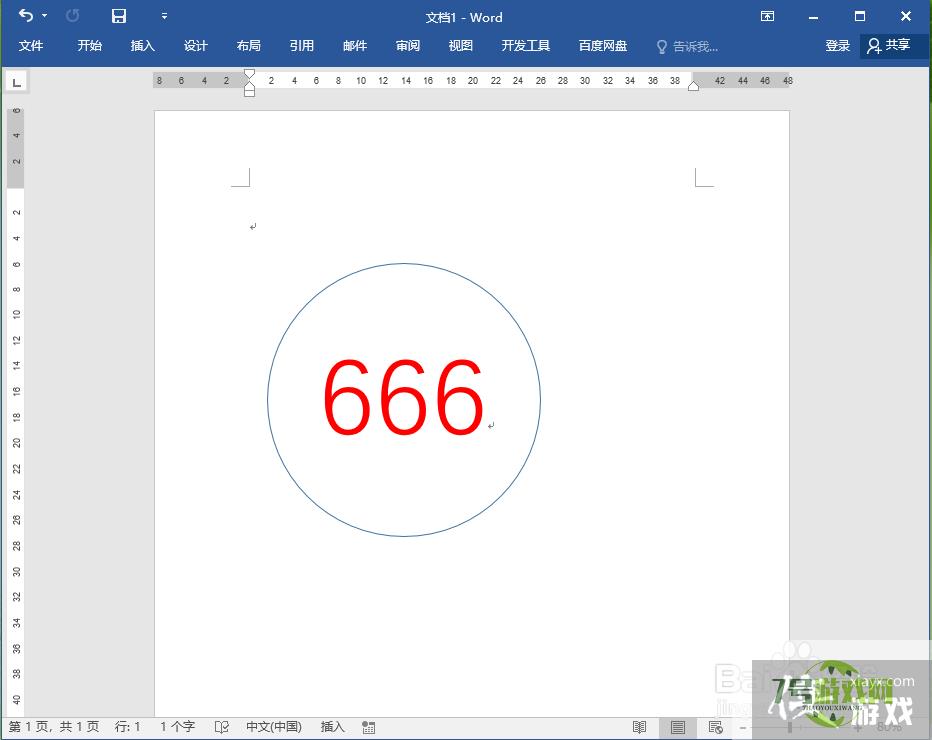如何在word中添加圆形文本框?
来源:互联网 | 时间:2024-10-21 02:16:35
在编辑word文档时,有时需要插入文本框,那怎么插入圆形文本框呢?word文档中是不能直接插入圆形文本框,那应该怎么设置呢?下面小编将介绍如何在word中添加圆形文本框?工具/原料1、打开示例文档。2、依次点击【插入】选项卡>>【形状】,在
在编辑word文档时,有时需要插入文本框,那怎么插入圆形文本框呢?word文档中是不能直接插入圆形文本框,那应该怎么设置呢?
下面小编将介绍如何在word中添加圆形文本框?
工具/原料
1、打开示例文档。
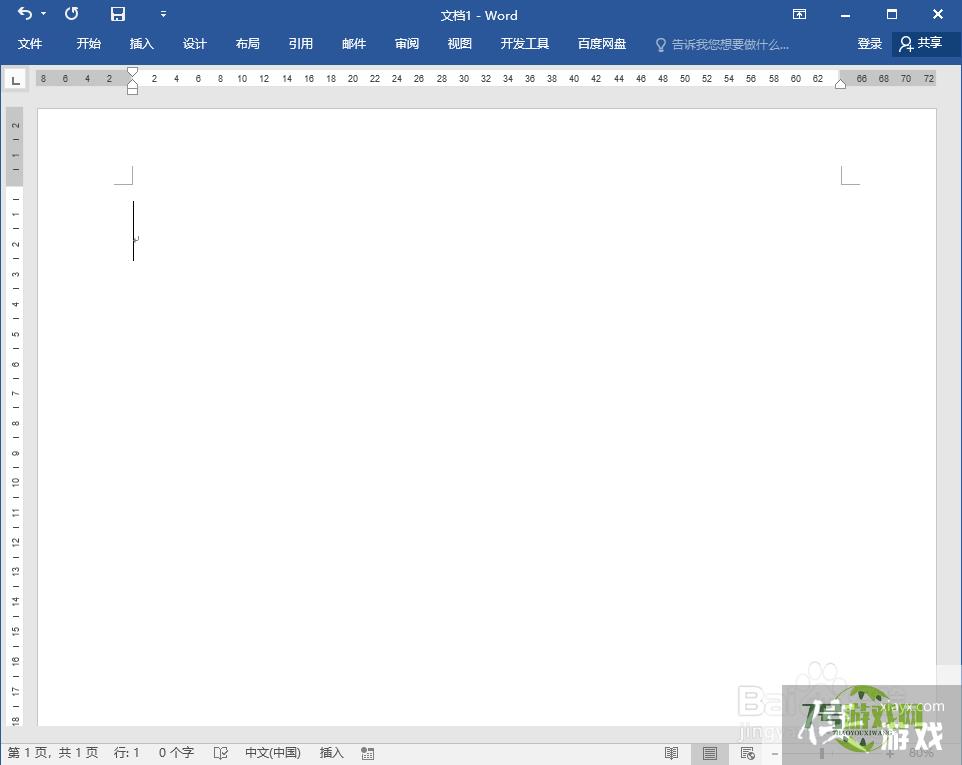
2、依次点击【插入】选项卡>>【形状】,在“基本形状”下面选择“椭圆”。
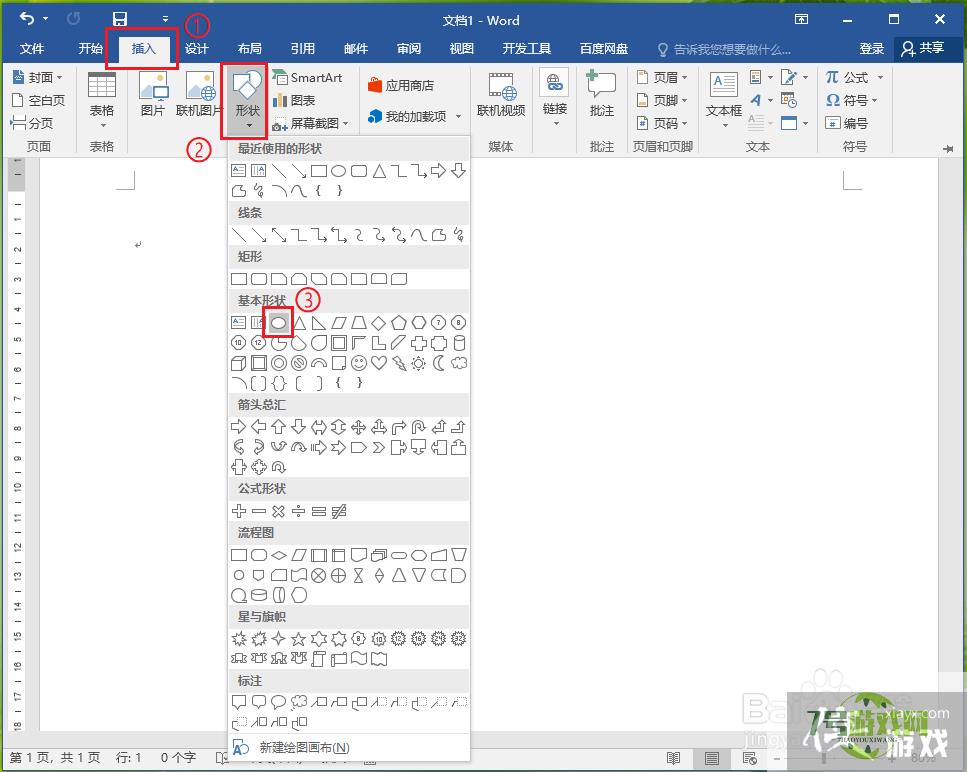
3、按住键盘上的shift键,鼠标在文档上画出一个圆形。
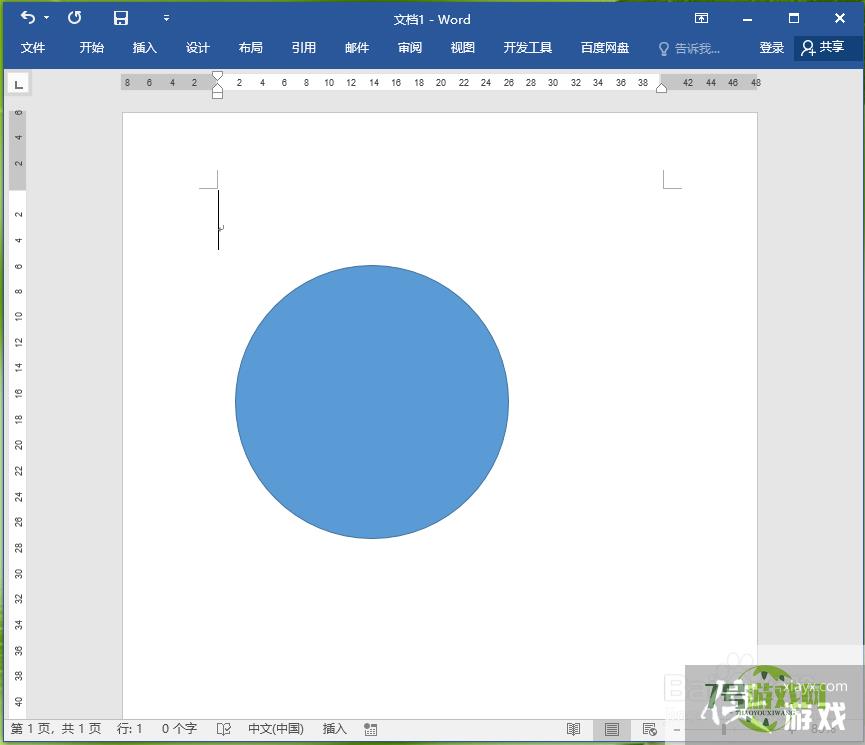
4、将鼠标放在圆形上,然后点击鼠标右键。
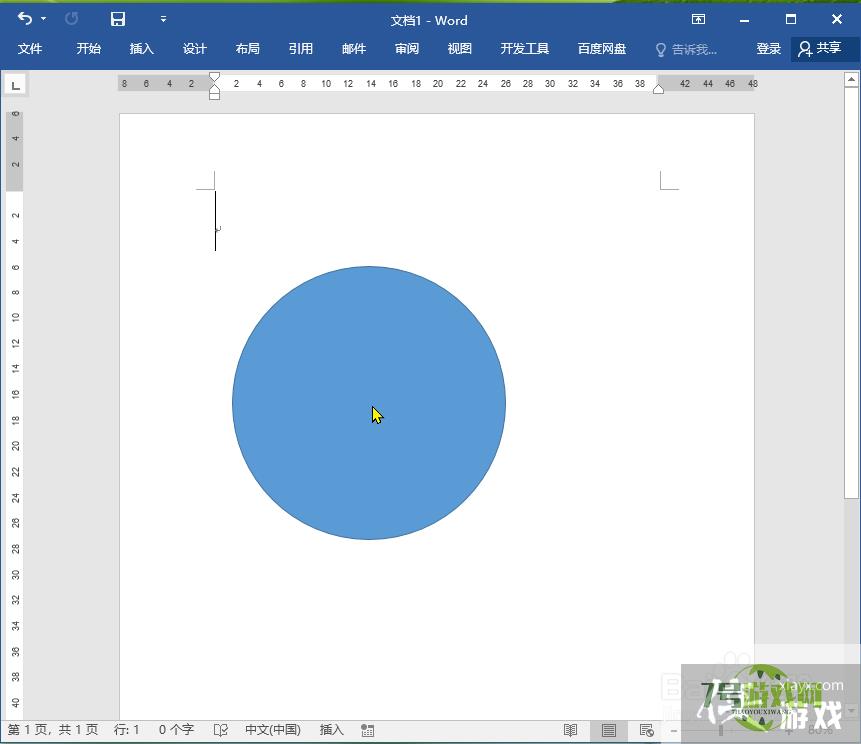
5、点击【添加文字】。
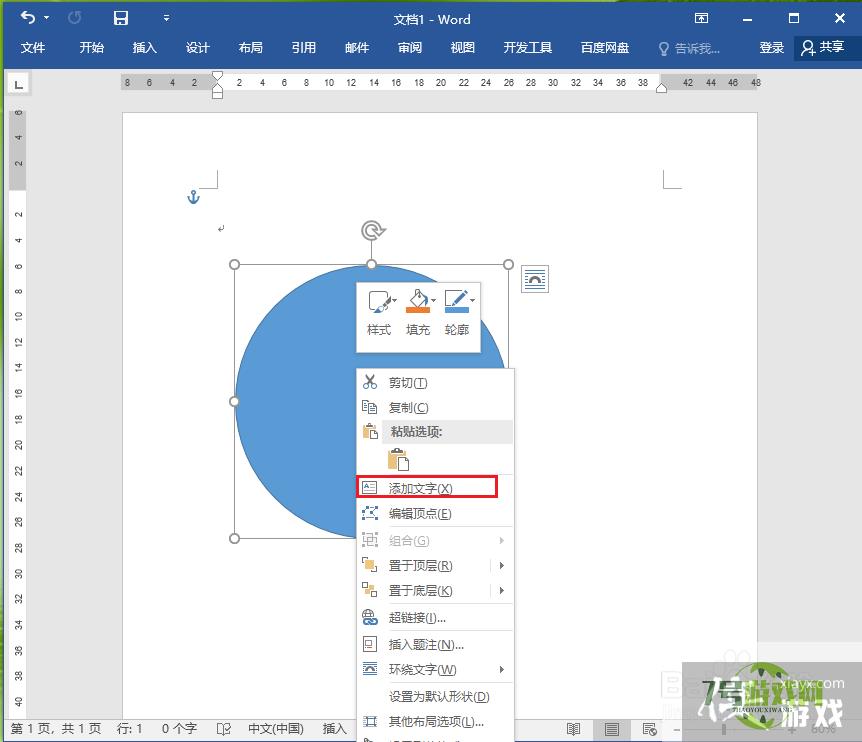
6、输入文字”666“。
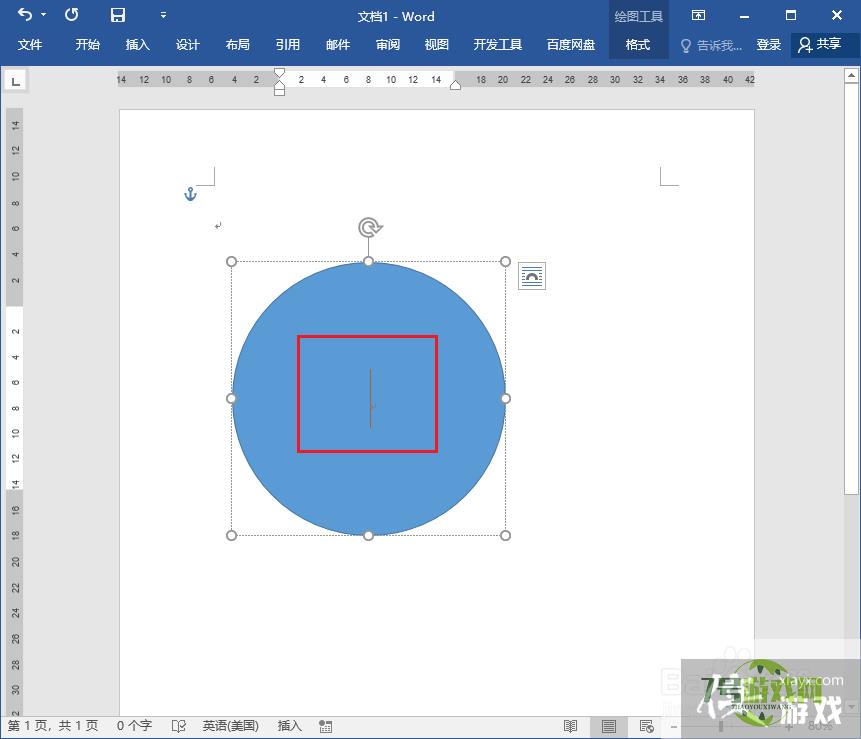
7、选中圆形,然后依次点击【格式】选项卡>>【形状填充】>>【无填充颜色】。
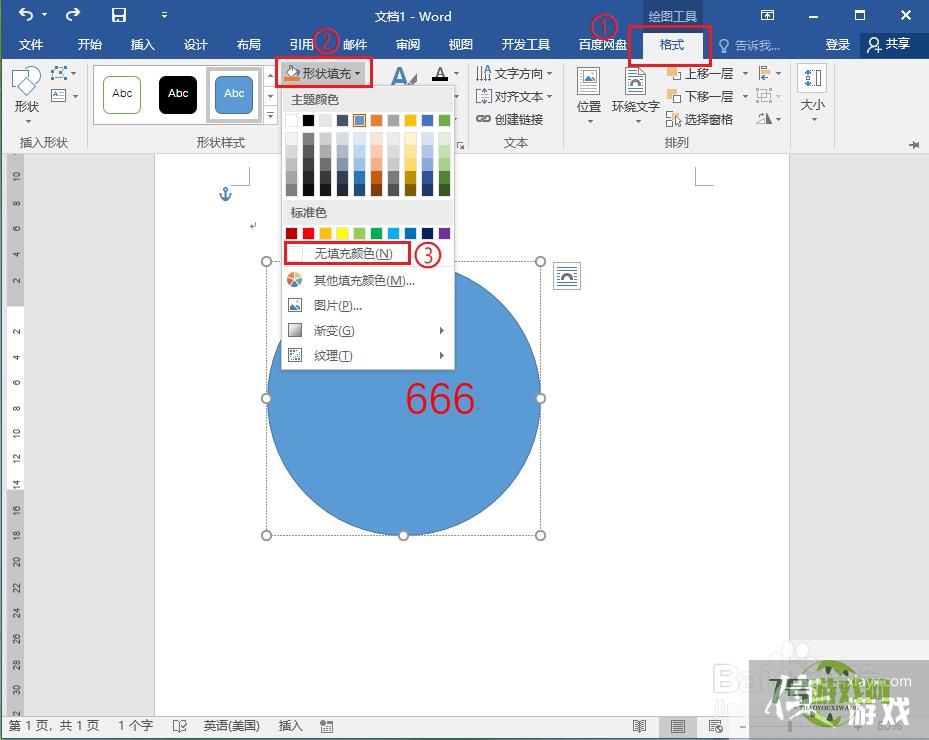
8、●选中文字;
●依次点击【开始】选项卡>>【居中】对齐。
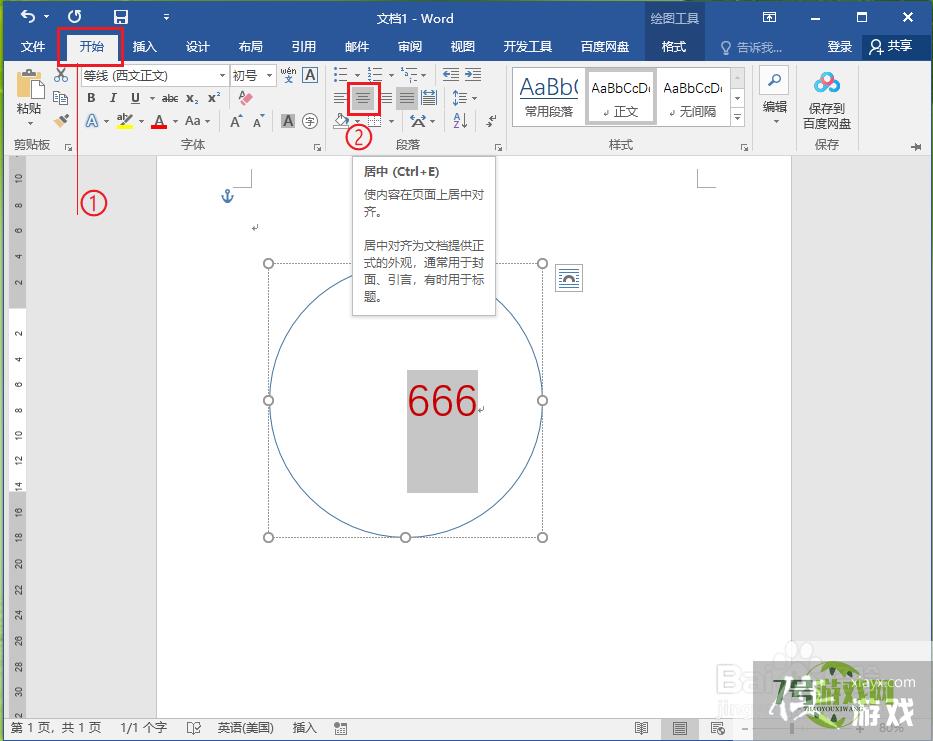
9、调整字体大小。

10、结果展示。