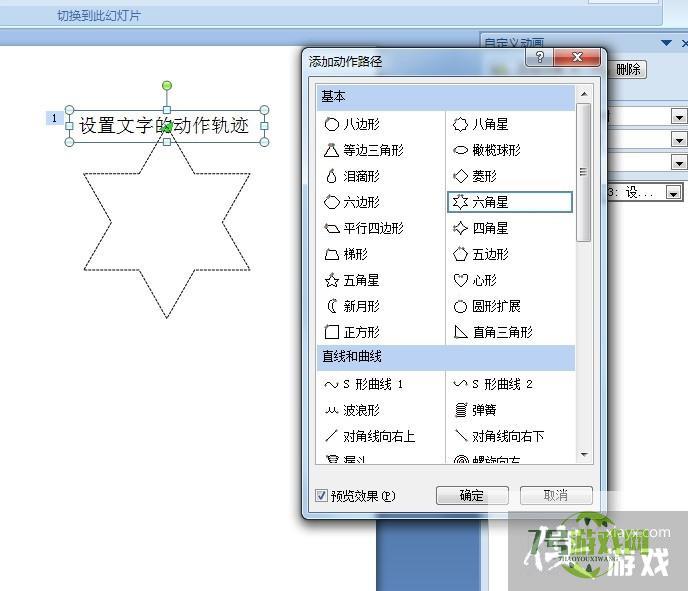来源:互联网 | 时间:2024-10-21 02:28:22
PPT应该说是在办公领域使用频率极高的办公软件,在具体使用时,往往都会一些动画效果,在设置这些效果时,还要考虑动作路径,也就是图片或者文字出现的运动轨迹。1、动作轨迹是在动画中设置的,所以点击PPT菜单栏中的“动画”,再选中“自定义动画”,
PPT应该说是在办公领域使用频率极高的办公软件,在具体使用时,往往都会一些动画效果,在设置这些效果时,还要考虑动作路径,也就是图片或者文字出现的运动轨迹。
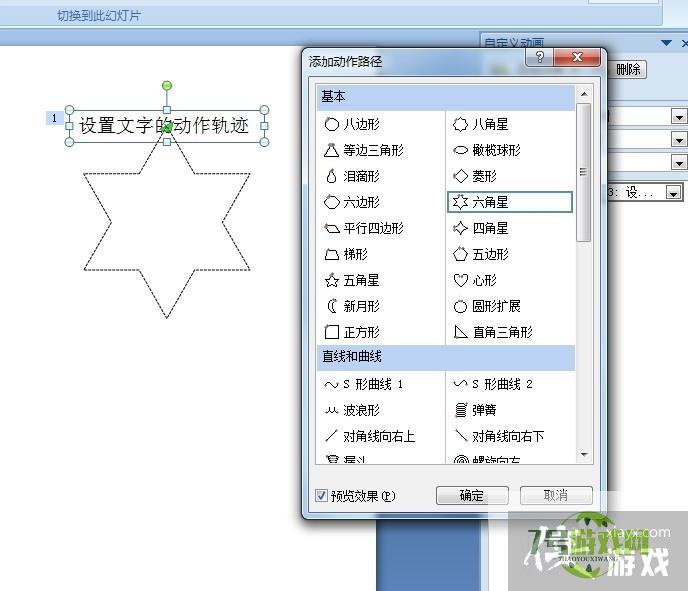
1、动作轨迹是在动画中设置的,所以点击PPT菜单栏中的“动画”,再选中“自定义动画”,将实例中的文本选中。
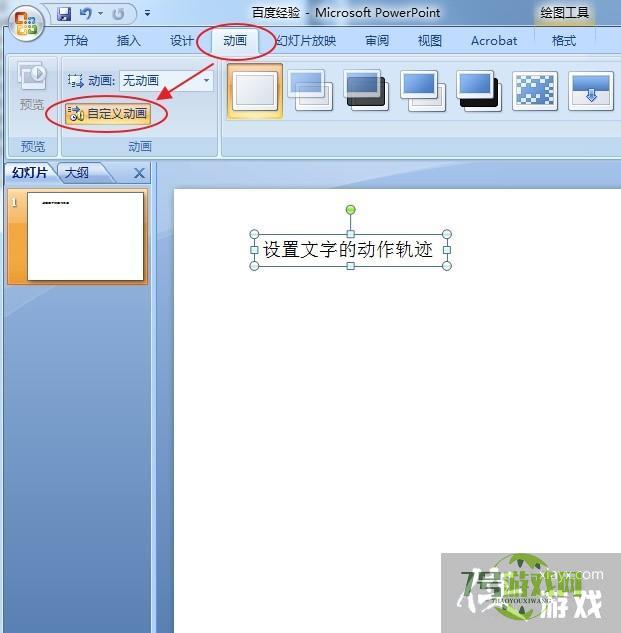
2、随后在PPT右边界面就会弹出“自定义动画”的设置窗口,依次选择“添加效果”-“动作路径”,可以在给出的动作路径中选择一种路径,比如选择“对角线向右下”,随后该路径就会显示在正文中。
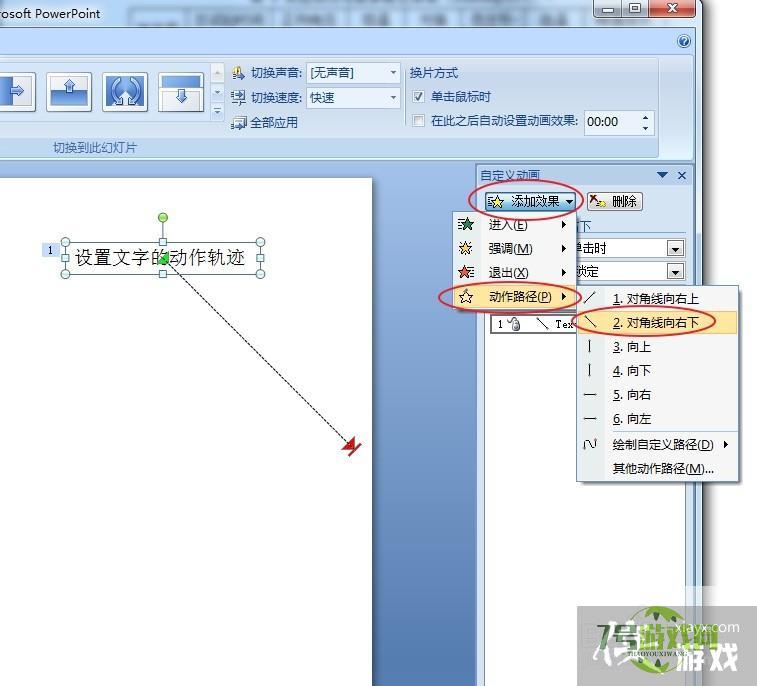
3、如果在上一步骤中没有合适的路径,可以选择“绘制自定义路径”,然后根据需要选择形状,比如这里选择“自由曲线”。
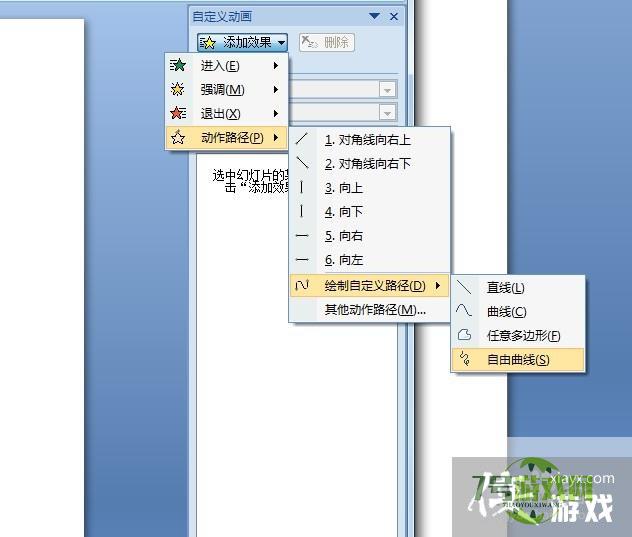
4、然后就可以在PPT中绘制想要的路径了,如下图所示,绘制好之后,路径会显示在PPT内容页上。

5、如果还没有符合要求的路径,还可以依次点击“添加效果”-“动作路径”-“其他动作路径”,然后选择不同形状的路径形式即可。