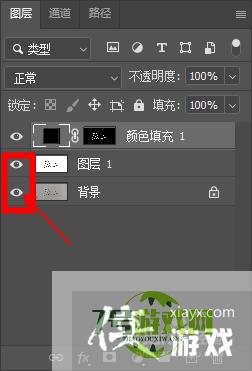【Photoshop】怎样制作一个电子签名
来源:互联网 | 时间:2024-10-21 02:30:43
用Photoshop制作电子签名的方法步骤。1、在白纸上手写一个名字,然后拍照,传输到电脑上。2、在Photoshop中,打开图片。3、按下快捷键Ctrl+J,复制一个背景图层。4、点击左侧工具栏的裁剪工具,将图片裁剪为适合大小。然后,点击
用Photoshop制作电子签名的方法步骤。

1、在白纸上手写一个名字,然后拍照,传输到电脑上。
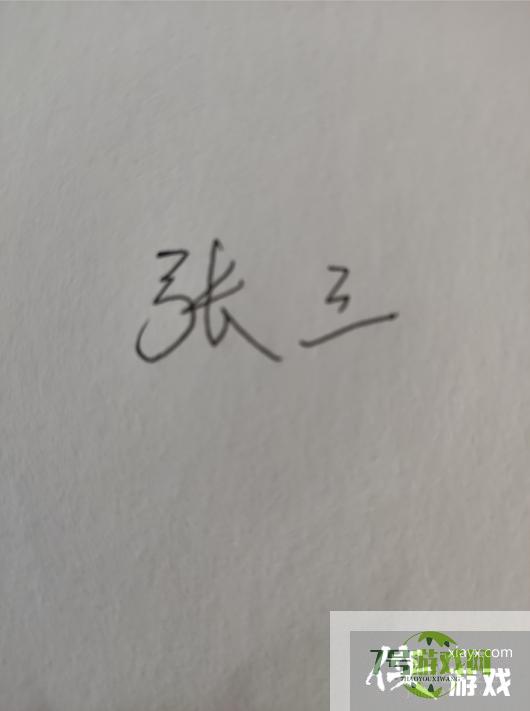
2、在Photoshop中,打开图片。
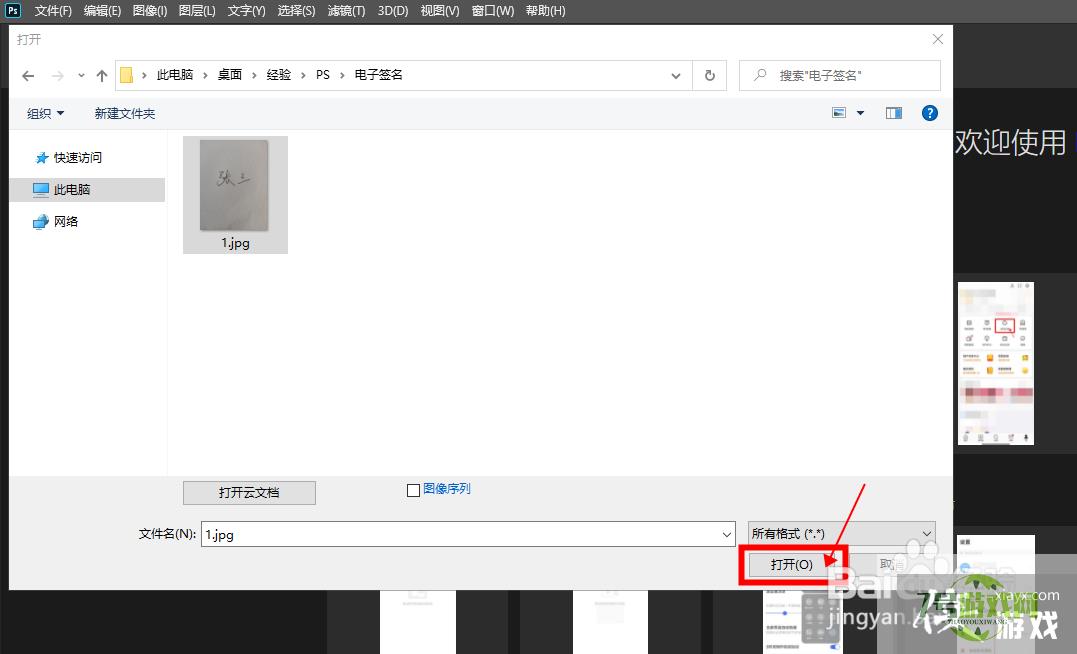

3、按下快捷键Ctrl+J,复制一个背景图层。
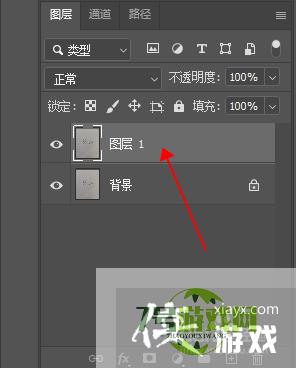
4、点击左侧工具栏的裁剪工具,将图片裁剪为适合大小。然后,点击顶部的【√】按钮。
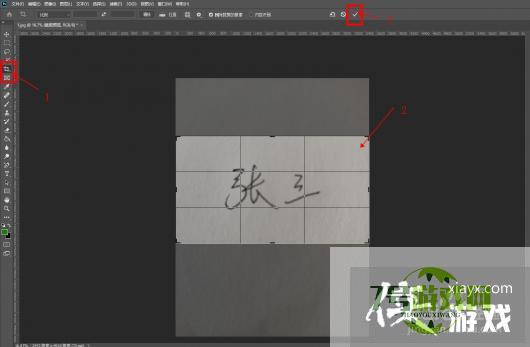
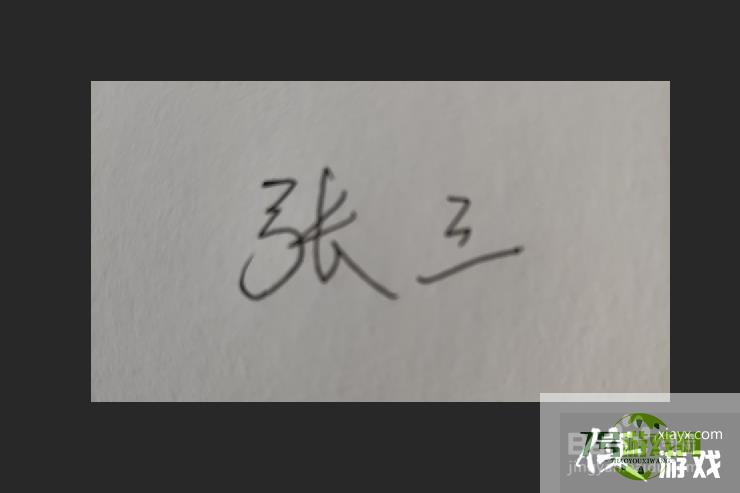
5、按下Ctrl+L,调出色阶面板。
调节图片的色阶,是图片背景为白色,字体为黑色。
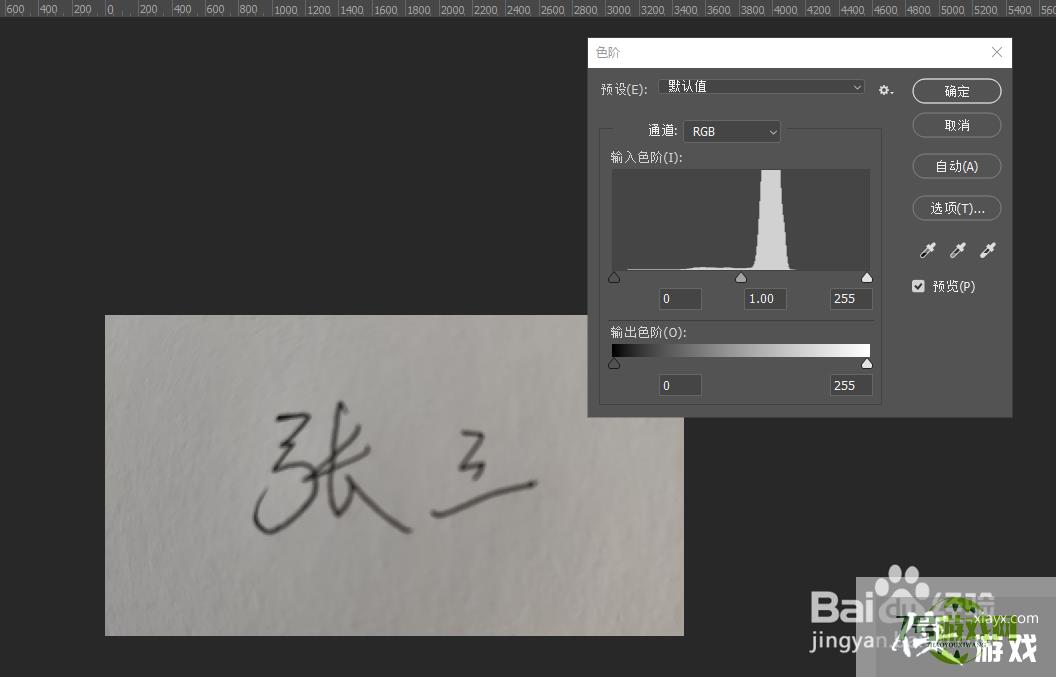
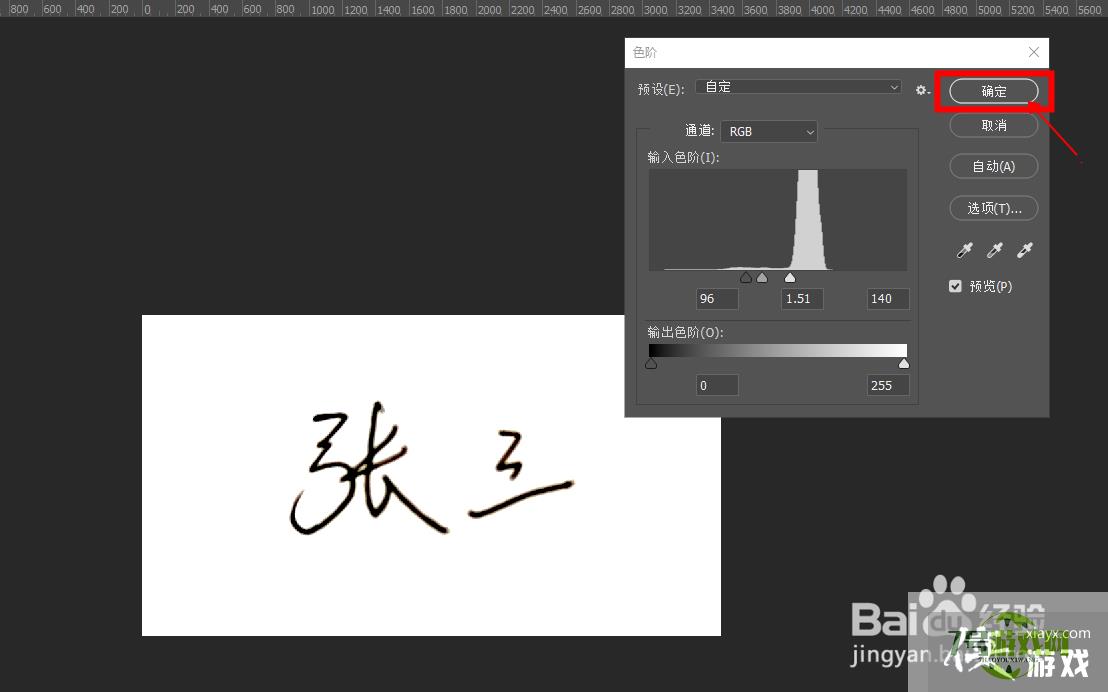

6、切换到通道面板,按住Ctrl键,点击RGB通道。得到选区。
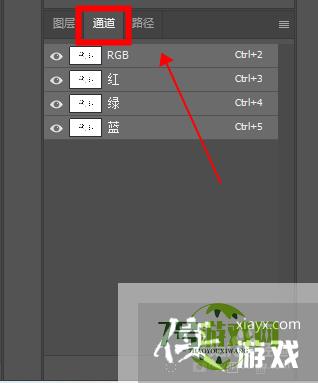
7、切换回图层面板,按下Ctrl+Shift+I,反向选择。
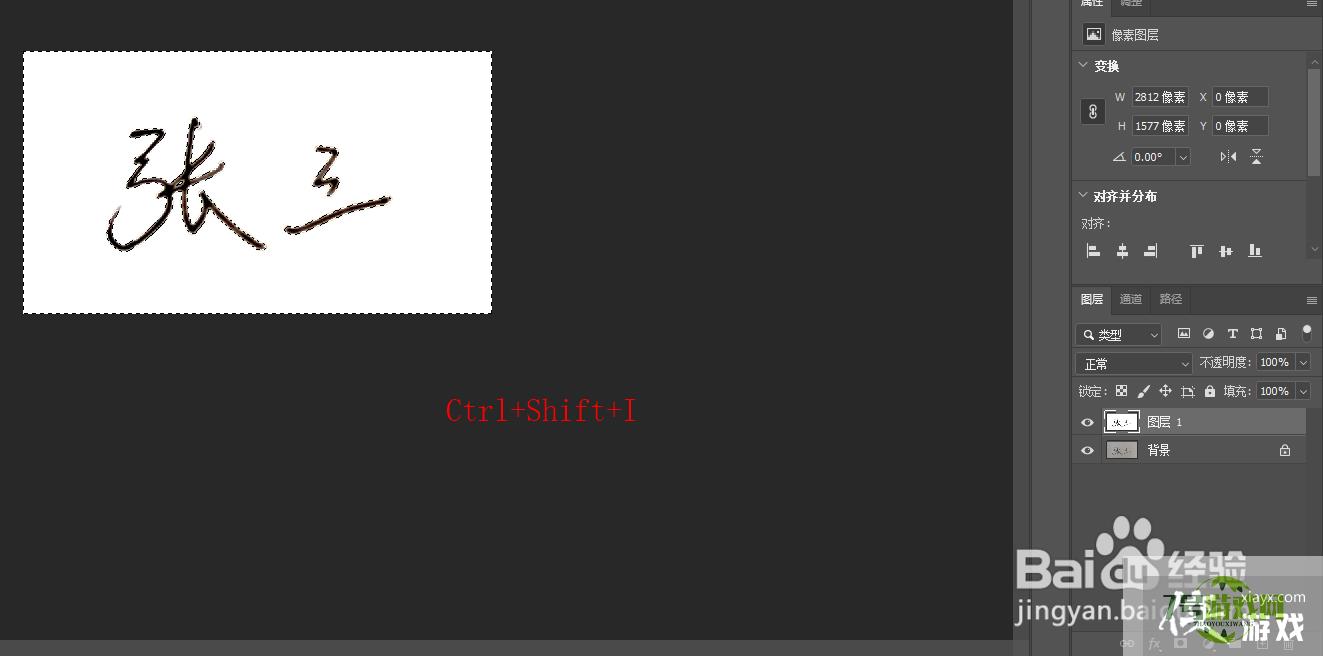
8、新建一个纯色图层,将颜色设置为黑色。

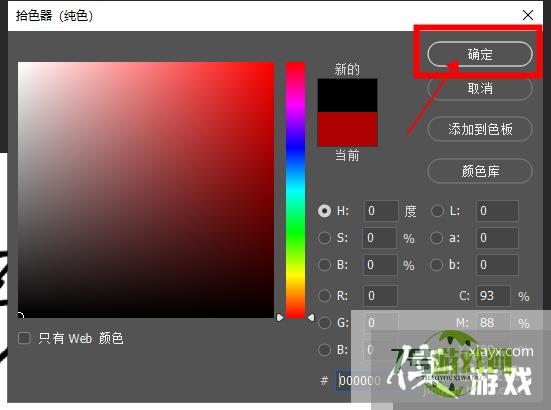
9、将背景图层和图层一隐藏,得到透明底的签名。