来源:互联网 | 时间:2024-11-16 19:41:18
随着存储技术的发展,许多现代电脑都已经采用 SSD 固态硬盘作为主要存储设备。同时,为了扩展存储空间,也有不少用户和设备附加了性价比更高的大容量 HDD 机械硬盘。无论你使用的是 SSD 还是 HDD,Windows 11 的系统任务和各种
随着存储技术的发展,许多现代电脑都已经采用 SSD 固态硬盘作为主要存储设备。同时,为了扩展存储空间,也有不少用户和设备附加了性价比更高的大容量 HDD 机械硬盘。

无论你使用的是 SSD 还是 HDD,Windows 11 的系统任务和各种应用程序可能会频繁进行磁盘读写操作,而这些操作会直接影响到系统的整体性能。
如果你想深入了解 Windows 11 的存储性能,或排查潜在问题。除了借助第三方工具如外,还可以通过系统自带的「任务管理器」和「资源监视器」来实时监控硬盘性能指标。包括活动时间、响应时间、读写速度、容量、驱动器类型等关键信息,帮助你更好地掌握磁盘的运行状态。
相关阅读:如何使用 Windows 系统命令轻松实现 SSD 测速
在 Windows 11 中,使用「任务管理器」是最便捷、高效的磁盘监控方式。操作步骤如下:
1、右键点击「任务栏」空白处,选择「任务管理器」。
2、在「任务管理器」中,切换到「性能」选项卡。
3、在「性能」列表中,选择你要查看的磁盘(根据电脑配置,可能会有多个磁盘)。
4、右侧面板会显示磁盘的活动信息:
顶部图表显示「活动时间」,当进行大型文件操作时,会有明显的曲线波动。下方图表展示「磁盘传输速率」,实时反映数据读写速度。
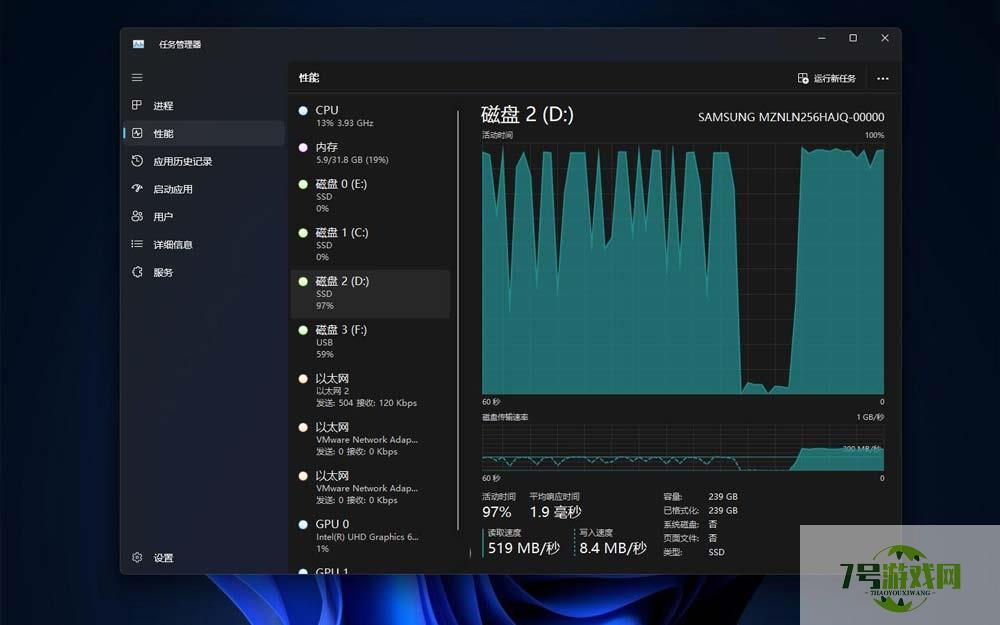
使用任务管理器查看磁盘活动
5、在图表下方,你还可以看到更多关键指标:
通过这些数据,你可以全方位了解磁盘的性能状态,及时发现并解决性能瓶颈或存储问题。
「资源监视器」是另一个功能强大的工具,可提供更详尽的磁盘活动信息。操作步骤如下:
1、使用Windows + R快捷键打开「运行」对话框,执行resmon打开「资源监视器」。
2、在「资源监视器」窗口中,切换到「磁盘」选项卡。
在「磁盘活动的进程」区域,你可以查看当前使用磁盘资源的进程及其读写速度(单位为字节/秒)。点击「磁盘活动」标题栏,可以展开更多详细信息,包括各进程的读写速度、I/O 优先级和响应时间。在右侧面板,你会看到每个驱动器的图表信息:顶部图表展示了磁盘的总吞吐量,单位是 MB/秒。队列长度图表则是驱动器性能的重要指标。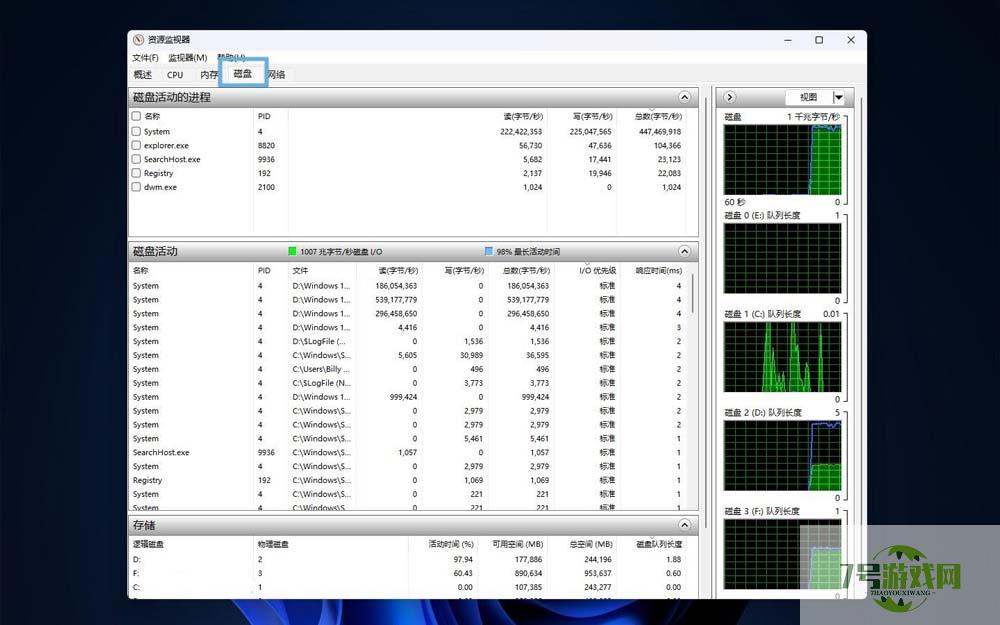
使用资源监视器查看磁盘活动
队列长度的重要性:
队列长度较高,表明磁盘负载较大,可能无法及时响应读写请求,导致系统性能下降。队列长度较低,表示磁盘能够高效处理请求,通常意味着性能良好。通过「资源监视器」,你可以更全面地了解磁盘的活动情况,有助于发现并解决性能瓶颈,从而优化系统运行效率。
如果电脑长时间处于磁盘高负载状态,可能会严重影响系统性能,建议保留一定的存储空间。对于大容量硬盘,使用率达到 80-85% 时,就应该考虑清理文件或升级磁盘。





