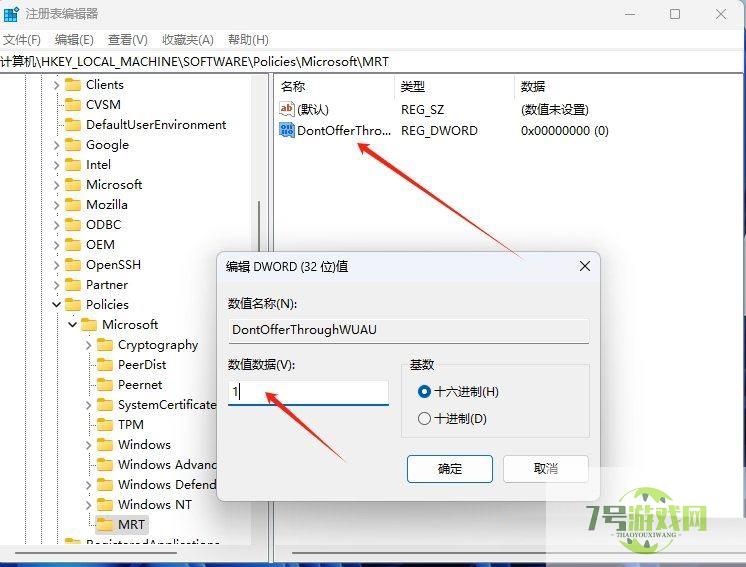来源:互联网 | 时间:2024-11-16 19:41:17
相信有很多使用Win11系统的用户都有遇到过恶意软件的问题,都想删除电脑中的恶意软件,但删除的方法有很多,本文就给大家带来Win11系统使用注册表删除恶意软件的操作方法吧!方法步骤:1、首先,按下“win+r”键打开
相信有很多使用Win11系统的用户都有遇到过恶意软件的问题,都想删除电脑中的恶意软件,但删除的方法有很多,本文就给大家带来Win11系统使用注册表删除恶意软件的操作方法吧!
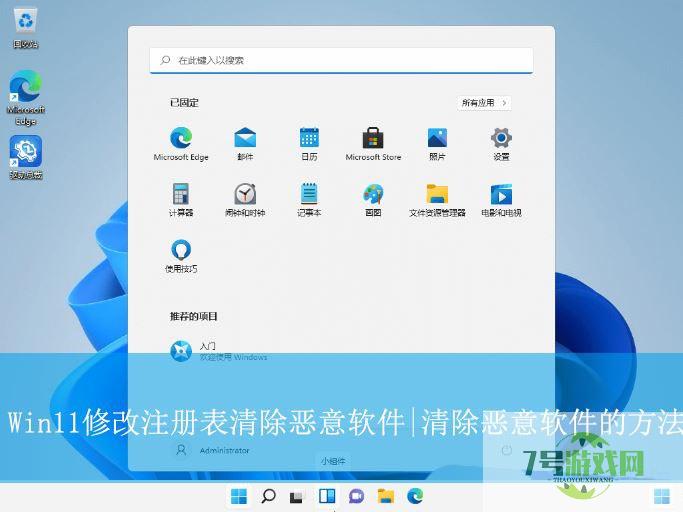
方法步骤:
1、首先,按下“win+r”键打开运行窗口,输入“regedit”命令打开注册表界面。
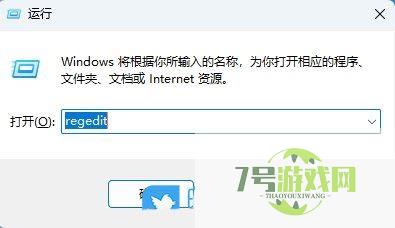
2、接着,在打开的界面中,依次点击展开“HKEY_LOCAL_MACHINESOFTWAREPoliciesMicrosoft”,并右键选择新建一个名为“MRT”的项,如图所示:
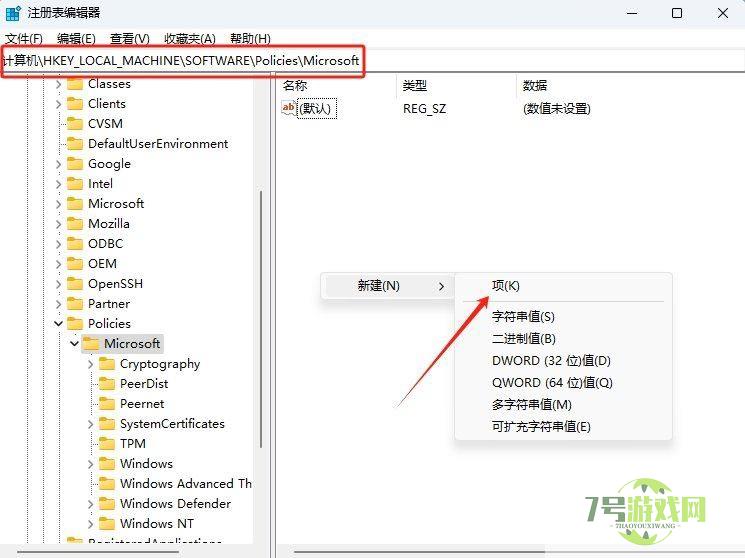
3、然后,在右侧空白处,右键点击选择“新建-DWORD(32位)值”。
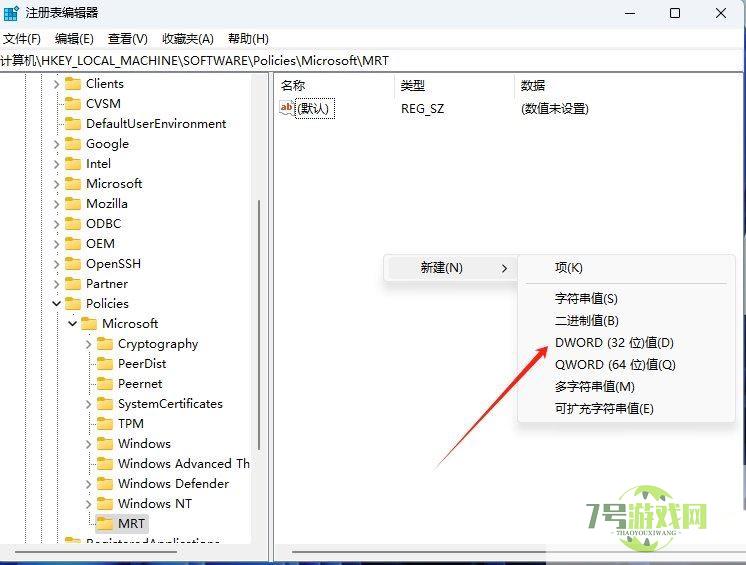
4、随后,将其命名为“DontOfferThroughWUAU”,“数值数据”值设置为1。重启电脑即可,如图所示: