来源:互联网 | 时间:2024-11-16 19:41:33
在日常工作或生活中,我们经常需要在不同的电脑或设备之间共享文件和文件夹。Windows 11 系统提供了内建的文件夹共享功能,可以在同一网络内,轻松、安全地与其他人分享所选内容,而无需暴露电脑上的其他文件。为了顺利配置共享文件夹,我们首先需
在日常工作或生活中,我们经常需要在不同的电脑或设备之间共享文件和文件夹。Windows 11 系统提供了内建的文件夹共享功能,可以在同一网络内,轻松、安全地与其他人分享所选内容,而无需暴露电脑上的其他文件。

为了顺利配置共享文件夹,我们首先需要满足以下条件:
所有(参与共享的)设备都连接到同一个网络。启用「网络发现」并配置好共享。知道目标设备中的用户名和密码(如果需要)。接下来,本文将介绍如何在 Windows 11 中打开「网络发现」,设置文件夹共享,以及如何访问网络中的共享文件夹。
网络发现是 Windows 中的一项重要功能,启用之后,你的 IP 地址和其他相关信息就会在网络上公开,以便于其他用户发现并访问你的文件、文件夹和打印机等共享资源。
以下是在 Windows 11 上启用和配置网络发现的步骤:
开启网络发现会让你的电脑更容易被网络上的其他用户发现,从而增加受到网络攻击的风险,不建议在「公共网络」中启用。
1、使用Windows + I快捷键打开「设置」,依次点击「网络和 Intetnet」>「高级网络设置」。
2、点击「高级共享设置」,并展开「专用网络」设置:
打开「网络发现」开关。勾选「自动设置网络连接的设备」。打开「文件和打印机共享」开关。3、展开「所有网络」设置:
打开「密码保护的共享」开关。这样,其他用户在访问共享内容时,就需要验证此电脑中的账户和密码,从而增加安全性。
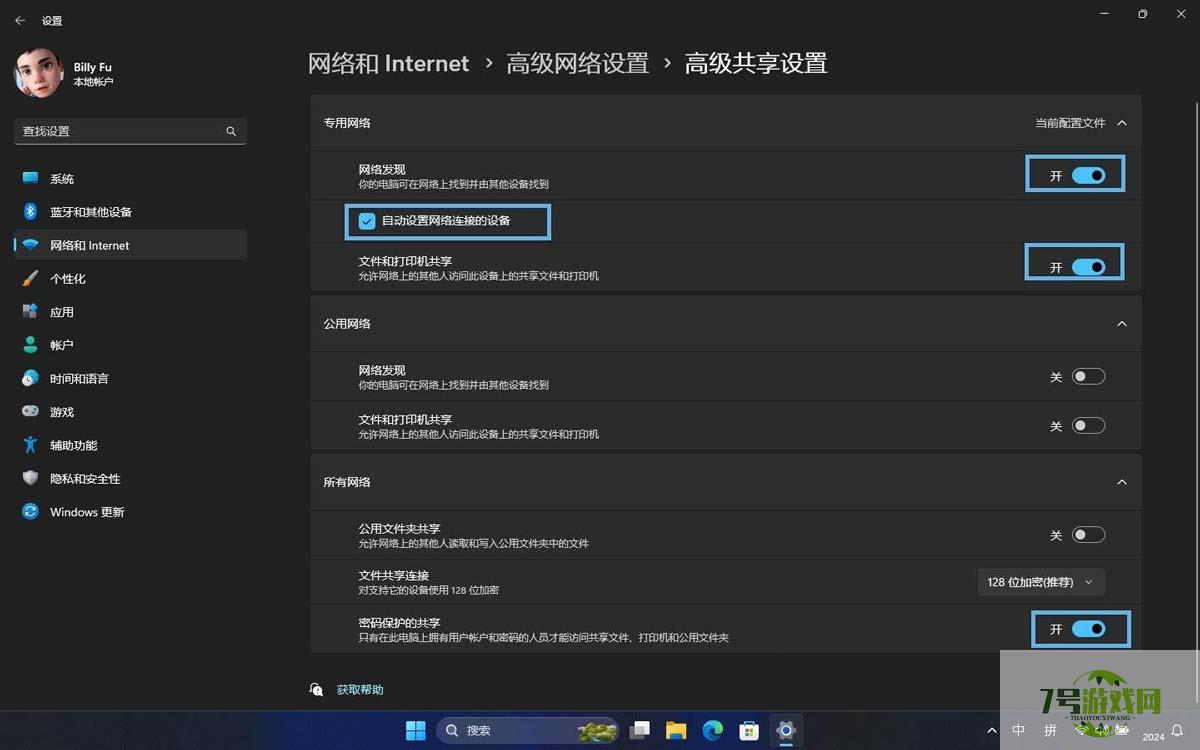
启用「网络发现」功能
方法 1:使用共享向导(入门)
在 Windows 11 上,使用共享向导(在早期 Windows 中叫「简单文件共享」)与其他用户共享文件和文件夹是一件轻松加愉快的事,具体步骤如下:
1、打开文件资源管理器:使用Windows + E快捷键打开文件资源管理器。
2、选择要共享的文件夹:找到要共享的文件夹,右键点击,选择「属性」。
文件无法直接共享,必须放进文件夹中。
3、进入共享设置:切换到「共享」选项卡,点击「共享」按钮(如果变灰,请看文章末尾 FAQ)。
4、配置权限:在弹出的下拉菜单中选择有权限访问的用户或组,或者「Everyone」(所有人),然后点击「添加」。
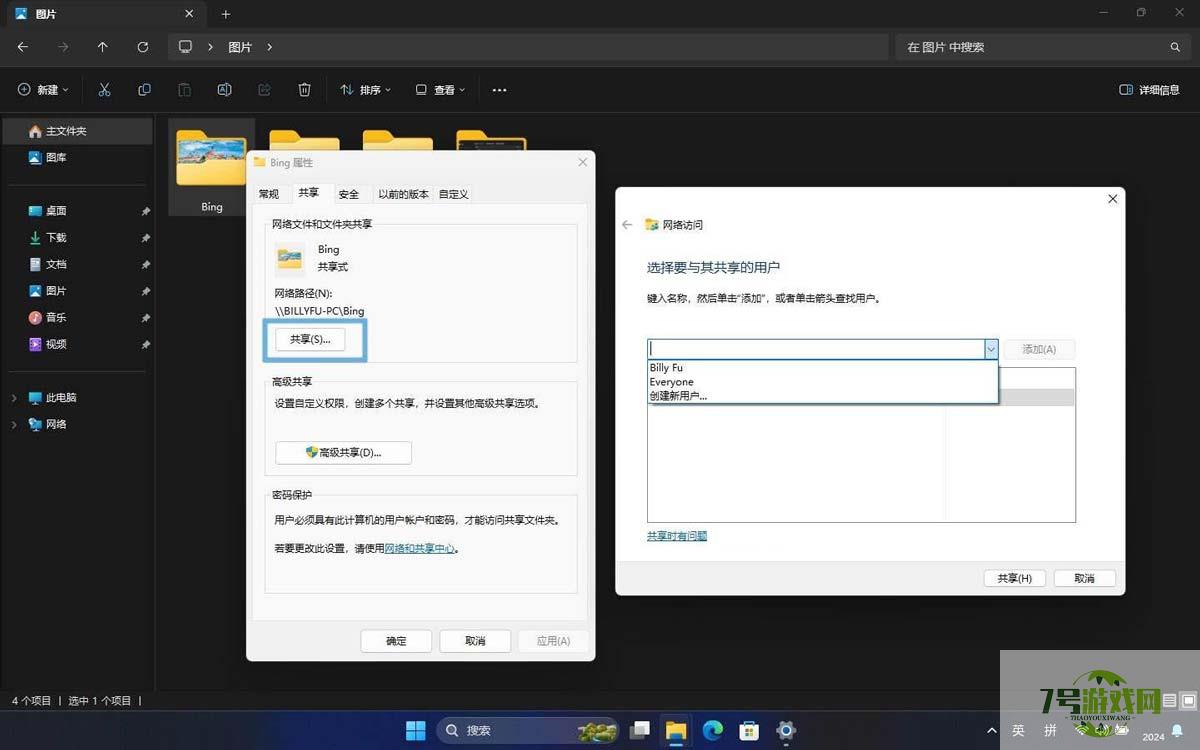
添加共享对象
5、分配共享权限:接下来,在权限选择菜单中,你可以选择:
读取:只可以查看和打开文件,无法修改、添加和删除内容。读取/写入:除了查看和打开文件外,可以修改、添加和删除共享文件夹中的内容。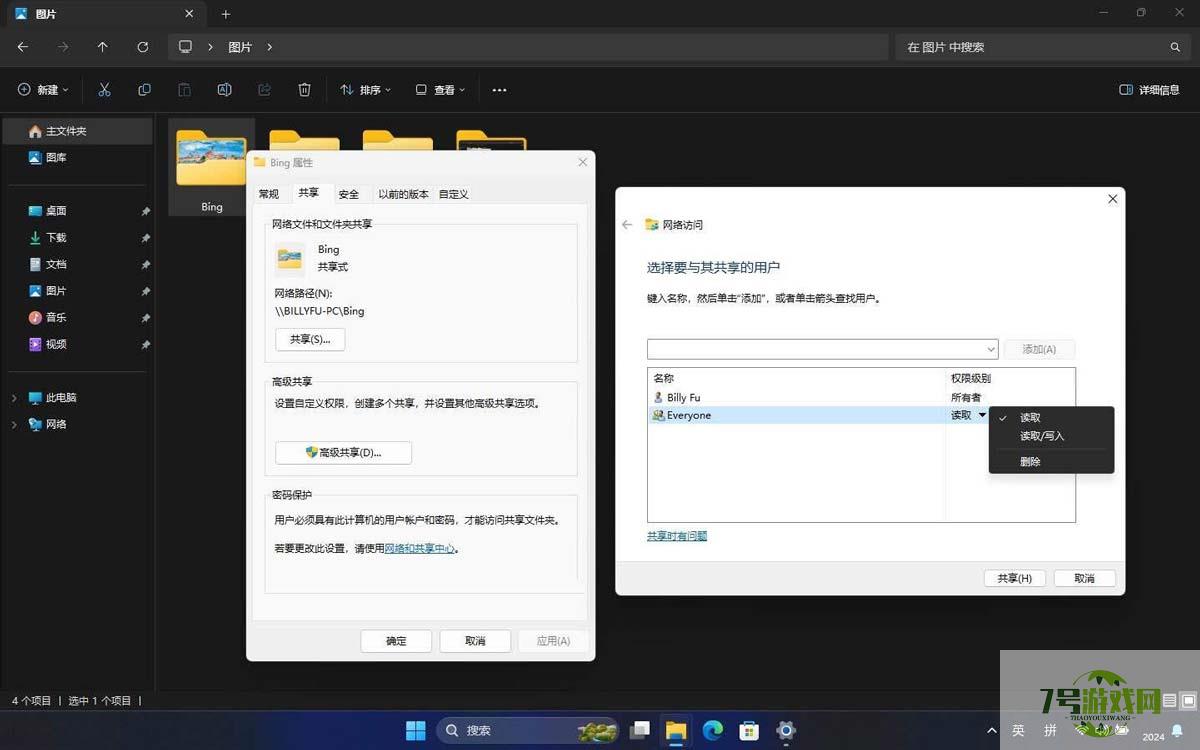
设置共享权限
6、保存设置:设置好权限后,点击「共享」,然后选择「完成」。
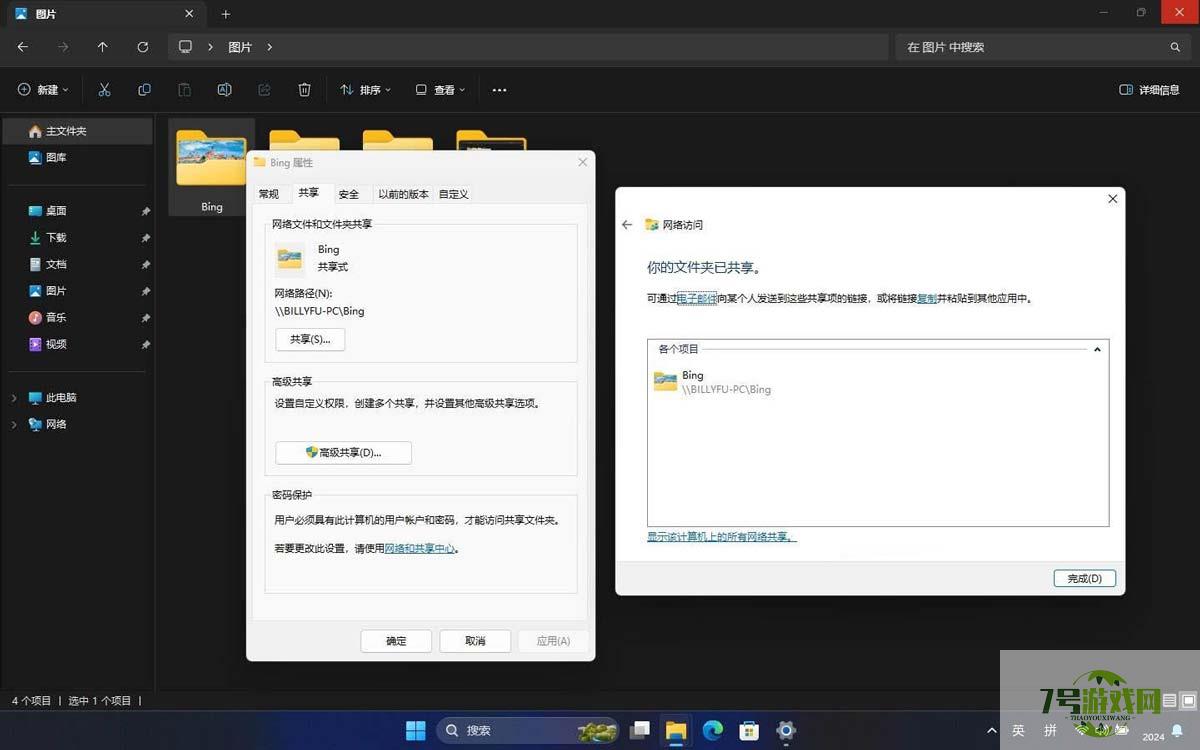
点击「完成」保存设置
完成以上步骤后,网络中的其他设备就可以访问该文件夹里面的内容了。
方法 2:高级文件共享(进阶)
Windows 11 不仅提供「简单文件共享」功能,还支持「高级共享」,让你能够更精确地控制用户对共享文件夹的访问权限。以下是设置步骤:
1、打开文件资源管理器:使用Windows + E快捷键打开 Windows 资源管理器。
2、选择要共享的文件夹:选择要共享的文件夹,右键点击,选择「属性」。
3、进入高级共享设置:转到到「共享」选项卡,点击「高级共享」按钮。
4、启用文件夹共享:勾选「共享此文件夹」选项,设置好共享名和最大用户连接数。
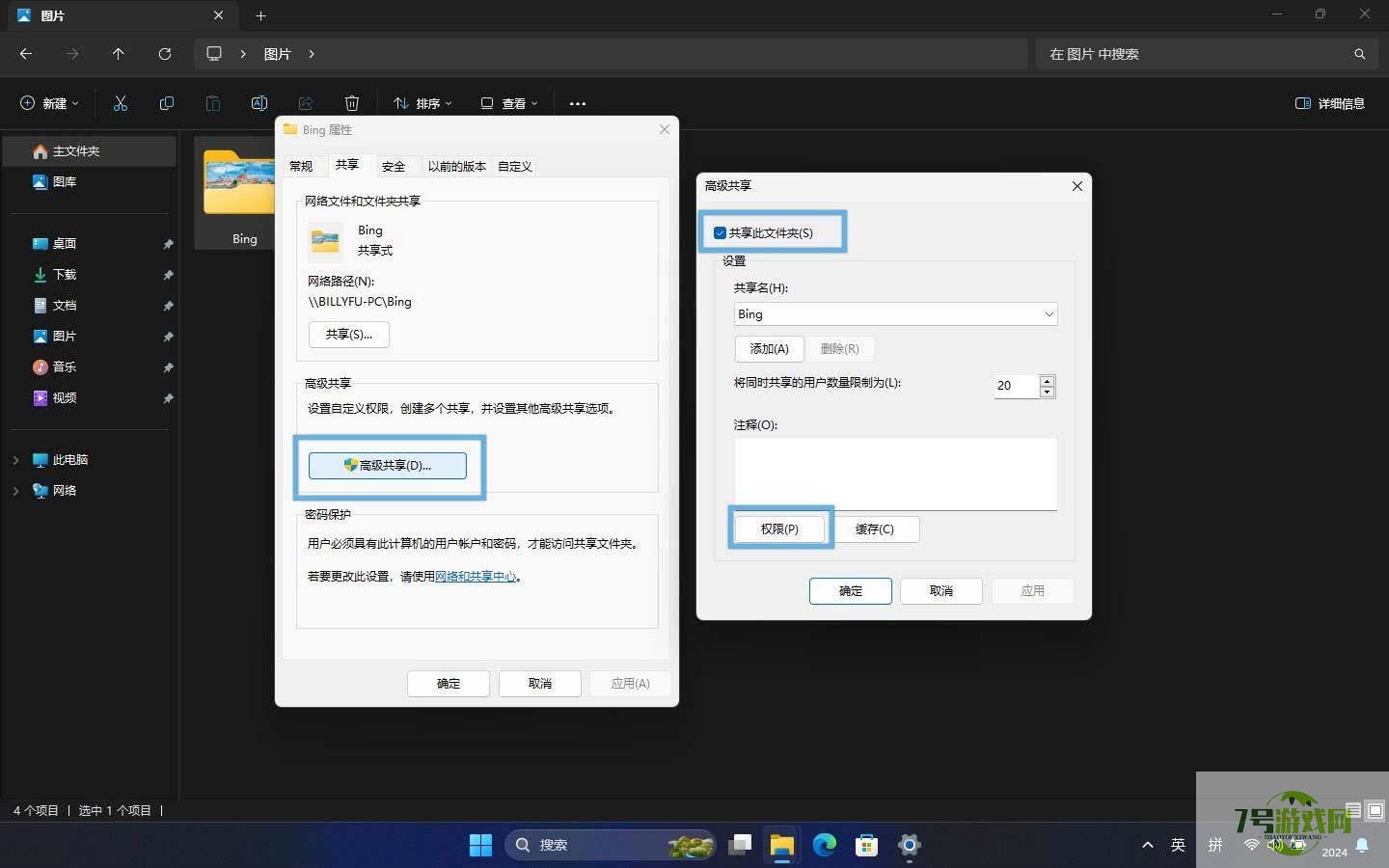
启用文件夹共享
「共享名」可以与文件夹名称不一样;点击「应用」后,你还可以为同一文件夹添加多个共享名称,并分别指定最大连接数。
5、配置权限:点击「权限」>「添加」>「高级」按钮,以添加新的用户或组。
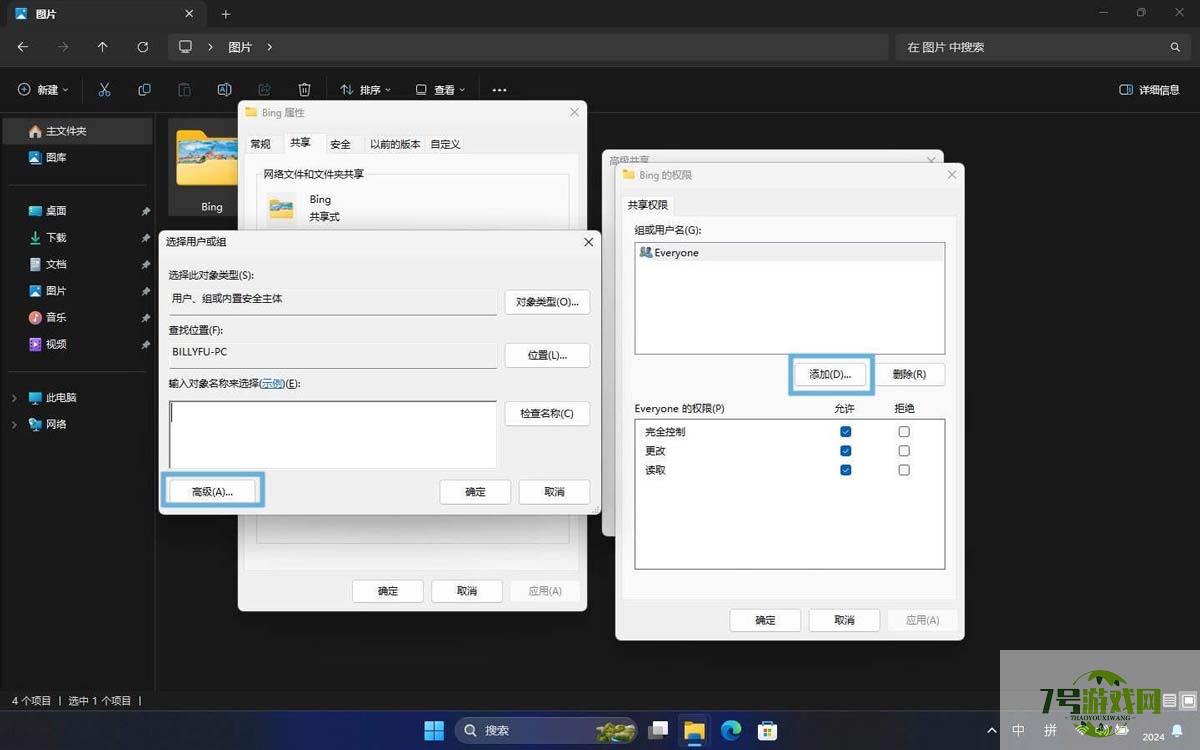
配置权限
6、选择用户或组:点击「立即查找」,从结果列表中选择一个用户或组作为共享对象,并点击「确定」。如果想让任何人都能访问,可以选择「Everyone」(所有人)。
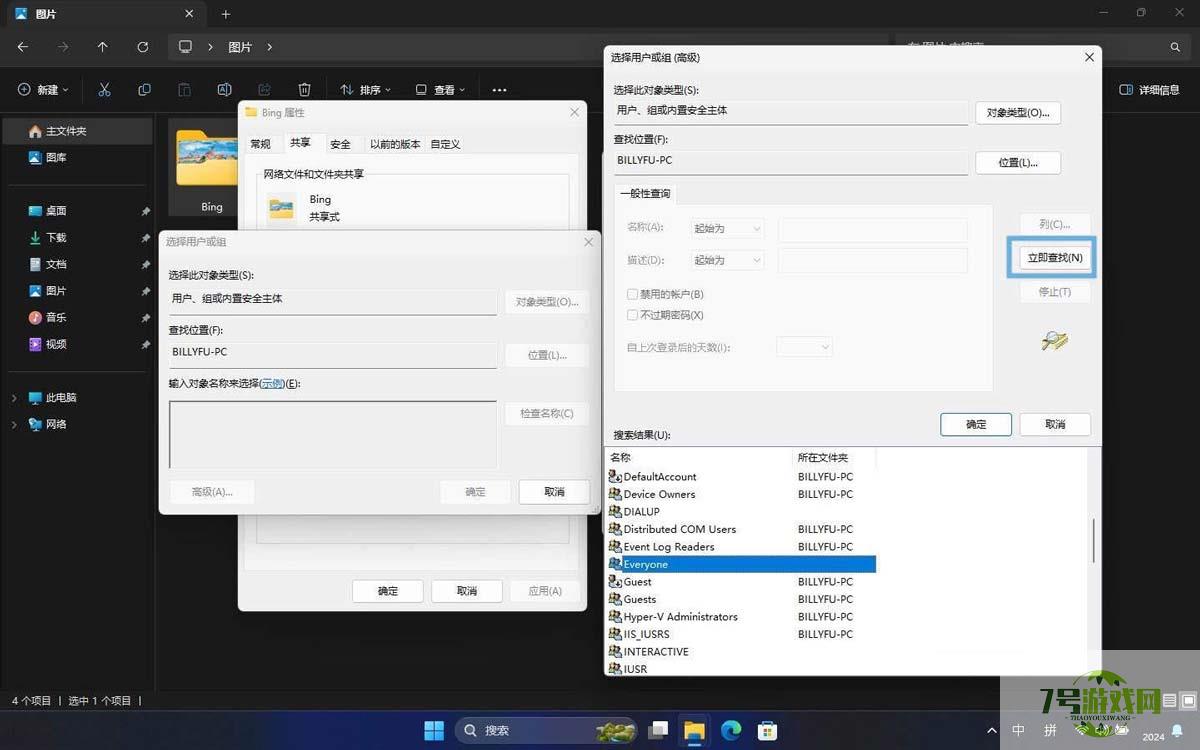
添加共享对象
7、分配共享权限:在权限设置窗口中,根据需要为选定的用户或组分配「读取」、「更改」或「完全控制」等权限,然后点击「确定」完成设置。
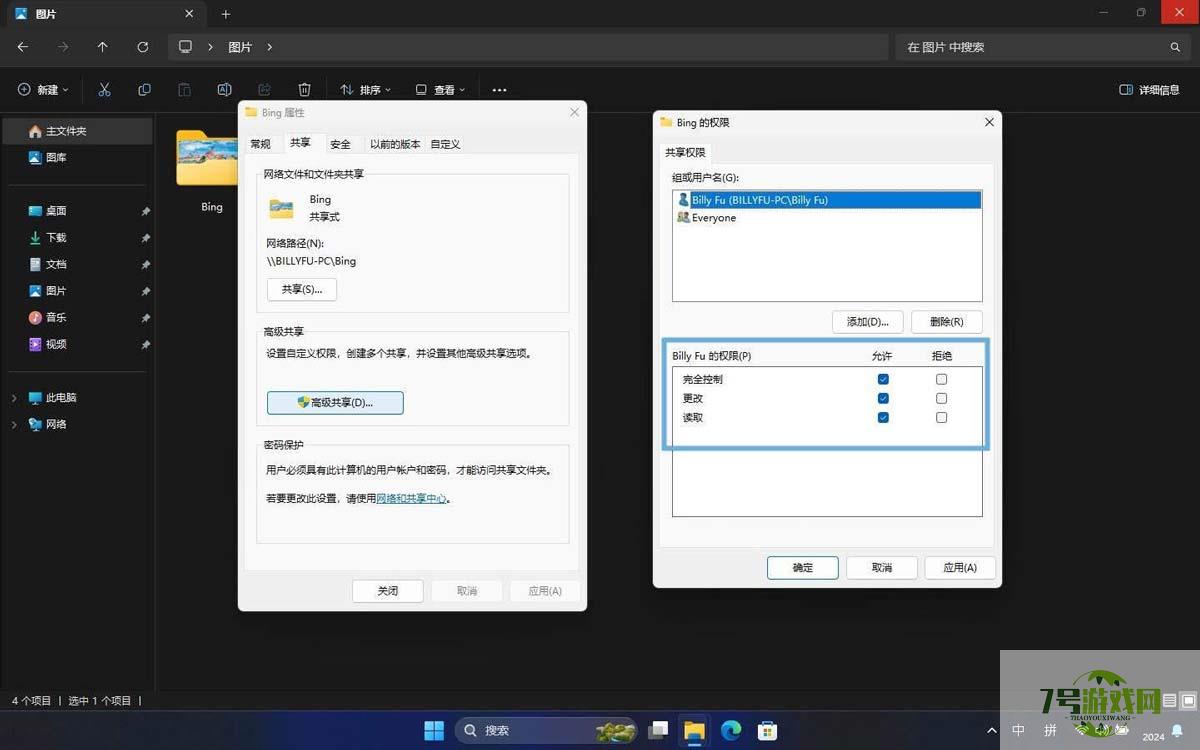
分配共享权限
拒绝权限的优先级最高。例如,如果一个用户同时属于多个组,其中只要有一个组设置为拒绝权限,那么拒绝权限会优先生效。这意味着,即使其他组设置了允许权限,拒绝权限也会覆盖它们,最终该用户无法访问共享文件夹。
8、保存设置:关闭所有对话框以保存你的设置。
完成这些步骤后,你所选择的用户或组就能够根据所设置的权限,在网络上 访问该共享文件夹了。
在 Windows 系统中,访问网络上的共享文件夹是一项基本操作,以下是 2 种常用方法:
方法 1:通过文件资源管理器
1、使用Windows + E快捷键打开文件资源管理器。
2、在左侧导航栏中,点击「网络」(本机需要启用网络发现)。从列表中双击共享设备,就可以打开并浏览共享的文件夹。
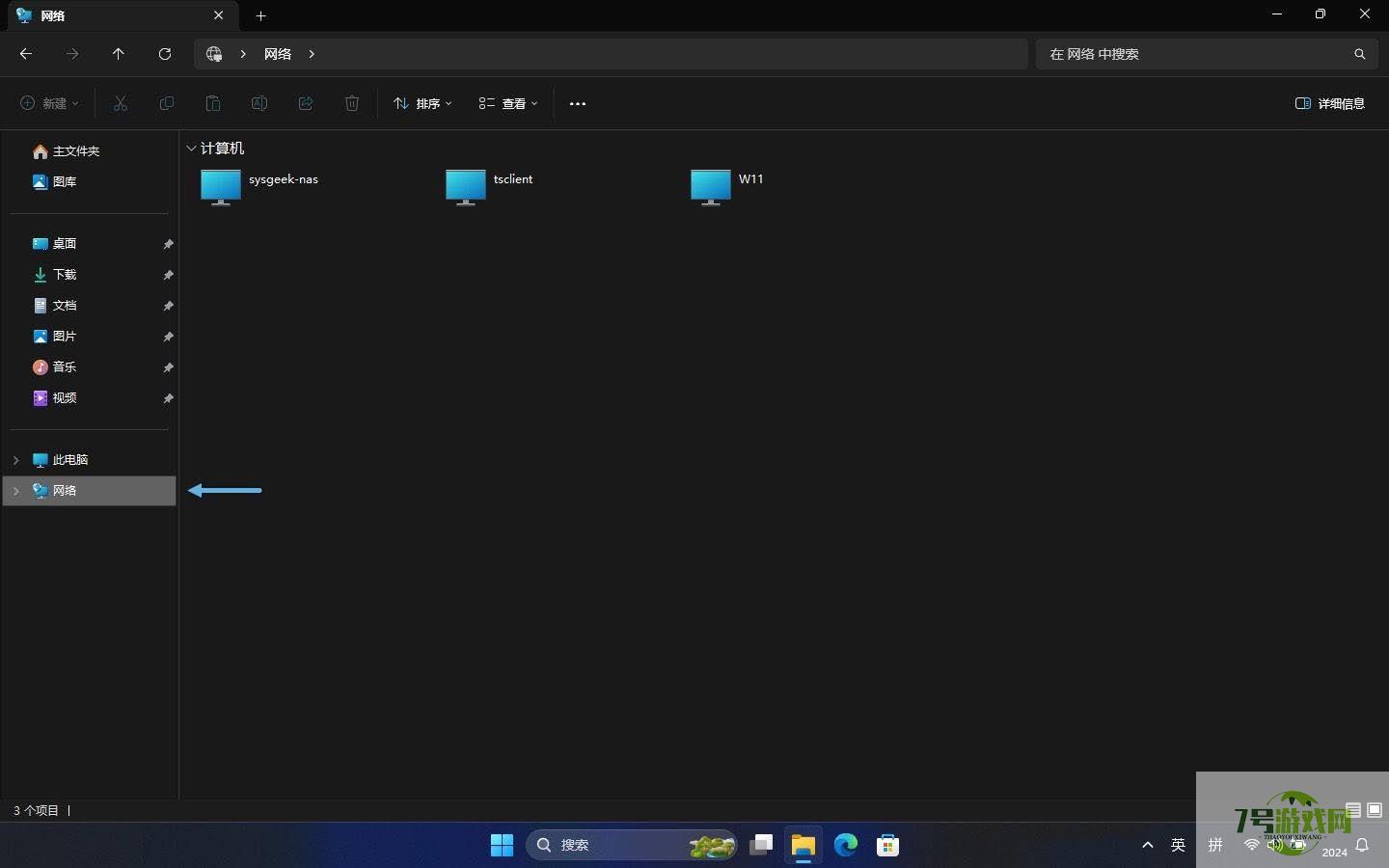
通过「网络」选项发现并访问共享设备
3、如果需要身份验证,请输入相应的用户名和密码,然后访问共享文件夹中的文件。
方法 2:通过「运行」对话框
1、使用Windows + R快捷键打开「运行」对话框。
2、输入共享文件夹的完整 UNC 路径,然后按回车键。例如:
\sysgeek-nasdemo
3、验证要访问共享文件夹所需的用户名和密码,然后进入指定的共享文件夹。
什么是 UNC 路径?
UNC 路径(Universal Naming Convention,通用命名约定)是访问网络共享资源的标准路径格式。。格式如下\serversharepath,其中:
server代表服务器名称或 IP 地址。share是共享资源(文件夹)的名称。path是文件或子目录的路径。「共享」按钮为什么是灰色的无法点击?
如何「共享」按钮变灰不可用,请尝试以下步骤启用「简单文件共享」:
打开文件资源管理器点击「···」图标,选择「选项」。转到「查看」选项卡,勾选「使用共享向导(推荐)」并点击「应用」。设置好共享权限后,为何仍无法访问?
在 Windows 系统中,访问共享文件夹必需同时有「共享」和「NTFS」权限。设置共享权限后,还需要检查文件夹「属性」中的「安全」选项卡,确认 NTFS 权限。
怎么在任务管理器可显示SSD类型?Win11 Beta 22635.4225预览版中开启SSD类型方法
阅读Win11缺失组策略怎么办? win11 24H2家庭版没有组策略的解决办法
阅读win11提示0xc0000022错误怎么办? 系统提示0xc0000022错误解决方法
阅读打开压缩文件提示安全警告怎么办? Win11打开压缩文件操作异常解决办法
阅读家庭版怎么升级到24H2? Win11家庭用户快速升级到24H2的教程
阅读Win11 24H2共享文档NAS无法进入怎么办? Win11网络共享设置方法
阅读Win11 24H2已弃用的写字板怎么恢复? Win11写字板重新拷回来的技巧
阅读升级 Windows 11 24H2 时怎么绕过微软 TPM 2.0硬件检测?
阅读Win11压缩文件乱码怎么办? Win11发送别人解压是乱码的解决方案
阅读Win11中Windows照片应用中生成式AI擦除功能怎么用?
阅读




