来源:互联网 | 时间:2024-11-16 19:41:24
Windows 11 中的「照片」应用原本只提供了基础的图片查看和编辑功能,显得有些鸡肋。但在微软为其添加了一系列 AI 功能后,让这款应用又重新焕发了新生。得益于 Windows 11 中的Windows Copilot Runtime和
Windows 11 中的「照片」应用原本只提供了基础的图片查看和编辑功能,显得有些鸡肋。但在微软为其添加了一系列 AI 功能后,让这款应用又重新焕发了新生。

得益于 Windows 11 中的Windows Copilot Runtime和机器学习模型,「照片」应用中的「生成式清除」功能可以快速移除不需要的物体,轻松提升照片的视觉效果。在没有安装 Photoshop 等专业工具的情况下,这一功能可以帮助我们对图片进行简单处理。
在「照片」应用中擦除对象非常简单,即使是小白用户也能轻松上手。如果你对修改效果不满意,还可以随时撤销再重新生成:
1、打开图像:右键点击要编辑的图片,选择「打开方式」>「照片」。
2、进入编辑模式:点击左上角的「编辑」,然后点击「擦除」。
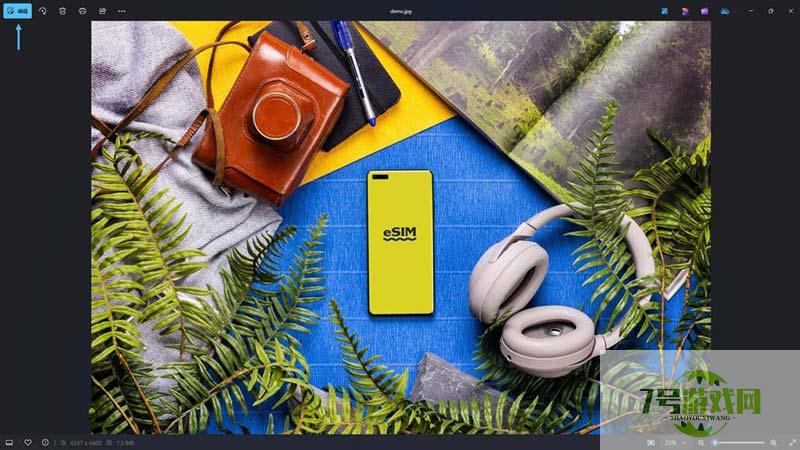
在「图片」应用中选择编辑
3、涂抹擦除对象:打开「自动应用」开关,并根据要擦除的对象调整「画笔大小」,然后在不需要的对象上进行涂抹。经测试,涂抹范围要稍微大于要清除的对象,这样融合效果会更好。
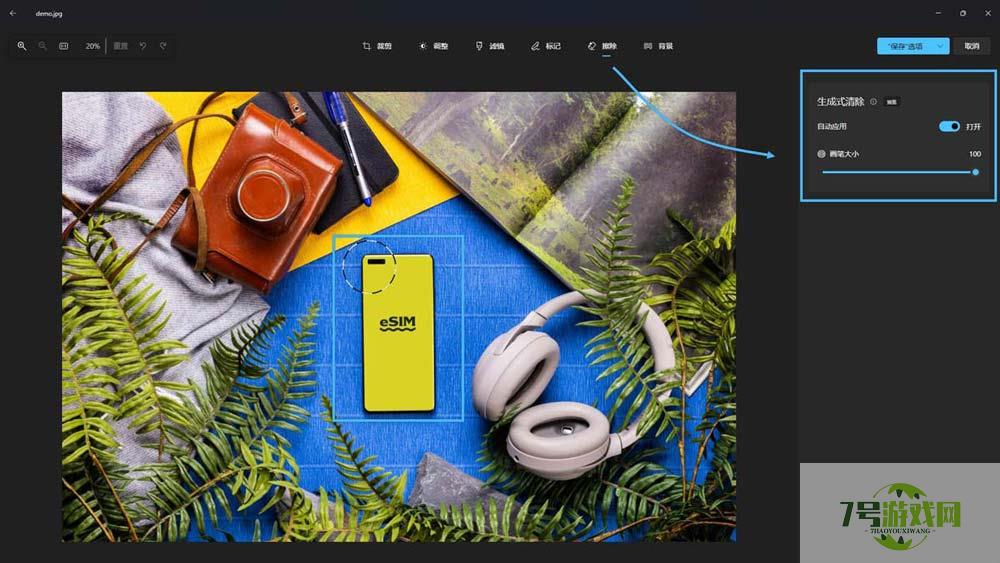
调整画笔大小并涂抹要移除的区域
4、等待处理:释放鼠标后,应用会自动处理并修复照片,这通常只需几秒钟。
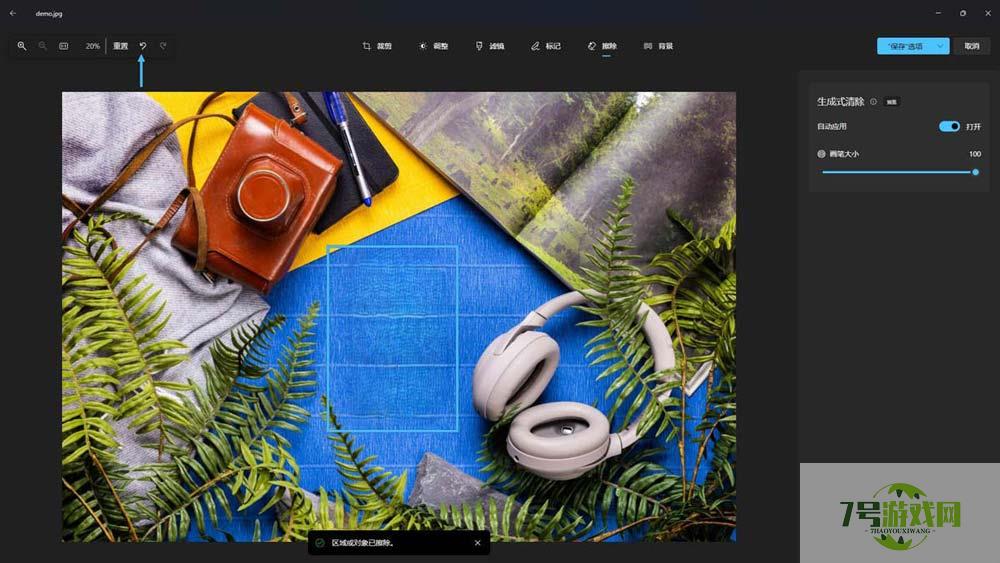
查看移除效果或撤销重做
5、撤销操作:如果你对处理效果不满意,随时可以点击左上角的「撤销」按钮来恢复并重新尝试。
通过「照片」应用的「生成式清除」功能,可以在没有 Photoshop 等专业工具辅助时,快速编辑图片,让照片更加干净、自然。不论是去除游客、杂物,还是修整多余细节,「照片」应用的 AI 擦除功能都让图片处理变得前所未有的简单。





