来源:互联网 | 时间:2024-11-16 19:41:41
相信有不少用户想在Win11系统中禁用U盘设备,但不知道具体如何操作,其实方法非常简单,本文就给大家带来Win11系统禁用U盘设备的操作方法吧!操作步骤:1、首先,按下“Win + R”键打开运行窗口,输入&ldqu
相信有不少用户想在Win11系统中禁用U盘设备,但不知道具体如何操作,其实方法非常简单,本文就给大家带来Win11系统禁用U盘设备的操作方法吧!
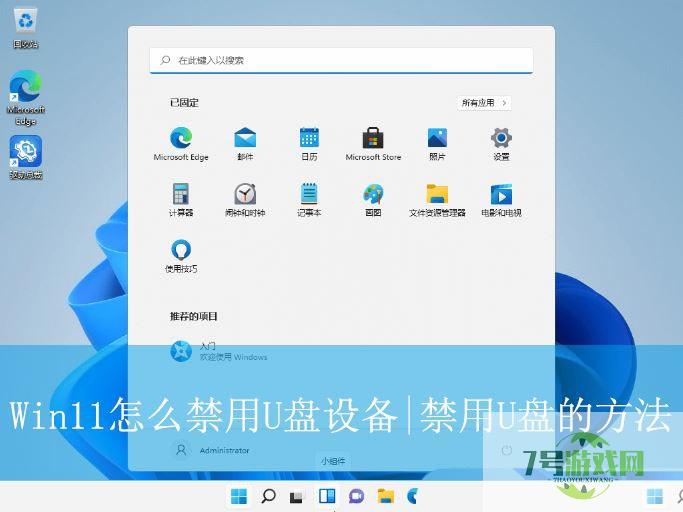
操作步骤:
1、首先,按下“Win + R”键打开运行窗口,输入“gpedit.msc”命令打开本地组策略编辑器;
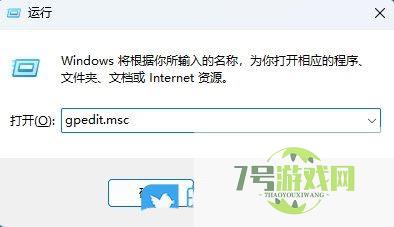
2、接着,依次展开到“计算机配置-管理模板-系统-设备安装”;
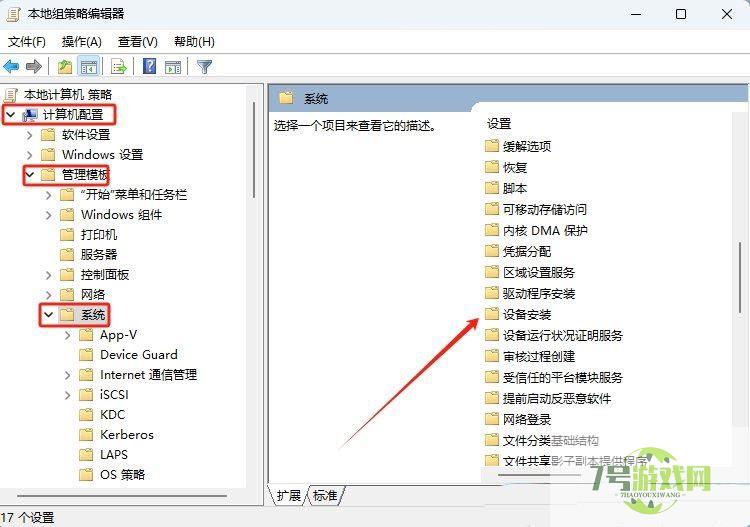
3、然后,继续点击打开“设备安装限制”文件。
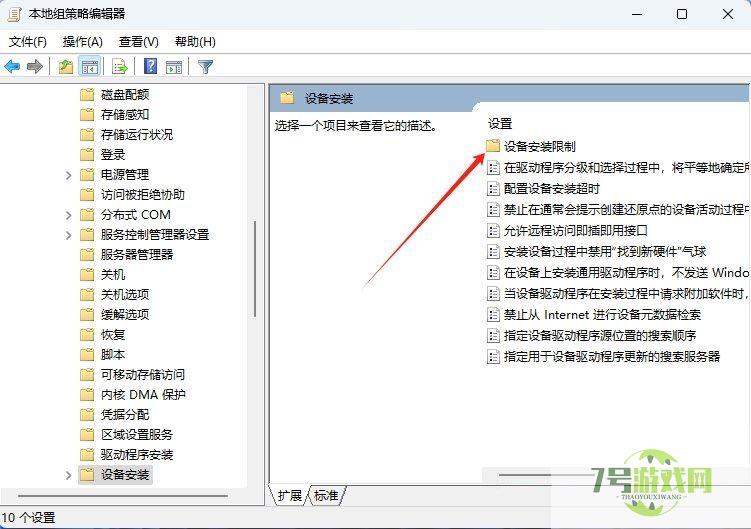
4、随后,找到并双击打开“禁止安装可移动设备”。
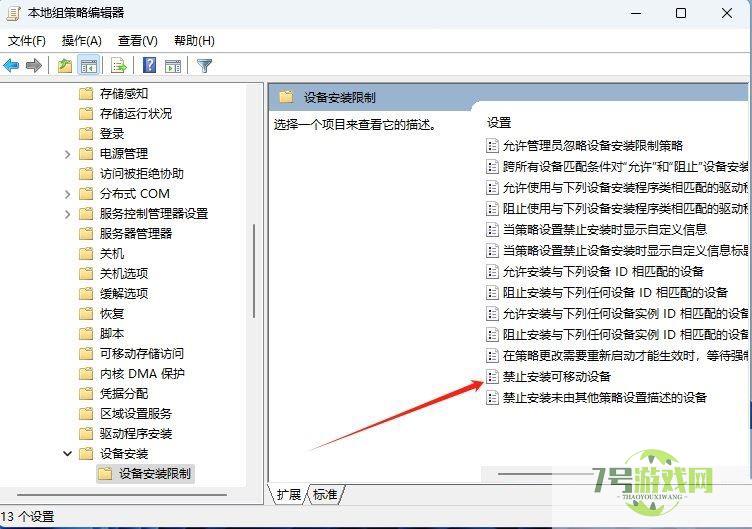
5、最后,在弹出的窗口中,选择勾选“已启用”,点击确定即可。
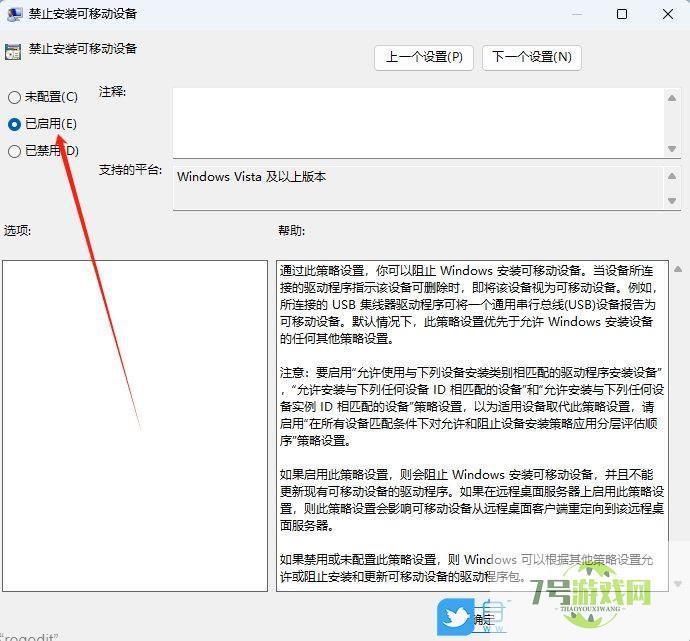
怎么在任务管理器可显示SSD类型?Win11 Beta 22635.4225预览版中开启SSD类型方法
阅读Win11缺失组策略怎么办? win11 24H2家庭版没有组策略的解决办法
阅读win11提示0xc0000022错误怎么办? 系统提示0xc0000022错误解决方法
阅读打开压缩文件提示安全警告怎么办? Win11打开压缩文件操作异常解决办法
阅读家庭版怎么升级到24H2? Win11家庭用户快速升级到24H2的教程
阅读Win11 24H2共享文档NAS无法进入怎么办? Win11网络共享设置方法
阅读Win11 24H2已弃用的写字板怎么恢复? Win11写字板重新拷回来的技巧
阅读升级 Windows 11 24H2 时怎么绕过微软 TPM 2.0硬件检测?
阅读Win11压缩文件乱码怎么办? Win11发送别人解压是乱码的解决方案
阅读




